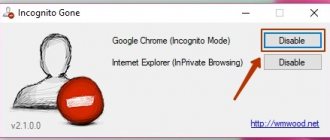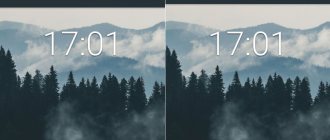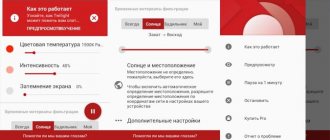What is incognito web surfing?
Incognito is a special, private mode for browsing web pages, in which no information about them remains in the browser. Namely:
- browsing history is not kept;
- cache, cookies, temporary files will not be saved;
- data entered into forms (logins, passwords, other confidential information) is not remembered;
- Proxy server data that you may have used to access some sites is not saved.
However, at the same time:
- files that you downloaded to your computer are saved;
- Bookmarks are saved for pages that you marked by clicking the “Add to Favorites” button.
Please note: private browsing does NOT hide your IP address, which means it does NOT make your browsing anonymous. It also does NOT protect information transmitted over open channels, and does NOT provide access to resources that have been blocked by the provider or administrator. Incognito mode is NOT an analogue of anonymizers and VPNs!
“What is the point of it then?” - you say. And it’s very simple - it protects your personal information from other computer users: family members, work colleagues, classmates, classmates and just strangers if you go online in a public place from someone else’s PC.
Almost all modern browsers, including mobile ones, support working in incognito mode. Next, we'll look at how to enable and disable it.
What is “Incognito Mode”
Let's try to figure out what private mode is. Most popular browsers, including Chrome, provide their users with the ability to browse the web anonymously. The added bookmarks and files will be saved, but will disappear:
- addresses of open sites;
- search queries;
- secret passwords;
- old cookies.
Please note: administrators of visited resources can still track anonymous users. Logging in to social networks will make your computer visible. The option is aimed exclusively at users who have access to your PC. The user's activity will be hidden from his wife or mother, but on the Internet your actions are open. Your provider or boss will have a clear understanding of your virtual travels.
Google Chrome
To start private web surfing through the Google Chrome browser, go to its menu (hidden behind the button with the image of three vertical dots in the upper right corner of the window). Select the command shown in the screenshot or press the key combination Shift+Ctrl+N.
This will open a private browsing window. It is distinguished from the usual one by a dark background and an icon in the form of a hat and glasses. Here, as in a regular window, you can open several tabs. Other browser features other than those responsible for privacy remain available, but third-party plugins and extensions do not work.
When you switch to incognito mode, the normal browsing window remains open. This means you can work with both at the same time. And also create any number of private windows.
To exit incognito, simply close all of its windows.
The private surfing option is also available in the Android version of Google Chrome. To enter this mode on a mobile phone or tablet, launch your browser, open its menu and tap New Incognito Tab. Unlike the desktop one, a separate window does not open here, so if you want to visit several sites in the “invisible header”, you will have to select this item every time.
How to disable incognito mode in the browser
How to remove incognito mode if you prefer to erase any traces? All of our requests and personal pages with passwords may be accessible to strangers. Browsers store a lot of information that can be easily captured and used against you. The Internet is not as safe a place as many people think. Know how to defend yourself.
What is “Incognito Mode”
Let's try to figure out what private mode is. Most popular browsers, including Chrome, provide their users with the ability to browse the web anonymously. The added bookmarks and files will be saved, but will disappear:
- addresses of open sites;
- search queries;
- secret passwords;
- old cookies.
Please note: administrators of visited resources can still track anonymous users. Logging in to social networks will make your computer visible. The option is aimed exclusively at users who have access to your PC. The user's activity will be hidden from his wife or mother, but on the Internet your actions are open. Your provider or boss will have a clear understanding of your virtual travels.
How to disable incognito
To understand the situation well, let's understand the process of activating the mysterious mode. This information will help users who accidentally clicked “in the wrong place.” Are you sitting in front of your PC screen and don’t know how to remove incognito mode in Yandex browser or Google Chrome? The mode is launched through the menu located in the upper right corner of your browser. See what it looks like in Chrome.
In Yandex Browser, look for a theater mask. And here is an example for Mozilla Firefox.
Now you know how to enter anonymous user mode, but how to exit it? It's much easier to return to your usual website browsing habits than you might think. You will need to close the window in which you are “secretly” viewing the resource. All cookies will be instantly deleted, and you will start your virtual life from scratch. This technique allows you to enable or disable private mode in any modern browsers:
- Chrome;
- Mozilla;
- Yandex;
- Opera.
To make your life as easy as possible, we will consider activation/deactivation algorithms individually for each program. After reading the article and performing competent actions in the browser, you will ensure that your personal data disappears from the field of view of household members.
Google Chrome
You already know that the “Settings and Control” button is located in the upper sector of the window and is indicated by three vertical dots. Before we remove incognito mode, let's practice launching it. The program will automatically begin to open a separate window in which a specific icon with a hat and glasses will appear. The mode is also launched by the keyboard shortcut Ctrl + Shift + n.
Activate incognito at the same time as the usual mode - it’s just done in different windows. The mode only works on web pages opened using it. The user can freely switch between the two modes. Important points during decontamination:
- If you operate in private mode, you need to close all windows that are affected by it.
- In Chrome, all you have to do is click on the cross.
- On Mac OS everything is the same, but the cross moves to the upper left corner.
- All information you entered into registration forms will disappear.
- Cookies, as we have already written, will not be saved.
Yandex browser
In the Yandex browser, it is much easier to hide traces of your presence on various sites, since programmers have developed many anonymizers and special plugins. Common examples are Frigate and Zenmate (they are already built into the browser and allow you to maintain relative privacy). Information about you will disappear from your browser history, but your computer's IP will still appear on the Internet. Before removing incognito mode in the Yandex browser, let's figure out how to enable it.
Step 1. Find the control panel button in the upper right corner. There is a drop-down menu with an “Advanced” tab.
Step 2. Now we activate the desired mode.
Then the magic begins. The browser stops saving search queries, documents, images, various entries and passwords. Invisibility mode is enabled for everyone who has potential access to your computer. See what it will look like.
Closing private mode is just as easy as in Chrome. Click on the cross in all windows opened using this option. And continue working in a more familiar format.
Opera
Opera continues to be one of the most popular browsers, although it is inferior in popularity to Chrome. To become an anonymous user in this program, you need to go to the menu and find the “Create a private window” option there. Note the key differences from Google.
After pressing the button, what you need will turn on. There are also visual differences here, you need to get used to them.
Now you are incognito. Feel free to go to social networks, view any images and videos - information about this will not go down in history. It remains to figure out how to remove incognito mode, and this process will be quite simple.
It is worth considering: if you are doing something “illegal” at your workplace, the boss may well track your wanderings without going to the Opera. This is done remotely over a local network. Tired of being anonymous? Close all “secret” windows and work as usual.
Mozilla
The situation is similar here. We look again at the upper right corner - there is a specific square icon there. This is a pass to the main menu.
Nothing complicated. Instead of the word “incognito” you see “Private window”. Click on this button and turn into a mysterious stranger for your colleagues and household members.
As in previous cases, closing all anonymous windows returns you to normal browsing mode. As you can see, launching incognito is slightly different in different browsers, but closing this option is equally easy. Use this valuable information for the sake of personal freedom!
Opera
In the Opera browser, the command to go incognito is also located at the top of the main menu and is called by the same key combination as in Google Chrome.
The new private browsing window looks like this:
Here, too, you can create additional tabs, use the browser’s built-in VPN and turbo mode (by the way, the button to turn it on is no longer in the main Opera menu, it’s hidden deep in the settings), but you can’t run third-party extensions. Most browser functions work as usual. Only the ad blocker is disabled and, possibly, something else.
The phone version of Opera also has an incognito mode. To open it, simply tap the create a new tab button (the one in the frame) and choose a private way to browse the web.
Keep Firefox running in private mode all the time
By default, Firefox remembers your surfing history, which you can later always look at in the “Journal”. However, by changing Firefox settings, you can enable the “Private Browsing” feature at all times so that the browser stops remembering all the sites you visit.
Click on the main menu and select the “Settings” icon, in the new window follow the “Privacy” link and change the history setting to “ Will not remember history
" Activating this option is equivalent to the private browsing feature, only it is already enabled on a permanent basis.
Yandex browser
To switch to the confidential browsing mode of Yandex Browser, you need to do the same as in the previous examples: go to the main menu (hidden behind the “hamburger” button) and select the second item from the top. In addition, a window in incognito mode is opened by pressing the already familiar key combination Shift+Ctrl+N.
To open a private tab on your phone or tablet, again go to the browser menu and select a new incognito tab.
To exit this mode, as elsewhere, just close private windows and tabs.
Enabling on different browsers
As we have already figured out, incognito mode can only be enabled in the Google Chrome browser. In other browsers, the option for anonymous work is called differently. But first, let's deal with Chrome:
Anonymous mode can be launched using hotkeys - Google Chrome works with the combination Ctrl+Shift+N. In other browsers, the procedure for enabling incognito is not very different, but the option itself is called differently.
Opera
To create a private window in Opera, expand the main menu and select the item of the same name. A notification will appear in the top bar of your browser that you are in private browsing mode.
An alternative method is indicated in the same browser control menu - the keyboard shortcut Ctrl+Shift+N.
In Mozilla, a private window opens after clicking the button of the same name in the control menu, which is called up by clicking on the button in the form of three horizontal stripes.
To speed up the process of starting a private session, use the combination Ctrl+Shift+P.
In the Yandex web browser, the hidden work option is activated by the combination Ctrl+Shift+N. Another way is to launch incognito through the settings.
Open the control menu, go to the "Advanced" section and launch a window in which your activity will remain unsaved after closing the browser.
If you use Safari, you've probably seen the "New Private Window" option in the File menu.
Click on it or use the specified keyboard shortcut to keep your privacy hidden from third parties.
Internet Explorer
In the built-in Windows browser, the hidden feature is called InPrivate. It is launched through the settings, as in other browsers:
To speed up the process of enabling an anonymous session in the browser, use the keyboard shortcut Ctrl+Shift+P.
Mozilla Firefox
It seems that browser developers are not even trying to be original, because the private browsing mode in Mozilla Firefox is launched from the same place as the others - from the main menu! But the key combination used for this is slightly different - Shift+Ctrl+P.
The mobile version of the fire fox also does not shine with originality: the “private tab” option in the menu is the third one from the top.
How to disable private browsing in Firefox?
What if you want to check your child's surfing history, for example, but you can't trace all the pages because they were opened in private mode?
To disable the private browsing feature, you can use the Disable Private Browsing Plus add-on.
Install this extension and restart your browser. Disable Private Browsing
disables access to “Private Browsing” using the hotkeys
Ctrl + Shift + P
, as well as through the “Private Window” menu.
If you want to ensure confidentiality of your actions when working in the Opera browser, then we recommend that you use incognito mode. Don't know how to create a private window in Opera? Then read this article, this is exactly what it is dedicated to.
In a private window, or incognito mode, as you wish, all your actions will not be recorded in the browser data. Essentially, you will be invisible. All data about you for sites will be completely hidden, and any storage and use of cache and cookies on sites is prohibited! Also in the private window there is no add-on, browsing history, etc.
Internet Explorer
In the browser Internet Explorer 11, which is not the most generous in functionality, which is equipped with all current editions of Windows (7, 8.1, 10), to switch to incognito mode, go to the “Security” menu and click “InPrivate Browsing”. Or, as you may have guessed, press the combination Shift+Ctrl+P on your keyboard (as in Firefox).
Surfing capabilities in InPrivate Internet Explorer are no different from those in other web browsers. To exit the mode, just close the window.
Enable private mode in Opera
Method 1: Keyboard shortcut.
Probably the easiest and most convenient way to open a window in private mode. There is nothing simpler, you just need to press certain keys on the keyboard of your computer or laptop and that’s it, you become invisible on the Internet.
On your keyboard, simultaneously hold down the following key combination: Ctrl+Shift+N. And the window with complete confidentiality is launched. Enter the desired address into the browser line and use it.
Method 2. Through the menu.
It cannot be said that this method is much more complicated than the first, but still in this case we will need to use the mouse. Although, to be objective, everything here is also very simple.
Open your browser menu. In the left corner at the very top there is a button called “ Menu
" Click on it to expand the list.
Among all the information there is “ Create a private window
" Click on this item with the mouse. After which it will start.
That's it, you have successfully enabled the privacy feature.
Microsoft Edge
In the more modern Microsoft Edge, which replaced the “donkey IE” (Internet Explorer) in Windows 10, everything is still more banal and standard: a new InPrivate window opens from the main menu. Or the same keys Shift+Ctrl+P.
We will not consider mobile versions of this and the previous browsers, since they are not released for Android and iOS, and analogues under similar names are not related to Microsoft.
How to exit
Exiting incognito mode is even easier. All you need to do is click the cross and close the window
. And you don’t have to worry, your data will not be saved, since this function completely eliminates such actions.
And if you want to provide yourself with even more security, you can. In combination with the private mode, a VPN will protect you even more in terms of maintaining the inviolability of your data.
Did you not understand something, or did you encounter any problems? Feel free to write about it in the comments. We will be happy to help all users. After all, this is why our site was created - to help you solve problems related to Internet browsers.
Greetings!
Almost all modern browsers have the ability to open a browser tab/window in incognito mode. In this mode, history, temporary files of visited sites, etc. are not saved. in simple terms, it’s as if you installed a browser, accessed the sites you are interested in through it, and then deleted it - that’s the principle here. Only for this you don’t need to install anything, you just need to open a window or tab in the appropriate mode in the browser at your disposal. After closing the incognito tab\window, all information about the session is deleted, as if it did not exist at all.
The review would not be complete if I did not mention the VPN service (), which is also present in the Opera browser and allows you to further enhance your privacy.
Brief summary
Now you know how to increase your privacy when surfing the Internet. In the Opera browser, there is a special operating mode for this, which will allow you to browse sites and be interested in the necessary information, while remaining anonymous.
If you have questions, comments on the material are always at your service.
In this mode
the browser will not save information about the actions performed in it. We are talking about browsing history, cookies, saved passwords, download history, autofill data, hosted application data, content licenses, and other data.
Your work in the browser becomes completely private
.
All information about your network activity will be deleted
.
For those who care about the protection of their personal information, this regime will be especially relevant. After all, your actions online are constantly being watched.
and keep records of statistical data. For example, the provider takes into account incoming/outgoing traffic from the PC you are using, and search engines, based on your requests, select contextual advertising to show you. This is how the browser collects all kinds of data about you.
To make surfing the Internet safer
We recommend using this mode of operation.
It will not protect you from data collection by the provider, search engines and visited sites, but it will allow you not to save data about user actions in the browsing log, media files will not be saved in the cache, cookies, passwords, history will be cleared immediately after the end of the session. However, when you log in
to any site using your account, your actions will be noticeable; you won’t be able to become “invisible” this way.
This is a great way to hide your activities from other users of the computer you use. Each user decides when there is a need to use it.