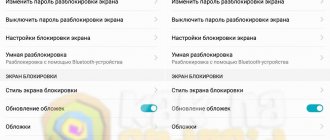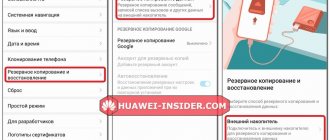How to split the screen into 2 parts on Honor or Huawei? Android flagships are equipped with many useful features. One of these is split screen mode. Using this option you can open several tabs at the same time. Watch YouTube videos and respond to messages in Messenger. Communicate in publics and chats, and also play at the same time. Now it’s easy to be productive, work and stay focused on your favorite TV series. There are several ways to open two virtual windows.
Managing two windows
Manage your tabs with simple combinations. Zoom out or zoom in on a tab with a slight swipe across the screen. Be sure to use the control button. Click on the “three white dots” and open the quick menu. Two signs will be displayed in front of the user. Parallel arrows are needed to change tab positions. The Blue Cross icon will help you disable the lower part. In this mode, the control panel changes. An additional mark appears in the form of two rectangles. When pressed, a list of available programs will be displayed. Select the correct line and click on it.
Split screen on Honor
The large size and quality of the display on Honor make it suitable for working with two applications at once. Here's why you can enable 2 screens on Honor:
- work: you can watch videos or read articles and take notes at the same time, or keep messenger open;
- entertainment: open YouTube and chat with friends without distractions;
- time saving: for any task, a significant reduction in the time required to complete operations. For example, you can open a map with a navigator and a video, a chat and a book, a browser and a game, and so on.
In general, you can figure out how to use dual mode yourself. For me, this is a feature that helps me work with my phone as if it were a computer. I'm sure you can do a lot of useful things with it.
There is only one limitation: not all applications support this mode of operation. But in this case, you will receive a corresponding notification when you try to do dual mode with such an application.
Using third party applications
For the Android operating system, low-light themes can be purchased from the Google Play store. However, devices running EMUI 8.0 and later cannot use third-party installers. To install wallpaper from Google Play you will need: Go to the store: - Write a request in the search bar - Select the category you are interested in - Start installation
There is another way to install applications, this applies not only to wallpaper, but also to any other programs. To do this, you need to take the following steps: - Find any site that offers various themes for phones for download - Select the desired category - Download the file - Move it to the “Themes” folder - Open the standard application and enable the installed theme.
Window management
After you have managed to make two screens on Honor 10, 9a, 30 or another model, you need to understand how to manage these windows. There are just a few options you can use:
- resizing divided areas: drag the double divider up or down, thus enlarging the upper or lower areas;
- swap places: click on the center of the separator, then select the “exchange” application icon;
- close the bottom one: repeat the previous step, but click on the “cross” icon. It will close, and the top one will take up the entire display;
- close one of the windows: simply drag the double divider up or down to the border. When the size of the area is 100%, the second one will simply close and the phone will leave the split mode;
- When you've already set up two apps on one Honor screen, you can display another app in the window: the navigation buttons at the bottom are converted to control a dual interface, so they help you easily switch between programs.
Now you know all the nuances of how to make a second screen on your Honor phone. I hope this guide will be helpful and you will be able to use the full potential of this great feature. Honor's multitasking will allow you to run the applications you need at the same time, and is not suitable only for certain programs. In other cases, you will be able to use this feature without restrictions.
Advantages and disadvantages of multi-window mode
The advantages include the expansion of multitasking, when the user can watch a video and simultaneously communicate in the messenger, browse websites in a browser and copy information into notes or the like.
Interesting! Before the function was officially introduced into the Android OS, it was available in proprietary firmware from Samsung, LG, Huawei/Honor.
Of the minuses
if there is insufficient RAM, the software will automatically close;
on smartphones with a diagonal of up to 6 inches, it is difficult to work with several programs, which cannot be said about tablets or phablets with a display of 7 inches or more;
Most software is incompatible or does not work correctly in multi-window mode (support depends on the developers).
Your most common problems
Like any feature that requires multiple system resources and runs multiple applications at the same time, there may be some bugs or issues that limit the experience . We're going to see the most common ones and how to solve them.
Doc doesn't show up
Free Yourself The multi dock window may not appear when you swipe to the left or right of the screen. In this case, it is likely that we did not include several windows. We will need to go to Settings / Accessibility Features and make sure that if multiple Windows are activated by the corresponding switch.
Several windows removed
If we don't see several windows even in the settings, we may have accidentally deleted them. They can be restored by swiping down from the center of the home screen to display the search box by typing “multiple windows.” Then click the restore icon next to the search result. Finally, we will activate the function in the settings menu as we saw earlier.
Swipe too fast
The slide to activate the multi-window dock requires a short pause. Swiping too quickly can result in several windows not responding . We'll have to perform the gesture more slowly to see if the problem goes away.
How the feature is activated
Remember that to activate the function we will need to open the application in full screen mode and swipe from the left or right edge of the screen. We then pause until the dock panel appears. The next step is to drag the second app from the dock to view them in split screens. If we also want to add a third application, we can also drag it to appear in a floating window.
Method number 1: how to divide the smartphone screen into 2 parts?
- You should tap on the multitasking button (the familiar square), after which a list of open applications and programs will open;
- Select the desired application and drag it to the part of the display we need;
- The list of open applications is still open, so take the second application and drag it to a free area on the smartphone screen;
- After successfully placing two applications on the screen, a separator will appear between them, which can be moved as necessary, thereby adjusting the size of the windows.
Keyboard, touchpad and fingerprint scanner
Huawei MateBook 14 received a full-size keyboard with shallow key travel. It is very convenient to print on it.
In this keyboard, I would like to note that Shift and Enter are of normal size - you definitely won’t miss it.
The laptop has a two-level keyboard backlight. What’s nice is that it doesn’t hurt your eyes at night, just pleasantly illuminating the symbols.
The touchpad of the Huawei MateBook 14 puzzled me: it doesn’t have that cool vibration motor that simulated pressing in the Huawei MateBook X. But these are laptops that are very close in price:
Huawei MateBook X review: fashion or work laptop?
Ilya Kichaev
14 May 2021
And the touchpad itself does not seem so top-end. It has hard pressure, and the finger does not glide as well as we would like. In general, it reminded me of the Huawei MateBook D16 touchpad, which is almost 30 thousand rubles cheaper:
Huawei MateBook D 16 review: rational choice of laptop
Ilya Kichaev
March 22, 2021
The capacitive fingerprint scanner does not cause any complaints: it works very clearly and I did not notice any false positives during use.
How to enable dual mode
The methods for making 2 screens on Honor 10, 20 or 8s are similar. These are either actions with open applications, or separation with a gesture - the so-called knuckle control. Both options are simple and convenient, but the second one is much faster.
To divide the screen into 2 parts on Honor in the standard way, you need to perform the following steps:
- Launch the applications with which you want to open two screens on Honor.
- Use one of the methods to make the display of open programs visible. Usually it is enough to click on the square icon at the bottom. If you are using a navigation button rather than a navigation bar, swipe left on it. If set to gesture control, swipe up.
- Windows will appear with all open programs. At the top of each of them there is a separation icon - two horizontal stripes. Just click on it.
- Now this program will appear at the top, and for the bottom you will be asked to select a second application. This is a way to split the screen into 2 parts on Honor 10 and other models.
The second, faster way to do the same thing is not available on all phones, and requires preliminary configuration:
- Go to Settings.
- Open the "Management" item.
- Go to the "Enable multiple windows" option.
- Slide the switch to the On position.
- You have activated "knuckle control". Now you can swipe from left to right with your knuckle and a border will appear at that location. This is a good way to split the screen on Honor 20 in half with the slightest effort. The current application will appear at the top, and a selection will be offered for the bottom.
There is another way to make two screens on Honor 8x, 10 lite and other models. It is enough to swipe up with two fingers so that the current program appears in the upper divided area. You can choose which application to place at the bottom of the dual display yourself.
Battery
The laptop received a lithium-polymer battery with a capacity of 56 Wh. It charges completely from the included 65 W power supply in just under 2 hours.
In my scenario, the battery charge is enough for a full working day from 11 a.m. to 9 p.m. At the same time, there is still about twenty percent left, which is quite enough to watch a couple of episodes of something.
Always on Display in EMUI 10
If your smartphone supports this add-on, you can activate it through “Settings”. In EMUI 9 and 10 this app is called Always On Display.
If you update your phone to the latest version of EMUI (10), the phone may change some options:
- Main menu icons.
- Increase the protection of personal information.
- The quality of the gadget will improve.
- It also adds several new features to the AOD add-on.
New AOD settings are now available in the updated EMUI. Now the user can:
- Select one of the updated font styles.
- The latest watch face styles are also becoming available.
- New color scheme for the background image, which can change depending on the time of day.
- And other useful innovations.
For smartphones that are not yet available for the EMUI update, you can only use the standard settings - the ability to select the time.