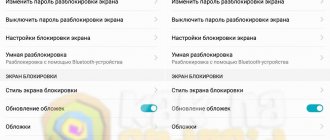The Ultra mode on Honor and Huawei is a great opportunity to extend the life of your mobile phone. Modern devices from the brand of the same name have a fairly long activity time. In particular, smartphones with a battery of approximately 3000 mAh work uninterruptedly throughout the day. If you buy a mobile phone with 4000mAh, you can use it for several days. Optimal energy saving will help maintain charge percentage even longer. The phone will discharge much more slowly. For those who for some reason cannot connect their smartphone to a power supply or use a Powerbank, this is an ideal option. We'll tell you how to use this option correctly below!
What is ultra mode in Huawei and Honor?
Ultra mode on Huawei and Honor smartphones is an energy-saving feature that extends productivity. Thus, the battery discharges 2 times slower. After turning it on, the EMUI system blocks installed applications, except for the following options:
- "Telephone";
- "Messages";
- "Contacts".
Other programs will become available only by clicking on them. Until the end they remain in the so-called “sleep”. Complete energy saving is a unique feature that the company’s developers offer for Honor. Due to the option, the service life of the device is extended by 2 times. In addition, the smartphone will monitor the Internet connection. While the device is blocked, traffic will not be consumed. Thus, the phone will be in the “resting” stage.
A week without recharging: everything about energy-saving modes in Honor smartphones
Manufacturers are always tweaking their interfaces, and with EMUI you can easily see changes from a Chinese manufacturer. The user interface offers an experience that is different from the original Android. In this article, we'll look at some of the features worth knowing to get the most out of your smartphone, be it the Huawei P10, Mate 10 Pro or Honor View 10, to name just a few devices from the ever-growing Huawei/Honor family.
Important: There may be slight differences between Honor and Huawei devices.
One of the advantages of EMUI is, without a doubt, the level of customization. Use your own photo as a background, organize apps in a separate tray, customize physical or virtual keys, rearrange the order of apps on screens to tailor the interface to your tastes and needs in just a few steps.
Changing the background: Settings – Display – Wallpaper – Set wallpaper – Gallery / Other.
Application tray: Settings – Display – Home screen style – Application tray.
Select a method for navigating the system: Settings – Smart Assistant – System Navigation. Here you can tell your device how to activate the single navigation key to access the home screen, secondary screen, and recent activities, whether to activate the virtual navigation bar (by customizing the key combination) or select the quick menu.
Change Quick Settings: Pull down the drop-down menu and click on the pencil shortcut.
Adapt your smartphone to your needs.
Change layouts and rearrange apps: Tap and hold on an empty space on your home screen, then tap Settings. In this section, you can reorganize your apps, even shaking your phone to shuffle the shortcuts.
Displaying battery percentage: Settings – Applications and notifications – Notifications and status bar – Battery percentage: Do not show / Next to the battery icon.
Add contact information to the lock screen: Settings – Security and privacy – Screen lock and passwords – Lock screen recording.
Turn off the step counter on the lock screen: Settings – Security and privacy – Screen lock and passwords – Show step count on the lock screen.
Customize the background, widgets and transitions.
We often underestimate the importance of image and screen-related settings. We're not just talking about brightness levels, but also the ability to change the color rendering of the displayed content, as well as adjust the font sizes.
Font size: Settings – Display – Text size.
Changing the size of interface elements: Settings – Display – Viewing mode.
Screen resolution: Settings – Display – Screen resolution.
Screen brightness: Settings – Display – Brightness.
Color Temperature: Settings – Display – Color Temperature – Default | Warm | Cold.
Color Mode: Settings – Display – Color Mode – Normal | Bright.
Blue screen filter: Settings – Display – Eye comfort.
Adjust the text size according to your preferences.
Turning off the screen: Settings - Display - Sleep - 30 seconds is a good way to limit power consumption.
View applications in full screen mode: Settings – Display – Full screen mode.
Screen rotation: Settings – Display – Automatic screen rotation | Smart rotation.
Increasing the sensitivity of the touch screen in winter: Settings – Intelligent assistance – Glove mode.
Display photos on the lock screen while charging: Settings – Screen – Screen saver.
Not all options offered by the device are useful. EMUI offers some features that we recommend using because they allow you to optimize your experience with your phone by reducing the number of gestures or navigation required for a given function.
Search files faster: Swipe from the home screen, you will see a search bar.
Enable voice commands: Settings - Smart assistance - Voice control to answer or reject a call using your voice.
Call a contact from the screen: Press and hold the Volume key and say the contact's name after a beep.
Wake up Google Assistant: press and hold the home button, use a voice command (remember to activate the function from the Google application).
Open the application by drawing the first letter: Settings - Smart Assist - Motion Controls - Drawing.
Split the screen into two using a gesture: Settings - Smart Assistance - Motion Controls - Split Screen Gesture.
More about Huawei: Huawei: memory problems | InfoHuawei
Turn on Quick Launch: From the lock screen, swipe up and down to access Sound Recorder, Flashlight, Calculator, Timer, or Camera.
All you have to do is click to open Quick Launch.
Use two WhatsApp/Facebook accounts: Settings - Apps and Notifications - Similar apps.
Enable face unlock: Settings – Security and privacy – Face unlock.
Enable one-handed control: Settings - Smart Assist - User Interface - Mini Screen.
Take a screenshot: Instead of the classic keyboard shortcut Volume Down Power, tap your finger on the screen several times.
Locking your device with a PIN, password, swipe sequence, fingerprint scanner or facial recognition will help protect your data. And if you want to hide something from prying eyes, you will find four specialized functions for this task!
Set one or more fingerprints: Settings – Security and privacy – Fingerprint scanner.
Create a personal space on your smartphone by turning on the function of the same name: Settings – Security and privacy – PrivateSpace.
Encrypt photos, audio, video and other files: Settings – Security and privacy – Secure files – Enable.
Block access to some applications: Settings - Security and privacy - Application blocking.
With Private Space you can contain two "worlds" on one device!
This is one of the components that users use most often, the camera is full of surprises, especially now that artificial intelligence is taking over smartphones. Introduced on the Mate 10 Pro and View 10 with Kirin 970 NPU, AI helps optimize your photography experience by choosing the best settings and modes based on your needs.
Enable Pro mode: Open the camera app. Swipe from left to right and tap Pro Photo or Pro Video.
Take a screenshot: Double click Volume Down.
Quickly view your photo gallery: Open a photo in Gallery, use a pinch gesture to zoom out and scroll through other photos.
Select multiple photos at once: Open a folder, touch and hold the photo you want to select for a few seconds, then swipe to select more photos.
Create a bokeh effect: open the camera and click on the icon that simulates the lens aperture; Now click on the object you want to see in focus and shoot.
Adjust the Beauty effect: Click the Portrait icon and swipe the Beauty level indicator.
Have fun with AR: Turn on AR lenses from the camera menu, click on AR at the bottom and select the effects you want to see in real time on the subject you're shooting.
With Artist mode, you can turn your photos into works of art.
Artist Mode: Transform photos into comics or turn them into works of art (Prism style).
Apply Instagram-style filters before shooting: Turn on the Filter element in camera modes, then tap the three circles to reveal nine filters in real time.
Photo by smile: go to the camera settings by swiping to the side and turn on “Capture Smiles”.
Scan a document: Open the cameras and click Scan a Document, leave the document and proceed to scan as instructed.
Unfortunately, there are no miracles here. You won't be able to get your smartphone's battery to last more than two days. However, you can monitor and manage battery consumption using special settings. If your smartphone supports this technology, you can use fast charging to get the energy you need in a short time.
Turn on power saving mode. To limit apps running in the background, turn off automatic email sync and system sounds.
Select Power Saving Mode: For emergency situations, this mode allows you to limit the use of applications, which will significantly limit the user's capabilities.
Understand what's using up your battery: Settings - Battery - Battery Usage.
Optimize your power consumption: Settings - Battery - Optimization, then move on to the tips you would like to put into practice.
Analyze battery usage.
If you want to take full control of the system, here are some additional tricks:
Activate the developer options: Settings - About phone - Build number, click on it until you see a notification about successful activation.
Reset your smartphone: Settings – Reset – Reset to factory settings.
System update: Settings – System update – Update.
Simultaneous control of two SIM cards: Settings – Wireless and networks – Dual SIM card settings.
Scheduling an alarm on your smartphone: Settings – Smart Assistance – Enable/Disable schedule. Set the wake-up time and then the alarm time.
Transfer data from your old smartphone: Download Phone Clone to both devices (Huawei, Honor or Apple), select the data you would like to transfer.
Improving sound quality: Settings – Sound – Huawei Histen sound effects (connect headphones to the phone, otherwise the item will not appear in the menu).
More about Huawei: Battery for Huawei GR3 in the online store Gigapower.ru
Through the notification curtain
The control panel is a short menu on a smartphone that allows you to quickly turn on or turn off any function. Opening it is quite easy:
- First, unlock your phone and open the main screen;
- Now swipe lightly across the display from top to bottom;
- in the window that opens, select the desired icon;
- in our case, you need to click on the “Edit” button, the pencil icon;
- Now in the list click on the battery icon;
- the option has been successfully activated.
In addition to the three folders, add three more if necessary. This can be any program you need. You can exit the mode by pressing the key in the upper right corner.
How to turn it back on?
On Huawei gadgets, you can re-enable the deactivated option in Settings.
- Go to Display/More/Sleep.
- Select the duration (change to a convenient indicator).
LED indicator colors on Huawei and Honor smartphones: how to turn on, configure and change
On stock Android, the timeout cannot be turned off. The standard duration is half an hour. But you can make the transition “For Developers” / “Keep the screen on.” Once activated, the device does not go to sleep while charging.
Sleep mode allows you to adjust the blocking time. For maximum user comfort, the period of its activation can be changed at your own discretion. It is noteworthy that there are programs that save battery power without falling asleep. Screen Standby is a free app on Google Play. But to activate, root rights are required.
Through settings
The main menu is the place where absolutely all the phone’s folders are located. Here, downloaded applications and built-in programs are freely available. To activate the mode through settings:
- open the corresponding folder;
- click on the “Battery” item;
- Confirm the activation and press the “Ultra” key.
Be sure to use it for fun! Even if the smartphone holds a charge throughout the day. We guarantee that you will be surprised how much higher the performance of Huawei or Honor will become. Now you can not waste time and sit next to the outlet for hours. Connect it to the power supply all night - during the day you can freely call or send SMS.
How to turn on/off ultra mode on Honor and Huawei
How to disable Ultra power saving mode on Huawei and Honor? There are two ways. The first involves using the Quick Access Toolbar, and the second through the options. That is, both options are built-in and included in the standard functionality. You don't have to install third-party programs to manage battery savings.
Through the notification curtain
The fastest option is to open the notification shade, where notifications usually appear:
- Use your swipe and pull out the menu from the top of the screen.
- You need to find the battery icon. If it is hidden, which is most likely, then click on the pencil image and explore the rest of the shortcuts.
- Click on the desired icon and confirm activation.
Done – Ultra is enabled.
Through settings
Instructions:
- Open "Settings".
- Go to the "Battery" section.
- Find "Ultra" and activate the switch.
- Confirm the action by clicking “Enable”.
In the “Battery” settings tab, you can see detailed information about charge consumption. For example, find out the amount of remaining working time when operating modes. Let’s say during normal operation – 47 hours, with active Energy Saving – 52 hours, and with “Ultra” – 197 hours.
Other Battery Improvement Options in EMUI 11
Besides all the options we know, there are others that are not typical of EMUI 11 and are present in other mobile devices, but we must also take them into account. Whenever we want to achieve more advanced Huawei battery saving , we will be able to use the dark mode to take advantage of the Amoled panel, reduce the refresh rate or resolution and of course require connections that we do not need, options that are in the shortcuts including .
Launching applications, key to Huawei mobile phones with Google
While all smartphones running EMUI 11 have this option, it becomes even more important for those with Google apps. When two app stores like AppGallery coexist with the Play Store, as well as other competing services like Maps, we find some redundant battery drain that we don't need . This forces us to monitor it ourselves and improve the battery in EMUI 11 ourselves.
Depending on what we use more or less, we will allow the system to automatically close applications that we do not usually use, and in the meantime we ourselves control the applications that we use most often. This will improve system performance and make a noticeable difference in battery life . We just need to go to Settings > Battery > Launch apps and change it to what suits us.
How to properly set up the camera on Huawei and Honor phones
Initially, each camera has standard settings. In most cases, this is enough to obtain high-resolution images without noticeable defects. Meanwhile, due to system failures or user attempts to get into the camera settings, the quality of the resulting images may drop sharply.
Since not all users understand the intricacies of camera settings, it is necessary to consider this issue in more detail. It is strongly recommended that you familiarize yourself with the information provided, otherwise the quality of the shooting may be significantly reduced. The first thing you need to do to improve your photos is to understand why the camera is performing poorly.
Reasons why the camera takes bad pictures
Before proceeding directly to setting up the camera, you should figure out whether this is the reason for the deterioration in the quality of the pictures. The fact is that, like other elements in the phone, the camera can be damaged due to mechanical impact, or stop working due to software problems.
Among the most common factors leading to deterioration in photo quality are the following:
- Incorrect use of the camera. In most cases, this concerns shooting while moving or attempts to capture moving objects in a photo. To solve the problem, just stop moving, hold the phone confidently and avoid shaking.
- System failure. Despite the high level of quality of modern software, it is not protected from bugs and glitches. The camera may not work well due to a simple system failure. If this happens, it will be enough to reboot the device or return to factory settings.
- Problems with updates. In some cases, errors may be related to recent updates. If the camera began to take poor pictures precisely after installing a new version of the system, you should roll back the changes.
- Mechanical damage. Also a common reason (may even apply to new devices). In this case, two main types of problems can be distinguished. The first is due to moisture or dust getting into the phone. In this case, the physical substance will interfere with the creation of the photo. Another type of problem is mechanical damage. As a rule, we are talking about minor scratches, although there may be more serious problems if the phone, for example, was dropped.
It is necessary to proceed to changing camera settings only if the factors described above are absent. In this case, the problem really lies in the settings.
Restoring default settings
First of all, you should exclude the influence of user settings (often it is the intervention of the phone owner that leads to deterioration in photo quality). To do this you need to do the following:
- Open the program responsible for the camera.
- Select the “Settings” icon (you can find it in the upper corner of the screen).
- Scroll down the menu that opens.
- Select "Restore settings".
- Confirm the operation and wait a few seconds.
After this, all settings made by the user before will be changed. If the quality of the photos has improved and satisfies the user, you can limit yourself to this step. Otherwise, you should proceed to properly configure the device.
Setting up the main camera
It is impossible to describe what needs to be configured and how. The fact is that every phone is unique, just like the camera on it. In addition, specific settings depend on what exactly the user is photographing, from what distance and when (meaning time of day).
Unlike Apple phones, which practice automatic configuration for most options, the following settings are available to the owner of Android smartphones:
- zoom in and out of the image;
- selection of modes, from bright to faded;
- enable or disable Live Photo mode;
- additional settings responsible for resolution, photo format, maximum weight and processing.
It is recommended to experiment to select the optimal parameters. Particular attention should be paid to the “Night” mode.
It allows you to take high-quality photographs at night. If desired, the user can adjust certain parameters of this mode. You shouldn’t be afraid; if the settings spoil the quality of the photo, you can always reset them to factory settings.
Setting up the front camera
With the front camera, things are much simpler (to configure, you need to switch to front shooting mode, and then select the appropriate item). The fact is that there is much narrower scope for experimentation here. In fact, you can shoot in two modes – normal and “Portrait”.
The Portrait mode is quite interesting. With its help you can take high-quality photographs using a variety of effects. You can customize it to suit yourself. The following parameters can be changed:
- Filters on the finished photo.
- Scattering light to focus on the face.
- Adding blur so that unsightly or damaged areas of the skin are not visible.
Each effect is applied immediately after it is activated.
That is, it is not necessary to first take a photo, and then adjust the settings and take more photos. Immediately after applying the new settings, they will affect the image displayed on the monitor.
Turning on the flash
When shooting at night, or in rooms with few light sources, you may need to turn on the flash to improve the quality of the photo.
It's easy to do. Necessary:
- Open the camera.
- Select the lightning bolt icon in the upper left corner of the monitor.
- Choose the appropriate mode.
There are 3 main modes for the user to choose from:
- Flash off.
- Automatic setup. If you select this item, the flash will fire only when the sensors on the phone give the appropriate signal (in the dark).
- Flash on.
It is necessary to pay attention to one important detail. If the battery charge does not exceed 20% of the full capacity, you will not be able to use the flash. The phone will forcefully block this feature to save battery.
Battery saving modes on Huawei
The simplest, but most useful option that will allow us to extend the life of the mobile phone battery is to save it. In EMUI 11 we find two different purposes, among which we find a power saving mode and an ultra power saving mode. Among them they limit different sections of the system , choosing whether we want to save battery in a special or more controlled way. To activate them you just have to go to Settings > Battery and we will have different options.
- Power saving in EMUI 11: Turn off 5G, turn off syncing, on-screen display, limit background apps and reduce visual effects.
- Ultra power saving in EMUI 11: disable all previous options and allow us to use only important applications such as phone or messages.
These are the most basic options of the system, but the ones that are responsible for making all the changes to the smartphone, so that we don't have to worry about optimizing consumption in a different way. In any case, these battery saving options are compatible with the rest of the options we are going to know and offer the necessary battery saving in Huawei at certain times.
Answers to popular questions
No matter how comprehensive the information is, users always have additional questions. The most popular queries from owners of Honor and Huawei smartphones should be answered:
- How to enable the second and third cameras? There is no need to do this; they turn on automatically if necessary.
- How do I switch the shooting mode to monochrome? This can be done through the settings. You need to use the “More” tab, then select “Monochrome” and set a specific shooting mode.
- Are there any shooting apps other than the standard one? Yes, you can find a large number of similar programs in the official application store (for example, Google Pixel 2).
- Is it true that flash ruins the final quality of a photograph? Yes it's true. Because of this effect, extraneous noise appears in the photo, which causes its quality to deteriorate. This regimen should be avoided if possible.
- Is it possible to achieve the same photo quality as on iPhone phones? It is possible if you experiment and look for suitable settings. However, this is difficult to do on a permanent basis. Apple devices use advanced artificial intelligence that optimally adjusts the camera to the shooting conditions.
It is also strongly recommended not to ignore the official user manuals. You can glean a lot of useful information from them.
Save the battery or have more autonomy? That is the question
Among the most interesting news that we have seen with EMUI 11 we find a variant based on artificial intelligence that allows us to choose. By going to Settings > Battery > Advanced battery settings we will have the option to activate or deactivate the smart battery capacity in Huawei.
This option focuses on the useful life of the battery or current autonomy, limiting its charge. This is achieved because the latest battery technologies suffer more when fully charged and therefore EMUI limits this. On the contrary, we can disable this option and we will make sure that the battery is fully charged and lasts longer today , but on the contrary, over time we will notice more wear and tear. An option that is recommended no matter what, since the main idea of users is to keep the mobile phone as long as possible on the first day.