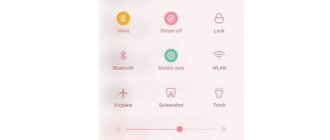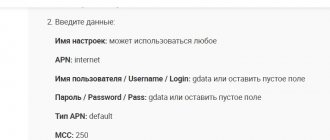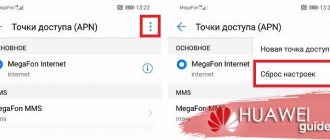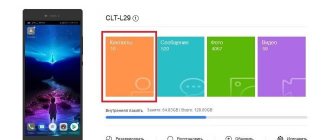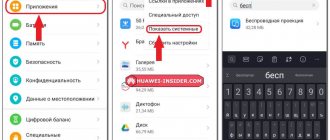Huawei computer USB modems have become widespread due to the fact that they are used under their own brands by domestic 3G-4G (LTE) mobile Internet operators - Megafon, MTS, Beeline, Tele 2, Rostelecom, Connect, Altel, etc. In this article I will try to show in detail how to properly connect to a computer via USB or WiFi and configure the Huawei E8372h-153 modem through your personal account 192.168.8.1. This instruction is universal for most other models of Huawei modems - E3372 (Megafon M150-2 or MTS 827F/829F), EC315, E3531, E1550, E8231w, E3276, AF23, K5005, etc. All of them are used with one name or another from providers.
Characteristics and description
Huawei E5573 4G LTE 3G mobile WiFi router is one of the manufacturer’s advanced models. The router is sold in a small cardboard box, the kit includes a network cable, brief operating instructions, a power supply and the device itself.
Specifications:
- To access the Internet, you can use a network cable to connect to a PC (supplied) or via Wi-Fi.
- Operates in the GSM (900/1800 MHz), UMTS (900/2100 MHz) and LTE FDD B3/B7/B20 (900/1800/2600 MHz) bands.
- You can connect/disconnect and make settings, even remotely, using the web interface (IP address of the management web page: 192.168.8.1, default login and password: admin/admin).
- The maximum speed when transmitting data does not exceed 50 Mbit/s, and when receiving information - 100 Mbit/s.
An additional advantage of the device is not only its ease of setup and use. But it is also possible to simultaneously provide Internet access to up to 10 users.
Router 3G/4G-WiFi Huawei E5885 (WiFi 2 Pro)
Huawei 5885 is a premium portable 3G/4G router that successfully combines high performance with rich functionality, a large number of supported frequency bands, a capacious battery, an Ethernet port and an OLED display. This model is designed to satisfy the needs of the most discerning users who require a powerful and versatile pocket router.
Huawei E5885Ls-93a supports all GSM, 3G and 4G frequency bands used by cellular operators in Russia, as well as many standards used in Europe and other parts of the world.
Supports LTE Cat. 6 provides download speeds of up to 300 Mbps on 4G networks . This high speed is achieved by combining (aggregating) several frequency bands. Huawei E5885 supports various frequency aggregation options, including those that are actively being implemented by domestic operators.
The router body is made of black plastic, pleasant to the touch, stylized as leather. The ends are edged with inserts in matte bronze color. The device has high quality workmanship and assembly, looks beautiful, prestigious and neat.
The router is equipped with a powerful WiFi module that supports the latest 802.11ac standard and the ability to simultaneously operate in the 2.4 and 5 GHz frequency ranges. The maximum data transfer rate at 5 GHz reaches 867 Mbit/s. Up to 32 users can be connected to the router simultaneously via WiFi.
One of the key advantages of the E5885 compared to other similar models is the presence of an Ethernet port
, which allows you to connect a computer, laptop, switch or other network device to the router using a regular patch cord.
The presence of a LAN port greatly simplifies working with the router in situations where you need to connect a device that does not have a WiFi module to the mobile Internet. Also, the Ethernet port can be used as a WAN to connect the provider’s cable
with subsequent “distribution” of the Internet via WiFi or USB.
The router is equipped with a small display that displays information about the status of the mobile connection and WiFi network, the amount of data transferred and battery charge. The screen also displays your wireless network credentials and the router's current IP address. To quickly connect new devices to WiFi, there is a physical WPS button on the top end.
Detailed router configuration is available via the web interface. Users have most of the usual network settings and functions at their disposal, including a firewall, DHCP, DMZ, UPnP, NAT, etc. The E5885 also supports WiFi repeater mode, in which the router connects to an external WiFi network and expands its coverage. Finally, the E5885 can be used as a regular 3G/4G modem when connected to a computer or laptop via a USB cable.
Unlike other online stores, including foreign ones, that sell this router with firmware in Chinese, our version is completely Russified. In the web interface settings, you can change the language to Russian, English or another at your discretion.
Micro-SIM card and Micro-SD memory card slots are located under the back cover. The router has a high-capacity non-removable battery - 6400 mAh. According to the manufacturer, the maximum battery life is 25 hours, in standby mode - up to 1600 hours.
The E5885 is equipped with a full-size USB port for charging other devices (Power Bank function, output 5V, 2A). The high capacity of the built-in battery allows you not to be afraid that your smartphone or tablet will suddenly run out of charge on the road and you will be left without communication with the outside world.
The package includes a strap, which is also a detachable cable with USB and Micro-USB connectors. The cable is universal: you can use it to connect the router to a computer or laptop, or connect a mobile device to the router for charging. Also included is an adapter from a Micro-USB connector to a USB Type-C connector.
The E5885 is an uncompromising router with an unusually wide range of features and functions. The only drawback is the lack of connectors for connecting an external 3G/4G antenna. The compact size allows you to always carry the router with you, and the stylish design and truly high-quality workmanship give the model sophistication and sophistication.
Advantages of the Huawei E5885 model:
- Compatible with all mobile operators;
- Supports all frequency bands used in Russia, as well as many bands used in other countries of the world;
- Fully Russified web interface;
- Built-in high-capacity battery (6400 mAh), providing up to 25 hours of battery life;
- Availability of an Ethernet port for a wired connection to a local network or connection to a provider cable;
- Comfortable strap combined with a USB cable.
| Characteristics | |
| Frequency ranges | 2G: 850/900/1800/1900 MHz 3G: 850/800/900/1700/1900/2100 MHz LTE FDD: Band 1/2/3/4/5/7/8/19/20 (800/850/ 900/1700/1800/1900/2100/2600 MHz) LTE TDD: Band 38/40/41 (2300/2500/2600 MHz) |
| LTE category | Cat. 6 (reception speed up to 300 Mbit/s) |
| LTE Carrier Aggregation | Aggregation of adjacent frequency bands within one range: B3+B3, B38+B38, B40+B40, B41+B41 Aggregation of non-adjacent frequency bands within one range: B41+B41 Aggregation of non-adjacent frequency bands from different ranges: B1+B3, B1+B20, B3+B20, B3+B5, B3+B7, B3+B8, B7+B8, B7+B20, B1+B19, B3+B19 |
| SIM format | Micro-SIM |
| WiFi frequency range | 2.4 GHz, 5 GHz |
| WiFi Standards | 802.11a/b/g/n/ac |
| WiFi antenna | MIMO 2x2 |
| Maximum WiFi speed | 867 Mbit/s |
| Maximum number of WiFi client devices | 32 |
| Connectors | 1 x Micro-USB 1 x USB (for charging other devices) 1 x LAN/WAN (Ethernet 10/100 Mbps) 1 x Micro-SIM 1 x MicroSD |
| LCD screen | 0.96" OLED screen |
| Memory | 256 MB RAM, 256 MB flash memory (NAND) |
| Battery | 6400 mAh, lithium, non-removable |
| Battery life | up to 25 hours |
| Battery life in standby mode | up to 1600 h |
| Nutrition | 5V, 2A |
| Maximum power consumption | 4 W |
| Operating temperature | from 0°С to +35°С |
| Storage temperature | from -20°С to +70°С |
| Permissible humidity | 5% to 95% (non-condensing) |
| Size | 112 x 69.2 x 23 mm |
| Weight | 195 g |
| Equipment | router, power adapter, USB - Micro-USB cable, USB Type-C - Micro-USB adapter, USB strap, instructions |
Login via Web interface
Before you figure out how to configure the Huawei l58dee modem, you need to log into the web interface or control panel of the device.
Connecting and managing the 3G modem Huawei E3372
To connect to the service, you need to do the following:
- Connect the router to the PC using a cable or Wi-Fi.
- Open any browser installed on your device and paste the combination of characters - 192.168.1.1 - into the address bar. Press the Enter key on your keyboard.
- A welcome page will be displayed on the screen, where you will need to enter your login and password for identification. The default settings are admin and admin. Finally, just click on the “Log in” button.
Important : you need to open the interface from a desktop computer or laptop; if this is not possible and you only have a smartphone at hand, then you need to make sure that the sites are displayed in full mode, otherwise the functionality will be greatly compressed.
How to access 192.168.8.1
Instructions on how to enter the settings of a Huawei router include steps from physically connecting two gadgets to changing the standard conditions in 192.168.8.1 admin: password, login, Wi-Fi, network name.
Step 1. Connect to a desktop computer, laptop or phone
In a Huawei modem, the 4G setting depends on the equipment selected as the “base”: PC, laptop or smartphone, each of them has its own circuit.
For a computer or laptop you need:
- connect the LAN wire to the input connector of the Huawei modem;
- connect a computer or laptop with a LAN cable to the router;
- or insert the modem directly into the USB port.
Note! The computer may recognize the modem as a disk or flash drive.
Connection via phone or tablet is carried out via Wi-Fi, for this you need:
- Make sure that mobile Wi-Fi is turned on in the “Settings” menu, or open the curtain and click on the corresponding icon.
- Find the one you need in the list of networks and log in.
- Most models will not require a password, but if the device asks for one, the information is listed on the back of the modem.
- After logging into the Huawei network, access to the router through admin. The panel will open.
Step 2. Connect to your personal account at 192.168.8.1
- Open a browser: Safari, Internet Explore, Opera or any other.
Additional Information! We recommend using a web browser that is rarely opened. There are no additional add-ons that will interfere with the installation of the modem.
- In the address bar, enter the IP address: https://192.168.8.1 and run it. Login to the Huawei modem using this link.
Error when logging into the web interface
A common mistake that occurs when entering this address is the writing of characters. Letters may be printed instead of numbers, there may be an extra space or an erroneous number. Enter admin as username and password. This is the factory password; you can change it later. To avoid hacking and after resetting the settings with the Reset button for some reason, you will need to come up with a new password. The number of characters must be no shorter than six, and the use of Latin letters is mandatory.
Step 3. Authorization in the router’s personal account
The appearance of the personal account page depends on the type, model or mobile operator. However, most routers have a single shell, including using mobile WiFi, logging into the system is carried out like on a PC. The WiFi modem has an additional security function with the obligatory entry of a login and password when trying to enter any point.
Internet and connection types
How to enter the settings of Huawei routers: IP address 192.168.8.1
You need to go to the device control panel and set all active LAN ports and save the changes. The algorithm of actions is as follows:
- In the “WAN” tab, in the “Modifications” section, you need to select the “Route” subsection, and opposite the “servicelist” line, specify Internet.
- The next step is to select the connection type. In the “IP Acquisition” column, set PPPoE.
To guarantee access to the Internet, all changes must be saved and then rebooted.
WiFi router personal account - what is it?!
Logging into your WiFi router’s personal account to configure it is quite easy. To do this, simply enter its IP address - https://192.168.0.1 or https://192.168.1.1 - in the address bar of your browser. Many users refer to the web interface as a router website and believe that in order to access it you need an Internet connection. This is wrong. On the contrary, for initial setup it is not recommended to connect the provider’s cable to the device before the necessary parameters have been specified.
If you don’t know which IP is used on your router - 192.168.0.1, 192.168.1.1 or another - you can use the hint that the manufacturer left for users in the form of a sticker. You can find it on the back or bottom of the case. Here is an example for D-Link DIR-300:
As you can see, the D-Link router uses 192.168.0.1 login admin , password admin .
And here is the sticker on the Rostelecom Sagemcom [email protected] 2804 v7 router:
192.168.1.1 admin / admin is used to log into the web interface .
Tip: For security reasons, it is recommended that you change the default factory password, admin, to your own, more complex one.
How to further configure the router
So, you managed to go into the router settings and don’t know what to do with it next?! The procedure is usually like this. First you need to set up your Internet connection. This is done in the “WAN” or “Internet” section. To do everything correctly, first find out from the technical support of your telecom operator what protocol you are using - PPPoE, IPoE or something else. If you use PPPoE, then you also need a login and password to connect.
If you use a static IP address, then you need information about the address used, mask, gateway and DNS server.
The second step is usually setting up a WiFi network. Everything here is usually easy and simple. You must first come up with a name for the wireless network - SSID. Then - the Wi-Fi password. As a password, it is better to use a key phrase of at least 8-10 characters and numbers and letters of the Latin alphabet.
Setting up for Rostelecom
How to properly configure MGTS Internet: features for GPON
The Huawei modem is configured according to the following algorithm:
- Follow the path: “Start” - “Control Panel” - “Network and Sharing Center”.
- Create a new connection by activating the “High Speed” mode.
- Set the username and password specified in the agreement.
- Specify WLAN ID. This number must also be indicated in the contract.
You need to make sure that the changes are made correctly and save them.
Wi-Fi Settings
In Huawei Mobile wifi E5573C, the settings do not differ fundamentally from the settings algorithm of other routers from this manufacturer. The sequence of actions is as follows:
- After entering the interface, you need to go to the “Setting” tab.
- Select the “WLAN” item located on the left side.
- Select “WLAN Basic Setting” from the drop-down list.
- After this, a window with available Wi-Fi settings will appear.
- Make sure all settings are correct and save the changes.
For the changes to take effect, the router must be turned off, or rather rebooted.
Setting up IPTV
How to connect a Huawei modem to IPTV is a fairly common question. To do this, you need to create a new connection in the “WAN” tab. To configure the TV, you need to check the boxes next to Enable WAN connection and Enable VLAN. The remaining fields are filled in similarly:
- Mode - Bridge;
- Service List - IPTV;
- Bridge Type - IP_Bridged.
There is also such an option in the menu as “Blinding options”. Its main task is to be responsible for the port through which the set-top box will operate. As a rule, a free LAN4 port is used.
Finally, you need to go through the path: “Blinding options” - “Network Application”. Here you need to check the IGMP Work Mode Snooping parameter and activate IGMP (IGMP Enable).
Password settings
The sequence of actions is as follows:
- Log in to the device's web interface. To do this, open a browser window, enter the address 192.168.100.1 in the address bar, and click the Enter button on the keyboard. The default login and password are admin, admin.
- Go to the security section.
- To change your password, you need to enter the old data and enter the new data twice.
To prevent traffic from being intercepted by attackers, the password must consist of at least 10 characters.
Huawei HiLink (Mobile WiFi)
Recently, all network device manufacturers have begun to release mobile applications for convenient configuration of all devices. There is one here too – Huawei HiLink (Mobile WiFi).
- Displays the network status - what is the signal level.
- Disconnecting connected devices.
- Battery charge reminder.
- Exchange files over the network, manage file storage on microSD cards in devices.
- Parental controls and guest networks.
- General settings - from the Internet itself to Wi-Fi network settings.
This concludes the micro-review of the series. We have separate articles for individual devices. Don't forget about comments, share your opinion with other people.
To initially configure the router or change parameters, you do not need to connect the WiFi router via cable to your computer or laptop; as soon as the router is connected to the network and the “WiFi distribution” option is activated, all devices equipped with a working and enabled WiFi module are connected to the wireless router. To do this, you need to launch a browser using your phone, tablet or laptop. Connect a wireless network and go to the modem address. The default router address and network name are indicated on the sticker or in the instructions, as a rule, this is: 192.168.1.1, 192.168.0.1, 192.168.8.1 for Huawei routers or use hostnames reserved by the manufacturer:
If you are setting up a router via a wired connection to a computer or laptop and are experiencing connection problems, check out these articles: 192.168.1.1 input and 192.168.0.1 input to the router.
- router.asus.com - Asus routers
- tplinkwifi.net, tplinklogin.net - TP-Link routers
- my.keenetic.net - Zyxel routers
- netis.cc - Netis routers
After logging into your personal account, log in using your login and password, the default access is indicated on the sticker and in the instructions for the router; if the login or password has already been changed, use the current login-password pair to log in. Most routers have default access: admin - admin.