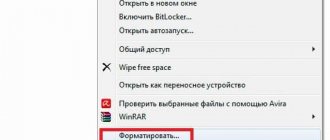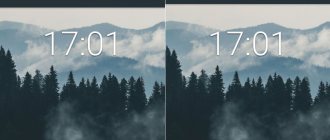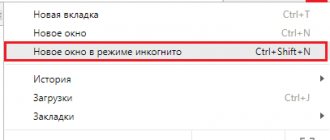Android has so many things that sometimes you can't even find a use for it. One of these things is USB debugging. Many people think that they don’t need it, but at the same time, as soon as they find out what it is, they begin to actively use it and resort to it on an ongoing basis. Although, for the most part, this is needed by developers or those who service smartphones. However, there are things that can only be done through this mode. If you don’t know what it is and whether you need it, I’ll try to tell you why you might need it. And most importantly, I will answer the popular question: “How to enable USB debugging mode?”
Developer mode on Android gives you a lot of options.
Why is USB debugging needed?
As I said above, USB debugging is needed by developers who write applications and test them on a smartphone. This can also be useful for transferring files to a smartphone or downloading them to a computer.
Sometimes USB debugging mode helps to make a copy of applications or install them not from Google Play. This is also the only way to flash a smartphone or restore its functionality after some kind of failure.
Many will remember one more item on this list. USB debugging mode can be very useful for those who plan to perform operations with Root rights.
Rooting is the process of obtaining superuser rights . Sometimes it is necessary to perform some non-standard actions.
In any case, before you use what I tell you next, keep in mind that all risks are your own. If you are not confident in your actions, it is better not to get involved in this matter. As they say, it will be more whole.
Additional Information
More detailed information about the functionality of gadgets from this manufacturer can be found on their official website. This site is the earliest place to release announcements about updates and previous changes. There is also a feedback form through which you can ask questions of interest to the developers. Let's consider several questions on the topic of the article.
If you have any questions or complaints, please let us know
Ask a Question
Why is the debug button not active?
This is more likely not an error, but rather user attentiveness. To avoid this, follow the same steps as above - when connecting the USB cable to the phone, select the File transfer function.
The key may not respond to user requests due to system problems. Then you will need to restart the software on your device and clear the application cache. If such actions do not bring results, try reinstalling it.
Is it possible to enable debugging on a locked phone?
Yes, you can. But for this use the QtADB program (for PC). To do this you need to do the following:
- connect your smartphone using a cable to your computer;
- launch QtADB software;
- find files at /data/system/users/0;
- open settings_global.xml;
- in adb_enabled change value from 0 to 1;
- save.
How to enable or disable USB debugging mode
There is nothing complicated about enabling this mode. Simply go to your phone’s settings, scroll to “System” and open “Developer Settings”. If you don't know how to get developer rights, I'll talk about it below.
Did you know that Google Pixel may never be the same again?
If you already have rights, you just need to scroll to the “USB Debugging” item and move the switch to the “on” position. In the same way, you can not only enable this mode, but disable it if necessary. For example, for greater security or if you simply don’t need it.
I note that the names of some menu items may differ slightly depending on the manufacturer of the smartphone and what version of the operating system and shell is installed on it. Despite this, the wording will still be approximately the same as I wrote. I think you can figure it out without any problems.
If you're interested, one of our authors recently talked about how to install an APK file on Android
Two ways to connect a Huawei Honor smartphone to a computer
There are two ways to connect your Huawei Honor smartphone to your computer:
- 1 way using the “Explorer” of the computer;
- Method 2 using the HiSuite utility.
Transferring files between a mobile device and a computer is very simple: take a USB cable and use it to connect the phone to the computer.
After a short pause, during which the computer, when connecting to a mobile device for the first time, loads the necessary drivers to make a connection via USB, the message “ USB connection” with three menu items will appear on the phone screen:
- Photo transfer;
- File transfer;
- Charging only.
To exchange files, you must select the “File transfer ” option.
After this, two windows will appear on the COMPUTER screen:
- HUAWEI P smart;
- CD drive (E:) HiSuite.
How to connect a Huawei Honor smartphone to a computer via USB
For many PC users, this method is the simplest and most effective, which allows you to download a collection of photos from a mobile device or record a movie on your phone in the shortest possible time.
To implement this method, in the first window of the “HUAWEI P smart”, to open the “Explorer” of the computer, select the option “Open device to view files” .
In the newly opened window, select “Internal memory” of the HUAWEI P smart smartphone.
In the next Explorer window, we will be presented with all the smartphone folders available for work. Here, by entering the appropriate folder, we can perform operations on the smartphone’s files on the computer (copy, rename, delete) or copy files from the computer to these folders.
After the file exchange is complete, you need to disconnect the mobile device from the computer; to do this, select the USB device icon in the lower right corner of the computer screen and then select the item “Remove HUAWEI P smart " .
And only after this do we disconnect the cable.
At this point, the data exchange session between the computer and the smartphone can be considered completed.
Connecting a Huawei smartphone to a PC using HiSuite
The second way is to use the HiSuite utility, which helps you perform many useful operations. In particular, with its help you can open contact synchronization, activate access to photos, as well as access to all files in general. This takes into account both those files that are stored in the device’s memory and those located on the MicroSD card. Moreover, this way you can read and edit messages, and generally use the basic options of your smartphone.
To activate the connection of your Huawei phone to your computer using the specified program, you will need to download the archive with files to install the program. After this, in the settings of the communicator you need to set the USB Debugging Mode. We install a program on the PC that will launch the utility necessary to quickly connect the Huawei Honor.
This way you can quickly display all the necessary data on the screen of your personal computer. The actions that a user can perform using such a utility are broader than simply connecting a smartphone through a wire. At a minimum, the synchronization process is much simpler here: in personal mode you can synchronize a PC much easier than in standard mode.
When connecting a smartphone, the “charge only” mode may be activated. This way, the gadget will not transfer data to a personal computer, but it will be recharged. In addition, the computer can display information that it has seen Huawei.
Also, the user of the utility will be able to set the “photo” mode. It is as convenient as possible for transferring photos from an SD card (by the way, in this option you can only work with it).
How to enable developer mode
To enable developer mode on Android, just go to your phone's settings, find the “About phone” section, which is usually located at the end, and open it. Next, you will need to find the “Build number” field and tap it several times in a row. 8-10 times will be enough . The main thing is to do this without interruptions and before a notification appears on the screen. You may be asked to enter your password again before this notification occurs. This was not always the case, but now it is necessary for security, which has been talked about so much lately.
You'll see one of two notifications at the bottom of the screen. Either you will be granted developer rights, or you will be told that you already have them. After this, you need to return to the settings and open the “System” item. Among other things, a new section will appear there. It’s called “For Developers” . Although, again, some manufacturers may change their names.
Check the hardware operation
Make sure the USB cable is connected correctly
If you connect your smartphone to your PC using a USB cable, a menu should appear on the gadget’s screen, just like in the figure below. It shows a device running EMUI 8.X/Magic UI 2.X or higher when connected to a PC.
Note : It is worth remembering that you should connect the gadget to the PC using a standard cable. After all, a non-standard cable can only support charging.
If the smartphone display is not displayed, as in the figure, you can fix the problem using the instructions:
- It is worth making sure that a standard cable is used when connecting.
- If not, connect the cable that came with your phone.
- Next you should try again.
Check if the USB port on your computer is working
To do this, use this hint:
- The first step is to establish a connection between the device and the PC.
- If the PC does not respond, or the display displays a notification that this USB device is not recognized, you need to go to the “Device Manager” item.
- Next, go to the “Ports” section. Here you need to check whether “Android Adapter PCUI” and “DBAdapter Reserved Interface” are displayed in the list. If they are displayed, then the device is working properly.
- Then you need to select “Check software errors” to troubleshoot existing problems.
If the ports are not visible in the list, you need to do the following:
- You need to check the operation of the USB ports on your PC. To do this, you can connect your smartphone to another connector of this PC, and check the display of the above two ports. If everything works out, don’t turn off the gadget. The next step is to go to the “Checking software errors” item. This is necessary for later troubleshooting.
- If connecting to another PC connector did not help, and the ports are still not displayed, you should check the connection using another PC.
- If the ports appear when connecting to another PC, you should leave the smartphone connected. Next, you need to go to the “Check for software problems” section. At this point you can troubleshoot subsequent problems.
- If this method does not help solve the problem, and the ports are still not displayed, you should contact the service center technicians. In this case, you must make a backup copy of your data.
How to turn off developer mode
If you have already granted yourself developer rights, but changed your mind and want to close them, this is also possible. There are two ways to do this.
As usual, the first one is the simplest and most logical. But it doesn't always work. The essence of it is to open “For Developer” and at the top of the list of functions, move the slider to the off position. This item is called the same as the section - “For the developer”.
Be careful with developer rights. This is a very powerful tool.
After this, the ability to enter the developer settings will either disappear altogether, or the line in the “System” section will remain, but it will be inactive. If it is an eyesore and you really want to remove it, then this can also be done.
To do this, from the root settings menu, go to “Applications” and find there the application called “Settings”. Next, go to the “Memory” section and click “Reset”. In this case, the settings memory will be reset and you will lose the developer mode. If you need it again, it is written above how to enable it. The procedure will be the same as the first time.
It's worth warning about two things. Firstly, you may lose other data saved in settings , for example, accounts. But nothing critical and irrevocable should happen. Secondly, on some smartphones, for example, Huawei P40 Pro, even resetting the settings memory does not work. You must first disable “for developer” in the first way. Then you need to reset the memory.
The doors of our Telegram chat are open to everyone. Come visit us.
Useful commands in debug mode
When USB debugging is properly configured, you can send commands via ADB or ADB Run. Since the latter program has a more accessible interface for novice users, the first application officially released by Google deserves more attention.
Taking a screenshot
To screenshot the screen without using the side keys and even the separate button provided on some ASUS phones, specify the following:
adb shell screencap /sdcard/screen.jpg
A screenshot called screen.jpg will be located in the root of the external MicroSD memory. You can specify any other name, and in addition to the JPG extension, PNG is supported. Afterwards you will need to “pull” the image from the device’s memory:
adb pull/ sdcard/ screen. jpg
The following command is suitable for taking a recovery screenshot:
adb pull /dev/graphics/fb0
Please note that in this case the file will have the extension fb0. You can convert it to PNG using the separately downloadable FFMPEG plugin. It requires this command:
ffmpeg -f rawvideo -pix_fmt rgb32 -s 1560×720 -i fb0 fb0.png
As a result, a document fb0.png will appear with a resolution of 1560 by 720 pixels. Please note that you need to indicate the actual screen size, and also take into account what position the device was in at the time the screenshot was taken: vertical or horizontal.
Video recording
There will be no problems in creating videos using ADB functions:
adb shell screenrecord --verbose /sdcard/video.mp4
A three-minute recording will be created and saved to the SD card as video.mp4. More detailed settings are possible:
- — size – screen size (native is used by default);
- — bit- rate – update rate (for example, 6000000 is equal to 6 Mbit);
- — time- limit – time in seconds during which a recording is made and logs are saved (by default – 180).
stop any ADB-related processes, use the combination Ctrl + C.
Receiving logs
Actions are recorded by the logcat and dmesg . They can be easily saved as files:
adb logcat > logcat.txt
adb dmesg > dmesg.txt
As a result, text documents will appear containing information about the actions performed with the device recently.
Software backup
You can create a backup of applications without utilities like Titanium Backup; for this you will need the adb backup . It supports the following optional parameters:
- — all creates copies of all programs available on the phone;
- — f – the name of the file under which the backup will be saved;
- - apk – include the executable file in the backup copy (if you do not specify or set - noapk , only application information will be saved);
- - obb – add files . obb to a copy (the opposite of - - noobb , which is the default);
- — shared – backup along with program data saved on the SD card (not enabled by default, so noshared is );
- - system (default) shows whether it is worth copying the system software (there is an option - nosystem ).
- all is not entered , you will need to specify the names of the applications that need to be added to the backup.
Is it dangerous to enable USB debugging mode or developer mode?
In general, there is nothing dangerous in this, but I want to warn you again that you do everything at your own peril and risk. Instructions are one thing, experience is another . You may accidentally click the wrong button and turn on some mode that you simply cannot turn off without knowing how to do it.
By and large, this is the only danger. If you're worried that USB debugging will always be enabled, there's no need to worry too much, but there's also no point in turning it on unnecessarily. As people say: “Does it work? Do not touch".
Why doesn't the computer see the phone via USB?
The main reasons why the computer does not see the phone via USB come down to several points. The most common option is a faulty wire or a broken device input. Cables break quite easily and it is difficult to notice. Therefore, if the computer does not find the mobile phone via USB, check the condition of the wire. Try also connecting the phone through the rest of the “input”. The second option is that there is no driver on your home computer. In such a situation, you need to download it directly from the Internet. You can also try rebooting the device again.
Hardware check
The first recommendation is to check that all equipment is working properly. First, examine the cable and check for kinks. If everything is in order, proceed to inspect the port. It is difficult to determine the severity of the breakdown on your own. Contact a specialist for qualified help. Sometimes situations arise when the phone is charged through the laptop, but the removable disk does not open. This means there are no special drivers. Without installing them, it will not be possible to connect two devices. Another tip - connect older mobile models via “Input” 2.0.
How to open the slot and insert a SIM card into a Huawei tablet
Connection problem on Windows
The Windows XP operating system most often does not see gadgets. This is due to the fact that there are no special drivers. Owners of the old OP must download the additional program Media Transfer Protocol Porting Kit. After installation, connect. Now freely download files, music or images to your computer. For constant work, do not forget to free up your smartphone memory.
Temporary glitches on Windows or Android
Temporary glitches are another common problem. Every system freezes and glitches from time to time. The situation needs to be corrected in a simple way. Restarting Windows may solve the problem. Try turning off Honor and turning it back on after 5 minutes. Do the same with your phone. Reconnect.
Device driver failure
You can configure drivers through the “Task Manager” settings folder. Follow these steps:
- Open the folder with available USB;
- Determine whether the conductor is highlighted in red or yellow;
- If the result is positive, problems may arise at work;
- The marked lines need to be deleted;
- After that, update the configuration and reinstall the drivers;
- Use the “Search” button to find the desired installation manually.
Universal Adb Driver
A universal program for connecting two devices. The driver will be needed if there is no signal on the computer. Open any browser and go to the official website of the developers. Follow the direct link to download and install the option. Universal Adb Driver synchronizes your smartphone with your laptop in a couple of minutes.
Synchronization programs
Also use the Samsung Keys and Nokia Suite applications. Thanks to their extensive functionality, they connect any devices via USB. They have special channels for downloading and installing files.
Error code 19
Downloading foreign files to your device may result in a virus. It affects the operation of equipment and is able to change settings. When changing registry information, you need to use a separate editor and find the section HKEY_LOCAL_MACHINE/SYSTEM/CurrentControlSet/Control/Class/{EEC5AD98-8080-425F-922A-DABF3DE3F69A}. In the window that opens, click on the UpperFilters line and delete. When finished, turn off the device and play it again after a few minutes.
How to unlock a Huawei tablet if you forgot your pattern and digital password