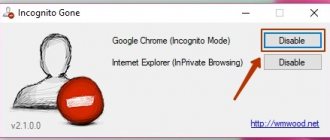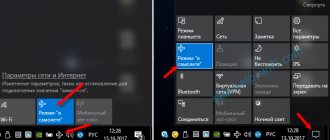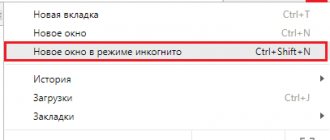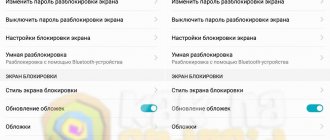What is incognito mode
Incognito mode is a feature that allows the user to anonymously visit websites, watch videos, and write comments. This mode is especially relevant when using someone else's computer and the Internet . This way, the PC owner will not be able to view the pages you visited or the passwords you entered.
However, such a function cannot provide complete privacy. Your visit statistics will be available to the provider, as well as the owner of the site you visited. But in everyday work, anonymous mode is more than enough.
How does incognito mode work?
First of all, the user opens an incognito tab. This can be done both on a tablet or smartphone, and on a computer. Typically, a loaded page is displayed in dark colors , which provides a certain peace of mind. The person can then browse various sites or download files without worrying about their privacy.
Note!
As you know, you can enable incognito mode in any browser. However, you should understand that it will protect data only from relatives or family. Law enforcement agencies and hackers can easily gain access to your browsing history if they wish.
Special private browsers
DuckDuckGo Browser
A browser from search engine DuckDuckGo built with privacy in mind, this mobile browser is the company's first and only app.
It uses its search engine, of course, but the mobile browser also forces sites to use encryption similar to the HTTPS Everywhere browser add-on for desktop.
DuckDuckGo also claims that it "breaks down the privacy policy."
This means that when you browse the web or search, you'll see most websites have a privacy rating ranging from A to F. The Privacy Browser will also help you avoid aggressive advertising cookies and tracking. One of its best features is the Fire button, which clears all tabs and data with one click.
DuckDuckGo Privacy Browser
Price: Free
In terms of functionality and design, the DuckDuckGo browser is pretty standard and similar to Firefox and Chrome.
InBrowser
This is probably one of the best options for those who are serious about online privacy and security.
The browser is in permanent incognito mode, which means all history, cookies, and logins are deleted from the moment you press the Logout, Home, or Close button. InBrowser also provides support for TOR through Orbot and offers the ability to use VPN services.
The app's design is quite minimalistic, but this is due to the creators' commitment to removing all annoying and unnecessary ads for a more pleasant experience.
After some quick tests, we found it to be as functional as Android's Chrome or Firefox browser, although its browser plugin support is limited.
InBrowser - Incognito Browsing
Price: Free
How to enable incognito in Yandex browser
First, let's launch the search engine by clicking on the icon on the desktop.
Now you need to click on the “ three dots ” located next to the search line.
A list with small settings opens in front of us, select “ New Incognito Tab ”.
A page opens on the screen where you can safely visit Internet portals. This is Yandex incognito mode .
To return, simply close this tab. All browsing, downloading and browsing history will be deleted.
Google Chrome
In Chrome, compared to Yandex, there are more solutions for disabling private web surfing. In addition to using the standard option, you can use add-ons in the registry, as well as a specialized third-party utility.
Method number 1: closing the window
To close a Google Chrome window with Incognito activated, click the cross in the upper right corner. In this case, the window in normal website browsing mode will remain open.
You can also remove a window with private mode enabled using the hotkey combination - CTRL + SHIFT + W or CTRL + W if only one tab was open in the window (after closing it, the window will automatically disappear).
Method number 2: utility
The Incognito Gone utility is positioned by the developer as a tool to help provide parental control. It deactivates the option for anonymous browsing of sites at the browser menu level (the line with the launch command is deleted). Supports disabling anonymous surfing not only in Google Chrome, but also in integrated Windows browsers (Internet Explorer, Edge).
A user with any level of computer skills can use Incognito Gone:
1. Search Google for the name of the utility.
2. Go to the official website - incognitogone.com.
3. Click the “Download Now” site in the “header”.
4. Click the download link - “IncognitoGone.exe”.
Attention! Chrome may block the download of a program, regarding it as potentially dangerous. But she is trusted. And for the download to complete correctly, you need to remove the blocking option in Google Chrome or download the distribution in another browser. For example, in Opera.
5. Double-click the IncognitoGone.exe file.
6. Click the “Disable” button in the “Google Chrome…” line.
7. Confirm running the command in the prompt windows.
We recommend reading:
How to remove a plugin from Chrome
Method number 3: registry
Creating a special key in the system registry, similar to the utility described in the previous method, completely deactivates the Incognito mode in Chrome functionality.
Attention! This method is only for experienced users. Incorrectly changing registry keys can cause your computer's operating system to crash.
1. Press Win + R keys together.
2. In the “Open” field, type – regedit. Click on the “OK” button.
3. In the editor, open the registry branch: HKEY_LOCAL_MACHINE" → "SOFTWARE" → "Policies" → "Google" → "Chrome"
Attention! If there are no “Google” and “Chrome” folders in the “Policies” directory, they need to be created using the corresponding option in the editor menu.
4. Right-click on the “Chrome” folder. From the list of functions, select: New → DWORD (32-bit) Value.
5. Give the created entry a name – IncognitoModeAvailability.
6. Double click on the entry. In the “Value” line, set – 1. Click “OK”.
On the phone
In the mobile version of Chrome on Android, to disable anonymous web surfing mode, you must do the following:
- Launch a browser on your phone (or tablet).
- At the top right, tap “square.” All tabs will open.
- Close tabs that are open in Incognito mode.
How to enable incognito mode in Chrome
Let's go to the desktop, where we click on the Google Chrome . Naturally, we need to launch the start window. This needs to be done only when a third-party site or service has launched on the screen.
Now click on the “ three dots ” located at the top of the display.
A large menu opens before us. It is from here that all browser functions are controlled. Specifically in this case, you need to select the “ New incognito tab ” option. A distinctive feature between the pages is the background color: in the regular tab it is white, and in the private tab it is black.
As you can see, turning on incognito mode on an Android phone is quite quick. In most cases, this requires making 2-3 transitions.
Why is this necessary?
To work in private mode
Many users do not want strangers to know about their personal search preferences. To do this, they prefer to use the Internet in an atmosphere of secrecy. Sometimes there is a need to hide applications on Android or use the services of online stores without anyone knowing about it. By activating incognito mode, you can be sure that hidden information will not be available to anyone who happens to have the phone in their hands, even if the browser window remains open.
Data protection
Private mode is relevant in cases where it is undesirable to save completed forms or remember registration data when logging into your account. This is recommended when logging in from other people's devices. Well, if you lose your own phone, you don’t need to worry about someone using your personal data for their own interests. Sometimes, to prevent fraudulent calls, you need to block a phone number on Android; this option is also important, as it will allow you to avoid unpleasant situations. Well, what else is private mode used for?
Reluctance to receive advertising
As you know, our search queries are actively used by various marketing applications. Depending on the information received, contextual advertising appears on the monitor screen. Many users, not wanting to view these advertisements, use private mode; this is an excellent way out of this situation.
How to enable incognito in Opera
First, launch the browser . By the way, it makes no difference whether it is Opera Mini or Opera Touch. The structure of these applications is the same, but only the software part differs.
Then you need to click on the section with open tabs . It is located at the bottom of the screen and displays the number of open pages.
Then click the “ Private ” button or simply swipe to the right. Here you need to press “ + ”, which is located at the bottom of the display.
As you can see from the instructions, opening incognito mode in Opera is quite simple. True, compared to other mobile browsers, the algorithm is a little confusing.
You can distinguish running tabs by the color of the bottom border: in the normal case it is light, and in the private case it is dark.
Keep your most valuable data safe and secure
You can tell a lot about a person by going through their phone. If you share your phone with friends and family, you should hide some of your private images, videos, recordings, etc. using the Personal Mode or Secure Folder features. Select the files you want to hide and protect them from prying eyes.
What type of files are you hiding from people? What's your favorite method for this? Do you use any third party apps? Share your methods with us in the comments section below.
How to open an incognito tab in Mozilla
Launch the browser by clicking on the Firefox icon on the desktop.
Now click on the “ three dots ” located at the top of the display.
A list with various items appears on the screen. We need to select “ Private tab ”.
Now you know how to enable incognito mode in the Mozilla Firefox browser. Its distinctive feature is the dark background of the search bar. Closing a created tab is simple: go to the menu with open pages and click on the cross.
Turn private mode on or off
You can enable and disable Private Mode on Galaxy S10 in a few simple steps. Here's what you need to do:
- Select Apps by swiping up on the Home screen.
- Select Settings and then Lock Screen & Security.
- Select "Private Mode" and turn it on.
- Select the type of security you want. Your options are Pattern, PIN and Password.
- Enter the security of your choice and your phone will now be set to 'Private Mode'.