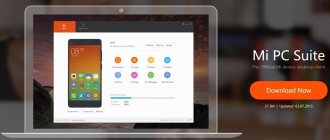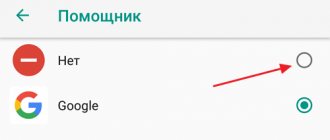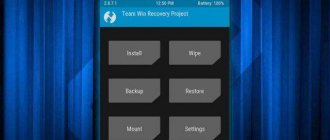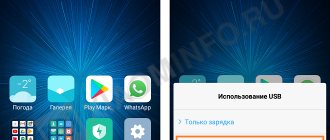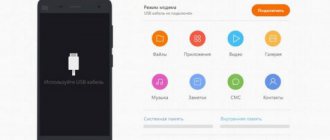How to quickly and easily install Xiaomi USB and ADB drivers for Windows OS
- What are Xiaomi USB Drivers
- What are Xiaomi ADB drivers
- The right driver is the key to success
- Features of "Mi Phone Assistant" (Mi PC Suite)
- Installing "Mi Phone Assistant" (Mi PC Suite) for Windows
WEB SURFING GENERATING INCOME
If you just need to connect your phone to your PC to work with files, the Mi Phone Assistant (Mi PC Suite) manager is perfect for this purpose. And if you are going to upgrade your Xiaomi / Redmi smartphone using a computer, for example:
- unlock bootloader
- get root rights
- enter Fastboot or Recovery mode
- update OS firmware
- install/uninstall applications, etc.
The first thing you need to have on your computer is the Xiaomi USB and ADB drivers.
What are Xiaomi USB Drivers? This is a software that synchronizes the Windows computer OS with the Xiaomi Android phone when the devices are connected with a USB cable. USB drivers for Xiaomi are an important component, without which this connection cannot be properly implemented.
What are Xiaomi ADB drivers? The abbreviation ADB stands for “Android Debug Bridge”, which means “Debug Bridge for Android”. ADB driver is a debugging tool that provides the ability to control a Xiaomi smartphone from a computer. Namely: synchronize, backup files, restore data, and much more.
The right driver is the key to success!
At first glance, it may seem that installing drivers is a simple matter. However, in reality this procedure is quite complicated for most users. Moreover, to find the correct driver, you will have to scour the entire Internet and spend a lot of time searching. Also, the installation process itself is associated with certain difficulties, such as, for example, disabling the digital signature of drivers in Windows, bypassing the Windows security service and other problems. And the risk of installing the wrong or outdated driver is very high and this can lead to a problem due to which your computer will not be able to correctly recognize the connected device.
Sections
To make it convenient for the user to work with smartphone data, all information is divided into thematic groups, and commands and functions are divided into sections.
The application for Xiaomi has several important sections that help manage the device, search for the necessary information and process it:
- Screencast. Responsible for connecting to a mobile device and displaying information from the device on the computer screen.
- Export. Using the commands in this section, the user can create backups or restore data from previously saved copies.
- Update now. This section contains utilities and commands that can be used to update the firmware. The user will be offered a choice of two shells, Stable or Beta, and the application will also indicate the size of the installation file. To start the update process, select the Flash Device command.
- App. In this tab, the user will find a lot of useful applications, games and utilities for their smartphone. Here are collected apk files from various sources, not just from Google Play.
- File Explorer. Using this section, the user can manage multimedia data (music, movies, photos and books). Information can be transferred from computer to phone and vice versa. It is also possible to use cloud storage as an information receiver.
The Xiaomi Mi PC Suite application allows you to fully control your mobile device from a personal computer. For such purposes, a large list of functions and utilities is provided.
Mi Phone Assistant (Mi PC Suite)
For those who don’t want to bother with reinstalling drivers, Xiaomi has an excellent proprietary method for MIUI devices - the official manager from Xiaomi Mobile - “Mi Phone Assistant” (formerly called “Mi PC Suite”). When you install this software on your computer, all the necessary drivers, in the updated version and specifically for your device, will be installed automatically. “Mi Phone Assistant” immediately determines the model of the smartphone connected to the computer, its OS firmware version and other necessary information.
⚙ Features of “ Mi Phone Assistant ”
- Allows you to synchronize your smartphone with your Windows PC
- Use the File Explorer feature to organize, organize and manage all your files right from your computer desktop
- Ability to manage SMS functions and contacts via PC
- Using the Device feature, you can transfer images, videos and other media files from your PC to your smartphone and vice versa super quickly
- A full backup backs up all types of device data to your computer: SMS, contacts, call log, system and third-party applications, photos, videos, music and documents.
- Maximum data recovery: SMS, contacts, call log, system and third-party applications, photos, videos, music and documents.
- Easy installation and removal of applications (including stock ones)
- “Screencast” function for working with a smartphone screen via a PC
- Allows you to update the device firmware and return to the required version of the MIUI operating system
- Restoring a Xiaomi smartphone from a brick and returning it to working condition, and much more. etc.
the new 100% “TWO STEPS” method for obtaining ROOT rights on any Android smartphone using ready-made “Auto-installers” here
Why Mi PC Suite does not sync with a Xiaomi smartphone
To exchange files between a computer and a Xiaomi Redmi Plus smartphone, you need to install a special program on your PC - Mi PC Suite. But some users are faced with the problem that their device is not detected by the system. Let's take a closer look at why Xiaomi Mi PC Suite doesn't see the phone and what to do about it.
Causes of the problem
First of all, you need to understand what caused the problem. To do this, you will have to find instructions from your Xiaomi or delve into the settings.
Sometimes the cause may be incorrectly connected equipment. In other cases, there is a software glitch.
The list of the most common reasons includes:
- System problems on the device itself.
- Non-original cord for USB connection.
- The program is blocked by the antivirus.
- Incorrect phone connection method.
- Outdated drivers or their complete absence on the PC.
Some Xiaomi Notes suffer from the fact that they can only be recognized by a computer in camera mode. To solve this problem, move the files you need to the snapshots folder. Then, after successfully connecting to the PC, sort them into their places as convenient for you.
However, these are not all the reasons why Mi PC Suite cannot recognize the device. To determine exactly your case, you will have to independently eliminate all the options experimentally. Below we will talk about some ways to solve problems why Xiaomi does not connect to the computer.
Simple ways
You can easily perform all of the following methods yourself, with minimal knowledge about your smartphone and PC:
- Replace the USB cable. Most often, connection problems occur when you use a non-original cable. With the help of a foreign wire, the smartphone can be successfully charged, although not for long. But it is not suitable for connecting to a computer. Try borrowing an original cable from someone you know and check the connection.
- Check the USB port. It would also be a good idea to check the functionality of the port on your computer. In most cases, there are several such connectors on a PC, on different sides of the case. Insert the cable into another port and initiate the connection. If you are using a desktop computer, select the connector on the back. It is closer to the motherboard.
- Disable the antivirus program on your computer before installing the software. In rare cases, it blacklists Mi PC Suite, after which it cannot be used.
- Download new drivers or update existing ones. With old ones or without them at all, connecting to a computer will be impossible. You can download the latest drivers from the official Xiaomi website or thematic forum. Before installation, we strongly recommend checking them for viruses.
Note! The official Xiaomi website has drivers for each phone model. First of all, use the filter to select your phone, only after that download the software.
If none of the methods described above helped you, try manually debugging the USB connection. This is done like this:
- Go to your smartphone settings.
- Find the "Advanced" line.
- Then go to the “For Developers” section.
- Click "USB Debugging".
- Click Enable.
This method is used to troubleshoot problems on the smartphone itself. If you have tried all the simple solutions but have not achieved success, it is time to move on to more radical ones.
Connecting to a computer: installing drivers
Drivers are software that helps the computer understand how the connected gadget/device works and how to “communicate” with it.
All devices have their own drivers: phones, printers, scanners, etc.
It happens that even when you connect the phone for the first time, the drivers are installed themselves and subsequently updated when necessary. However, if this does not happen, you can complete the installation procedure yourself.
How to install drivers on a computer:
Conduct a search of software sites on the Internet and select the most reliable ones (for example, w3bsit3-dns.com);
how to connect xiaomi to computer
Basic methods for connecting Xiaomi to PC
- In the section with your smartphone model, find two archives: “MediaTek program” and “Qualcomm program” and download them;
- Unzip these files in the usual way and place what you get on the system drive (usually drive C) so as not to lose it or accidentally delete it;
- Restart your computer (by yourself, if you haven’t received a notification about the need from the PC itself);
Ready!
Now try to connect your phone. If it still doesn’t see the computer or you have already installed the drivers, we’ll try to update them.
The standard way to connect a Xiaomi smartphone to a computer
As mentioned above, there may be several reasons for problems, so I will try to explain to you in as much detail as possible what to do and how to do it. You need to follow our points consistently
to avoid problems in the future. I present several steps for correctly connecting your phone to a computer, but if you are absolutely sure that you have already completed one of the steps before, you can skip it.
Step 1: Install drivers on PC
As noted above, in many cases, problems arise from drivers. Sometimes, when connected, they install themselves and update at the right time, but if this does not happen, we carry out the procedure ourselves
.
We search on the Internet on trusted sites (better on w3bsit3-dns.com
, based on the model of your Xiaomi phone) two archives “
Program for MediaTek
” and “
Program for Qualcomm
”.
The names may differ slightly from those indicated. Typically the file size is small, in the range of 15-20 megabytes
. After downloading, we begin standard unzipping. Now we transfer the files from the “Downloads” folder so as not to accidentally delete them. The best place is the “root” of the system, that is, the system drive (in most cases this is drive C). Usually, but if there is no such notification, we restart the computer ourselves. That's it, ready.
Step 2: Enable USB Debugging
This is also a good method, which often helps if the computer does not recognize the phone, but on the smartphone, on the contrary, a successful connection is displayed. Go to “ Settings”
", scroll to the very bottom of the screen and find "
Advanced
".
For Developers
item opens .
We find the corresponding inscription “ USB debugging
” and check the box.
Don't forget that this is only possible if you have developer rights. Want to get them? The procedure is extremely simple.
- Go back to “Settings” – “About device”. Next “Current version of MIUI”.
- We begin to click on this inscription about 7 times. When the notification “ You have become a developer
” appears, we stop. Ready. - After that, go to settings again (press back), and scroll down. This item should be there.
For reference! On my Xiaomi Mi5 it was in the “Advanced Settings” subcategory, somewhere in the middle of the settings.
If you don’t find the “For Developer” option, it means the antivirus is at fault. Return the device to its original factory settings, remembering to first save all important information on additional media (a memory card is not suitable, materials may be automatically deleted from it when resetting).
Step 3: Switch Camera Mode
Sometimes it happens that the computer sees the smartphone, but only works in camera mode
. That is, you can transfer photos and pictures, but copying documents, music, and files is not available. Of course, many people are not happy with this. We hasten to please you: the problem that has arisen is solved, and quite simply.
As soon as the connection occurs, in the first seconds we receive a corresponding notification in the notification shade. Quickly click on it. A small window appears asking you to select:
- Charging only;
- File transfer;
- Photo transfer.
Accordingly, we need the second option, it is also called MTP
. If you did everything correctly, the device will now be recognized as a drive.
Step 4: Use the computer settings
Sometimes it happens that the connection icon simply does not appear in notifications and cannot be found even on the main “My Computer” screen. The problem here is with the PC itself. Find the Start menu and look for Devices and Printers
" The phone model should appear, right-click on the label and the standard settings menu will open. Now “Troubleshoot” and “Update driver”, it’s worth resorting to the first step.
Reboot your computer and preferably your smartphone. It should help.