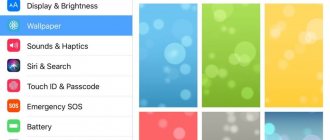I will write a list of possible combinations for entering the engineering menu: *#*#54298#*#* or *#*#3646633#*#* (for smartphones based on the MTK processor) *#*#8255#*#* or *#* #4636#*#* (Samsung) *#*#3424#*#* or *#*#4636#*#* or *#*#8255#*#* (HTC) *#*#7378423#*#* (Sony) *#*#3646633#*#* (Fly, Alcatel, Philips) *#*#2846579#*#* (Huawei)
If you can’t access the engineering menu, you can install an application from the Play Store (for example, MTK Engineering Mode) and after installation, open it and get into the engineering menu.
In the engineering menu, open the Audio menu and see the following items: - Normal Mode (normal mode, when nothing is connected) - Headset Mode (headset mode) - LoudSpeaker Mode (when the speakerphone is on during a call) - Headset_LoudSpeaker Mode (when a headset is connected during a call and speakerphone is on) - Speech Enhancement (normal phone conversation mode) - Debug Info (debugging information) - Speech Logger (maintaining conversation information files) - Audio logger (maintaining audio information files)
In the above menu items you can configure the following parameters: — Sip – settings for Internet calls; — Mic (microphone sensitivity) — Sph (volume of the earpiece speaker) — Sph2 (volume of the second earpiece speaker) — Sid (do not change, an echo may appear when setting up) — Media (volume of multimedia, music, video, etc.) — Ring (incoming call melody volume) - FMR (FM radio volume)
You've probably noticed that smartphones begin to discharge noticeably faster after just a couple of months after purchase. In the worst case, you can get a completely discharged gadget in the morning or 15-20% battery charge by the end of the working day with just a few minutes of display operation. And the point here is not the battery at all, but the installed applications that prevent the smartphone from going into economical sleep mode. Our article will help you identify battery eaters and curb their appetites even without root access.
Engineering menu - what is it?
The engineering menu and hidden settings were present in the very first phones!
This gave and continues to give developers the opportunity to customize and test gadgets in the most unusual modes.
True, most are designed for smartphones and tablets based on the MediaTek processor.
Do not forget that if applications do not work correctly, you can create problems that are much greater than the problem of getting into the engineering menu, so be careful.
In addition, it is not a fact that the first application you choose will work correctly on your smartphone.
So you'll likely have to download and install several options before you find the one that works for you.
How much will autonomy increase?
The question that most likely immediately arose in your head: “What kind of increase in autonomy will actually come from following this instruction?” It all depends on what applications are installed on your gadget. If you just bought a smartphone and only managed to install a couple of programs on it, then most likely there will be no increase. But, if you have dozens of programs, a good half of which perform some kind of action while the gadget is sleeping, the difference can be quite noticeable. So, in our case, the most active programs that kept the smartphone from falling asleep were the VoIP application from Tele2, the Dropbox client with automatic photo synchronization, and Wearable Widgets. After stopping these programs, the difference in the discharge of the smartphone for approximately the same time was approximately 8%.
What parameters are available for configuration in the engineering menu
Of course, different smartphones may have different design schematics and menu functions.
Therefore, when you get to this function, you may find slightly different options and menu items on different phones.
Therefore, for example, a device based on Qualcomm Snapdragon will have rather meager capabilities and everything will be limited to just viewing various parameters and testing them.
At the same time, smartphones based on MediaTek will have much wider capabilities.
However, remember that these settings are hidden by the developer for a reason.
When changing them, you must be aware of what you are doing, otherwise it may end badly for your gadget.
Important!
Make it a rule to never change settings that you do not know the meaning of or are not sure how it will affect the operation of the device. Otherwise, you risk ruining your mood for a long time.
Information you can get from the menu
Basic data available on any type of smartphone:
- Phone IMEI
– personal identification (unique) number of the device.
Phone number
– sometimes not specified;
Net
– your operator;
Roaming
– are you in roaming?
Network information
– whether you are being contacted and whether the network is turned on;
Call forwarding
– is it currently in use;
Network type, network index
;
Signal volume
.
Your location coordinates
.
There is also a section “about the battery”, it will contain the following data:
1 State
– whether the battery is currently charging or not.
2 Charge level
– in percentage charge/discharge ratio.
4 Battery Type
- production technology
5 Time elapsed since last charge
.
In addition to this information, the engineering menu may contain much more various useful data, depending on the type of menu provided by the developers.
Testing a smartphone using Engineering Mode capabilities
It often happens that despite all the correct visible settings, the phone does not function correctly.
The speed of processes does not correspond to the stated parameters, the amount of RAM used is less than it should be, failures in the operation or installation of valid applications are detected, as well as a lack of proper functions.
And the standard user menu does not provide any way to detect the cause of such problems.
The engineering menu just makes it possible to conduct in-depth testing of the system and the device itself for hidden malfunctions or incorrectly set parameters.
The following modes are available:
1 General (Automatic Test)
– this test will test every parameter of the smartphone;
2 Report
– a full test report is displayed;
3 Testing of all functional modules
, processor, memory cards and SIM cards, vibration, speakers, microphone, connectors - literally everything the phone is loaded with can be checked for adequate operation.
4 Screen tests
– parameters such as brightness, clarity, sensitivity, response speed, compliance with visualization and touchscreen;
5 Testing work
gyroscope, cameras, accelerometer, flash, and much more.
This is what testing mode looks like.
To open it, you need to go to the appropriate section (most often “Testing” or something like that).
This is only a small part of what the engineering menu can provide for testing, and as you would expect, different phones will have different tools for testing and the items of the tested objects will differ.
However, the benefits of such opportunities cannot be overestimated.
Such testing can help to understand whether changing settings will help solve a particular problem.
, or needed.
Or maybe the problem is at the level of a physical breakdown, and it makes sense, for example, to replace a part.
A similar test would also be useful when purchasing a used device.
Thus, you can immediately detect modules that are not working or have errors and understand whether the gadget is worth buying or not.
Let's look at examples of using the mode.
Today, the Android operating system is maximally adapted to the needs of the modern user. A wide range of settings and functions will satisfy almost any request. And yet, sometimes it seems that this is not enough, and you want to expand the functionality of the gadget. This is precisely the opportunity that the engineering menu provides. In this article you will learn how to configure the engineering menu and what it is.
How to enter the Android engineering menu
The engineering menu is a special program with which the user can make adjustments to the operation of the gadget, as well as conduct technical testing and evaluate the performance of sensors.
There are several options for entering the engineering menu. Namely:
- special team - *#*#3646633#*#*
- short versions of the command - *#*#4636#*#* or *#15963#*
If you were unable to log in using special codes or you have a tablet that does not support dialing, you can download special applications.
- MobileUncle Tools
Enter the engineering menu, or as it is also called “ Developer Menu”
", may not be available on all Android devices. This function is only available on gadgets with a central processor from MediaTek. On all other models, it makes no sense to launch the developer menu, because it has been removed by the manufacturer. Even if a corresponding application is provided, it is impossible to get it to work, since the engineering menu is simply not in the device.
In addition, on modified operating systems such as CyanogenMod, launching the configuration menu is also not available. Initially, such systems were developed for models with a Qualcomm processor, but they do not support the Android engineering menu.
Many users are wondering how to configure the engineering menu. Setting up functions allows you to use the device one hundred percent and makes it possible to solve several important tasks at once.
Among them:
- adjusting the sensitivity of the speaker and microphone
- reduction in energy consumption
- reducing the time to search for satellites and scanning unnecessary ranges
You can learn more about the functionality of the engineering menu in the article on our website -.
Restoring IMEI through the engineering menu
Quite often, when using a gadget for a long time, various errors begin to arise that significantly affect the operation. Both global manufacturers and Chinese counterfeits are susceptible to this. In order for the device to work properly again, it is often recommended to do a full reset or reflash it.
You can learn more about updates and select firmware from our article. And you can find out how to do a full reset to factory settings in the article -.
After such manipulations, sometimes the smartphone or tablet stops seeing the network. In such cases, you need to check the IMEI code of the device. This function is available in the engineering menu.
You can read how to restore IMEI through the engineering menu in our article Backup and IMEI restoration.
Reset engineering menu
Changing the values of the engineering menu must be done extremely carefully, since incorrect settings can lead to incorrect operation of the device. Before changing anything, it is recommended to write down the original values in order to protect yourself in case something goes wrong and the new settings lead to poor performance of the device.
If you did not write down the initial settings, you can reset the developer menu to factory settings. This is available on any MediaTek processor. A prerequisite is the presence of root rights.
You can read how to get root rights in our article How to get ROOT rights to Android by choosing your smartphone model.
To reset you need
:
- install Solid Explorer or any other explorer
- go to the root folder
- next is the data
- select nvram
- then go to the apcfg
- aprdcl in it
And already there you will find all the changed settings of the engineering menu. Partitions can be deleted selectively. If you are not satisfied with the work of, for example, Audio, then delete all Audio folders. After this, be sure to restart your device. After a reboot, the system will automatically create remote files with standard parameters that are built into the processor. If you want to completely reset the settings to zero, then delete the aprdcl
. After a reboot, it will be restored, and the phone will have the factory settings of the engineering menu.
How to configure sound in the Android engineering menu?
You can read the article on our website about how to adjust the sound and its quality.
Not all mobile devices reproduce sound equally loudly - for some, the ringing tone is too quiet, while for others, the sound switched to headphones exceeds all permissible limits. How to cope with this imbalance and even out the sound? Can this be done without visiting a service center? Let's figure it out.
Any gadgets on the Android OS have such a flexible control system that they can be changed beyond recognition - customized, thereby opening up a wide range of hidden capabilities, and customized to suit any functionality of the system, including sounds. Not all basic assemblies are ideal; sometimes the sound reproduction of the device’s speakers does not work correctly - in some applications it can reach the maximum value, while in others it is barely audible. You can adjust the speakers in a variety of ways - both standard and using special settings menus or applications.
All devices have a standard key for volume control - usually located on the side panel. By clicking on it you can set the desired parameter. But if this does not suit you, then you can do this from the main settings menu. Here you can make settings for any application, set a ringtone for a particular contact.
To change the default sound, you need to do this:
- Open the main settings menu and go to the “Ringtones and Sound” section;
- In the right corner, click on the gear icon - you will find yourself in the desired settings section;
- Set the desired sound parameters.
This will result in the same pitch for all apps and calls. But if you need to change specific values, for example, for incoming voice calls or messages, then you need to do this in the “Sound Profile” section in each of the desired applications.
Fighting other reasons why your smartphone wakes up
Not all wakelocks should be disabled using third-party methods. We have already mentioned some standard ways to deal with them (for example, changing application settings), but we would like to offer you a few more effective methods.
1. Don't use task killers. If the application considers that it has not completed its work, it will still cause a wakelock and start again, spending even more charge. The only exception is Greenify, which uses fairly advanced algorithms for terminating programs running in the background and does not reduce the battery life of the smartphone. But for advanced features of this app you will need root permissions.
2. Turn off location services. In addition to many third-party programs, Google services also constantly require access to your location. Therefore, when you do not need location directly (for example, while navigating), turn off this service. Fortunately, doing this in modern smartphones is very simple - just click on the corresponding icon in the notification panel.
3. Optimize the performance of programs in the background. In addition to the actual apps you see on your screen, Android apps can run various services to perform background tasks. You can find out more about how services affect the battery life of a smartphone and how to optimize their energy consumption in our article True or False? Background applications need to be closed.
Through the functionality of the engineering menu
This method is suitable for advanced users who, in case of failure, can return all the standard settings back. But! Each model has its own commands to call up this special settings menu:
- For models from Samsung: *#*#8255#*#* or *#*#4636#*#* ;
- For gadgets from NTS: *#*#3424#*#* or *#*#4636#*#* or *#*#8255#*#* ;
- Combination for devices manufactured by Sony: *#*#7378423#*#*
- For devices manufactured by Fly, Alcatel, Philips: *#*#3646633#*#* ;
- And for gadgets from the manufacturer Huawei, the combination will be: *#*#2846579#*#* ;
- For devices on MTK: *#*#54298#*#* or *#*#3646633#*#*.
After dialing and pressing the dial button, you are taken to the engineering menu, where you can adjust the necessary parameters.
There are other parameters, but it’s better not to touch them at all:
- Debug Info – system information about possible debugging;
- Speech Logger – setting up conversation recording, if you activate this position, then in the root folder you can find a file something like this: Wed_Jun_2014__07_02_23.vm, indicating the date and time of recording;
- Audio logger – is responsible for searching for recorded conversations.
Each of these modes has its own fine settings, and to understand what’s what, here is a standard list of sound adjustments Type:
- Sip – will allow you to regulate calls, for example, via Skype;
- The Mic button is responsible for adjusting microphone response;
- Sph – will allow you to set the desired parameter for the conversation dynamics, that is, the one that is brought to the ear;
- Sph2 – this parameter is not available on all devices, but if it is, then it can be used to configure the second earpiece;
- Sid - it’s better not to touch this line - otherwise during a conversation you can only hear yourself, and not your interlocutor;
- Media – this adjusts the sound of multimedia files, for example, video;
- Ring – the ability to set the desired volume level for incoming calls;
- FMR - is responsible for the pitch of the sound in the Radio application.
There are several settings to set the desired sound - from level 0 to level 6. With each press, the level increases, and in order to save the set value, it is erased from the cell and a new one is written, which you see during setup. But! Observe the range: it can range from 0 to 255, and the lower the number, the lower the sound will be reproduced. After making changes, click on the Set button - it is located on the same line as the cell being changed, and exit the settings by pressing the dial button.
Tips: Before changing the default settings, write down all the values on a piece of paper - this may come in handy if you overdo it and set the wrong parameter, for example, the sounds are played too low.
Examples
For many users, when recording video, the sound is incorrect, that is, either too quiet or loud. To fix this, go to the engineering menu by typing the command for your smartphone (see above):
- Go to the line LoudSpeaker Mode (loudspeaker settings);
- Set the microphone sensitivity to mic.
- Here you can set the level item to, for example, the value 240. Save the changes with the Set button and exit the menu. You should press this button after each change made, do not forget about it!
Using special software
If you don’t want to bother with fine-tuning the device, you can use special applications. You can find a lot of them both in the Google store and on the Internet. What is noteworthy is that the sound can be increased by about a third, and the speakers will work absolutely normally, without wheezing or straining.
Utilities are recognized as the most popular, and they are best suited for adjusting low frequencies.
But the Android OS version must be higher than 2.3, otherwise they will not be able to perform their functions.
Everything is very simple, the software works on the same principle - an equalizer appears on the screen, where you can make the desired sound adjustments.
Now you know how to increase the volume on Android or, if necessary, adjust the sound and sensitivity of the speakers.
To enter the engineering menu, dial the number *#*#3646633#*#*
and click on Audio or install the
MTK Recovery
and enter the engineer through the program menu.
Description of service menu items:
- BatteryLog
- information about the battery (status, charge level, voltage, temperature, condition, etc.) - TouchScreen
- contains several submenus - HandWriting
- a simple drawing with your finger on the screen, serves as a test of screen responsiveness - Verification - PointVerification
- screen calibration test, when you click on the marked point, it shows the error - Verification - LineVerification
- the same as PointVerification, only draws lines from one point to another - V erification - ShakingVerification
- “shaking” test - GPRS
- GPRS performance tests, PDP (Packet Data Protocol) check - Audio
- setting all volumes and everything related to sound, contains the following submenus: - Set Mode
- select a phone mode (Normal mode - normal mode, Headset mode - headset-headphones, Handfree mode - “hands-free”, most likely a bluetooth headset) - Normal Mode
- settings for normal mode - Headset Mode
- settings for headphone mode - LoudSpeaker Mode
- setting the loudspeaker mode (the same Handfree mode?) - Speech Enhancement
- setting/correction of speech signals - Debug Info
- debugging information, values are set via Parameter 0-15 and what they are responsible for is unknown. - Speech Logger
- recording a conversation. When you turn on “enable” after a conversation, it creates a file in the root of the SD card with a name like this: Sun_Feb_2012__01_15_31.vm (Sunday_February_2012__time01_15_31.vm), I don’t know what these files are and how to open them. The folder /sdcard/speechlog (which is specified as File location) is not created automatically; if you create such a folder manually, after the conversation it will be empty. When you click the “play” button in the Speech Logger menu, all *.vm files created on the SD card are shown and after clicking on them, nothing happens.
- contains several submenus
- AF EM
- select a test for the camera (AF - auto focus) - Raw Capture
- runs the Raw capture test - Start Preview
- shows the camera image on the screen
- contains several submenus:
- Tx
- tests Wifi Tx Registers - Rx
- tests Wifi Rx Registers - EEPROM
is the firmware of the WiFi adapter and the ability to disable/enable its functions via addresses (h, byte). Once again, I categorically do not recommend trying to change anything, you can permanently kill the WiFi adapter and restoring it will be very problematic, even if you make a “save as file” backup (for some reason, all values are saved as zeros - 0000). I personally don’t even suspect what kind of adapter we have installed.
- test the temperature of the WiFi adapter during operation
- it is possible to read/write Value(h) values at the address Addr(h)
- contains submenu:
- TX Only test
- specify the values, click , then Done, passes the Bluetooth Tx Registers test
- turns on test mode
- information about RR (I don’t know what it is), select a checkbox for what we want to see information about, then press the button on the phone, select Check Information, look.
- contains only the “enable/disable” button. This is auto-pickup for an incoming call (checked).
- tests and information about yGPS
- the only menu in Russian, AGPS settings
Audio section menu:
- Set Mode
- profile selection - Normal Mode
– standard (general, normal) profile - Headset Mode
– headset mode - LoudSpeaker Mode
– loudspeaker mode - Speech Enhancement
- speech signal correction mode
Before selecting the highest possible values, make sure that this does not create any sound problems. It is usually not recommended to set it to 0, as this can cause rattling and other interference + puts unnecessary additional load on the speakers.
Before changing the values, always write down what they were by default, so that if something happens you can return them.
We use Normal mode:
- You will see a menu with four positions, where the first item is the profile number.
- We leave FIR - 0 and do not touch it. Let's go below to the following parameters.
- First, we set up the general volume modulation Tone, to do this, in the Type menu select the Tone item (if it is not selected by default), then below in the Value section we set the volume value and click Set.
- We set it to 1, but you can try different options from 0 to 100 - the higher the value, the quieter the sound, 0 is the maximum volume, however, it is not recommended to set it to 0, since the speakers will produce unpleasant side effects in the form of rattling and other bad things.
- Next, go to the Type Side tone menu and under no circumstances touch it, otherwise during a conversation you will hear yourself and not your interlocutor. Or change using the scientific method at your own peril and risk
- In the Audio item set to 1
- Set Speech to 1
- In FM set to 1
- Set Mikrophone to 12
- Key tone is set to 70 by default - I didn’t change it.
If it seems to you that the radio or music is playing quietly in your headphones, you can also edit the profile for the headset. Reboot your phone.
The engineering menu on Android devices is a special “built-in” application into the operating system that allows you to fine-tune the device. This is necessary to debug the operation of the hardware and, of course, the software. But often users want to change some settings at their own discretion. In this case, the question arises of how to enter the Android engineering menu. This can be done using special service codes or third-party software.
What options does the engineering menu have?
Settings and menu design on Android devices may vary depending on the phone manufacturer. In general, users resort to using the engineering menu for the following reasons:
- Setting up audio on the phone (ringer volume, interlocutor’s voice during a conversation);
- Changing camera settings;
- Using recovery mode;
- Setting microphone sensitivity;
- Disabling unused frequencies to save phone battery;
- Obtaining information about the device's MAC address;
- Setting up Bluetooth and Wi-Fi.
The Android engineering menu provides the user with almost limitless possibilities. But you should always remember that only advanced users can use it. Changing some settings may lead to incorrect operation of your smartphone or tablet. If you don't know what each menu item directly does, simply leave it alone.
The developer mode includes setting up Hardware Testing equipment and also contains the following items:
- Audio – volume control in the phone speakers.
- Camera – allows you to configure various camera parameters (image size, type, etc.).
- Diving current camera shows the current of the camera.
- CPU Stress Test performs a test load on the central processor.
- De-sense is a device manager that manages configuration parameters.
- Display – setting the frequency of the outgoing signal.
- IO – setting up input/output operations.
- Memory – key information about memory.
- Power – information about the battery.
- SD Card Test - testing a memory card.
- TouchScreen – setting up the touch screen, checking sensitivity.
- USB - Tests the operation of the USB port on your phone.
In the Connectivity tab you can get information about devices that work with the outside world. These include Bluetooth, Wi-Fi and FM module. The Log and Debugging tab allows you to view the battery log, set the debugger level and run a special MTK log. In the Others tab you can change fonts, as well as view the temperature of the processor and battery.
When disconnection can be harmful
To be fair, we note that over many years of work on the wakelock mechanism, Google has managed to teach Android to be careful with the battery, so the main target for us will be partial wakelocks caused by third-party software. They are the ones that maliciously devour battery power, especially with a large number of installed programs.
It is important to understand that it is partial wake-ups (PWLs) that often cause kernel wakelocks. Therefore, thoughtlessly disabling kernel wakelock calls instead of dealing with partial sources will not only not improve the autonomy of the smartphone, but can also cause the battery to quickly drain. A good example: disabling Wi-Fi when there are a lot of wakelocks called wlan_rx_wake will force applications that request data transfer to do so through the cellular network. Even if there is no connection with it, this will cause the gadget to wake up more frequently - and, as a result, greater power consumption.
However, you should be careful when disabling “alarm clocks” from regular applications. If we are talking about a messenger or other similar program, you risk not receiving an important message or notification. When following these instructions, it is worth finding out and understanding exactly what consequences certain actions will cause.
How to enter the engineering menu: using code combinations
To enter the engineering menu as quickly and easily as possible, you will need special engineering codes. Each manufacturer has its own combination, which opens access to the engineering menu in Android.
To enter the menu you need to:
In most cases, this technique allows you to open the service menu. Below are some combinations for the most popular phones:
- Models from HTC - *#*#3424#*#*, *#*#4636#*#* or *#*#8255#*#*;
- Samsung devices - *#*#197328640#*#* or *#*#8255#*#*;
- Sony smartphones - *#*#3646633#*#*, *#*#7378423#*#* or *#*#3649547#*#*;
- Huawei phones - *#*#2846579#*#* or *#*#14789632#*#*;
- Mobile from ZTE - *#*#4636#*#*.
There is also a universal code that is suitable for most smartphones and tablets running on an MTK processor. You can look in the specifications of your device to see what processor you have installed. If this is a MediaTek (MTK) product, then try using the combination *#*#54298#*#* or *#*#3646633#*#*.
If it works, you will see the developer menu in front of you. Some engineering codes for Android do not work in operating versions 4.2.1 and 4.2.2.
A little about how Android controls volume
If no headset is connected to your gadget (headphones, hands-free, etc.), then the volume settings will be the same, but as soon as you connect the headset, the settings will be different. For a general understanding, I will tell you a few examples.
Example 1. You listen to music on your phone, turn on the loud speaker at full power, and when you connect a headset to it and turn on the loud speaker again, the volume may differ (it can be louder or lower, depending on what model of phone or firmware version).
Example 2. You are watching a movie with headphones, the volume (meaning the multimedia volume) is set to 40% and then after a while you have an incoming call, then the volume in the headphones will change to the general volume, in which case you can get a powerful sound shock to your ears. Believe me, I jumped off the couch more than once in such cases, the fact is that the programmers did not set up the volume modes well.
Example 3: You are on a call and need to switch to speakerphone mode, and you notice that the speaker is not as loud (or vice versa) as when listening to music; or your partner has become difficult to hear you, this is because in different modes the microphone may have different sensitivity. Also, when you connect a headset in the same situation and turn on the speakerphone mode, the settings are different again. This is how Android controls volume.
What third-party applications can be used to enter the engineering menu
How to enter the engineering menu on Android if the Android codes do not work? There is a way. To enter the engineering menu, you will need one of the applications that will allow you to enter developer mode without entering a combination. There are several similar programs in the official Google Play store. One of them is “Launch the MTK engineering menu”.
To use it, you need:
- Go to the Play Market and enter the name of the program in the search bar.
- Download and install it.
- Launch on your phone.
After that, you will see a couple of tabs with different settings.
The application allows you to perform various tests (for example, a processor stress test), obtain information about the modem or memory, and much more. You can also make changes to the hardware. To do this, you just need to open the appropriate sections and configure the settings. In this case, the phone will be on all the time.
An alternative option is the Mobileuncle tools program. You can download it on the Internet. Install the application, and then go to the “Engineer Mode” submenu. Almost all developer menu items will be available in it.
Disconnection instructions
The main tool in the fight against programs that cause wakelocks is the BetterBatteryStats application, which, although paid, is worth every penny spent on it. Additional information and subtleties of working with the application can be found on our forum.
In order for the program to work without root rights, we will need to give it some system permissions manually. To do this, you will have to install adb (Android Debug Bridge) on your PC, a utility for interacting with Android devices. It can be downloaded as part of the Platform Tools package from the official Android website.
Step 1. Prepare adb. Unzip Platform Tools to any folder on your computer and go to it in Explorer. After that, open the Windows Command Prompt. To do this, right-click on an empty space in the Explorer window while holding down the Shift key and select “Open command window.” To launch a console program from the Windows command line, just enter its name (in our case, adb). If you're using PowerShell, you'll need to provide a relative path to the app to run it, such as .adb.
Step 2. Connect your smartphone to your PC via adb. To control your smartphone from your computer, you need to enable adb on the gadget itself. In the device settings, find the “About device” item, inside of which tap the “Build number” item seven times.
A new section “For Developers” will appear on the main settings screen, in which you need to find and activate the “USB Debugging” item.
To check the operation of adb in the console, enter the command
If everything is done correctly, you will see your device in the list that appears.
Immediately after entering the command on your smartphone, a pop-up window will appear in which you need to check the box “Always allow debugging from this computer” and then click OK.
Step 3: Grant system permissions. Now is the time to give the BetterBatteryStats app system permission to access your battery data. This is done with just one command, which must be entered into the console:
adb -d shell pm grant com.asksven.betterbatterystats android.permission.BATTERY_STATS
If you installed BetterBatteryStats from the XDA Developers forum, the command will be slightly modified:
adb -d shell pm grant com.asksven.betterbatterystats_xdaedition android.permission.BATTERY_STATS
If everything went correctly, you will not see the command output in the console (the cursor will simply move to the next line), and in BetterBatteryStats itself the message “No access to kernel wakelocks” will disappear when you select the Kernel Wakelock category.