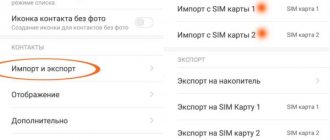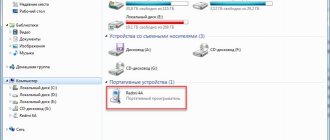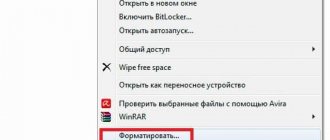October 14, 2018
In these times of constant flow of information, we need to have more and more data at hand. Whereas previously everything necessary was written down in various diaries and notebooks, now everything that is most important is in gadgets, mostly in phones. Even if this information is not particularly valuable, it would be a shame to lose it. To prevent this from happening, there is a special function called backup or data backup.
Just a few years ago, when making a backup, you had to tinker with special applications and programs, download additional utilities, and all this took a lot of time. Fortunately, now everything is much simpler and faster.
- 1 What is backup and why is it needed?
- 2 How to backup Xiaomi: methods
- 3 Backup via MIUI operating system
- 4 Now let's look at the second method through the MIUI system.
- 5 Backup Xiaomi via Google
- 6 Full Backup Xiaomi via computer
- 7 Backup on your computer using other software
- 8 Third-party applications for backup
- 9 Backup using Recovery mode
- 10 Where are Xiaomi backups stored?
- 11 How to restore a backup
What is backup and why is it needed?
Backup - is a function for backing up data, that is, copying certain information and files and then placing them in another medium/in a special place, etc. with full guarantee of safety.
Reasons to make a backup:
- First of all, in this way you can protect your data and prevent it from getting lost;
- If you are changing a gadget and want to completely transfer all the information from the old one to the new one;
- If you are selling a device and don't want to lose all your files;
- No one is immune from firmware failures, which can destroy all data without the possibility of recovery.
As you may have noticed, there are many reasons, so it would not be superfluous for anyone to do this procedure.
Read more articles about Xiaomi here
How to clear cloud storage
If there is a catastrophic lack of space in the Xiaomi cloud, you can completely clear Mi Cloud to delete old files. Then it will be possible to perform a new synchronization and create a fresh backup.
How to clear Mi Cloud storage:
- Go to the i.mi.com website in a browser on your PC and click “Log in with Mi account”.
- Enter your username and password, then click “Login”.
- Select "Gallery".
- Select all photos and videos and delete them.
- Then empty the Trash.
Attention! After emptying the recycle bin, there is no way to recover deleted files - they are destroyed irrevocably .
This is a manual way to clear memory, but you can delete data automatically. To do this, just unlink your phone from your Mi account and all files will be erased.
How to backup Xiaomi: methods
There are now a lot of ways to carry out the backup procedure, including not only those methods offered by the Xiaomi manufacturer, but also third-party programs and applications.
Backup methods:
- Through the Xiaomi system - MIUI;
- Using synchronization with a google account;
- Via a computer using two different programs;
- Special applications;
- Recovery mode.
At the moment, the above list of backup methods has been proposed, each of which has its own nuances and recommendations. In any way you can Backup contacts, music, photos, etc.
Backup via MIUI operating system
This option was proposed by the Xiaomi manufacturer itself and is the simplest, since it can be activated simply through the phone settings. Using this method, you can also go in two ways: make a local backup or backup using Mi Cloud.
Instructions for saving data locally:
- Go to “Settings”, scroll to the “Advanced” or “Advanced Settings” tab and click;
xiaomi backup, via mi cloud
- Scroll down the page and go to the “Backup & Reset” tab;
xiaomi backup
On newer versions of MIUI firmware, you will see the “Backup” tab at the top of the page.
- We are looking for the “Local backup” field - click;
xiaomi backup - local
This section also contains the functions of automatic backup and scheduled backup.
- Next, create a Backup, selecting all the necessary data, applications, etc.;
- After this, you need to wait a little while the phone saves all the information;
Ready
Transferring data to a new smartphone using Mi Mover
After purchasing a new smartphone, it is often necessary to transfer data from the old device to the new one. Xiaomi's proprietary app, Mi Mover, can help you with this.
You can only use this program on smartphones running the Android operating system. You can transfer information from a phone of any manufacturer, but only to a Xiaomi smartphone .
The first thing you need to do is install the Mi Mover app on both devices. On Xiaomi smartphones, this application is pre-installed initially, although in the latest firmware versions it is hidden in the settings, and you can find it in the following path: “Settings” - “Advanced settings” - “Mi Mover”.
After launching the application, a window will appear in which you need to select “Recipient” and “Sender”. The “recipient” in our case is the new device to which we plan to import data from the old smartphone. “Sender” is the smartphone from which you want to export data.
After selecting the transmitting and receiving devices, a barcode will appear on the new smartphone, which must be scanned on the old phone to pair the smartphones with each other.
After establishing a Wi-Fi connection, a list will appear in which you can mark what exactly needs to be transferred. Available options include applications, call log, SMS messages and phone book.
The duration of the data transfer process depends on the amount of information transferred and can take from one to several tens of minutes.
The disadvantage of transferring applications is that only the programs themselves are transferred, and not their data and cache. That is, all applications will have to be configured again.
As you can see, the process of transferring data from an old smartphone to a new one is very simple and will not take much time. Let us know in the comments whether the information presented in this manual was useful to you.
Buy a smartphone in the Rumikom store HOW TO BUY AT RUMIKOM WITH A DISCOUNT?
Now let's look at the second method through the MIUI system.
How to backup Xiaomi data using the cloud:
- Go to “Settings”, scroll down the page and find the “Mi account” tab;
xiaomi backup, via mi account
- Go to "Mi Cloud";
- At the bottom of the page, find the “Device Backup” section;
- Activate the slider at the very top. Below you can see information about what data will be copied when Wi-Fi is connected.
Ready
Backup via recovery
Definitely one of the best methods. Suitable for all cases of possible damage, loss, accidental deletion of system and other files. It backs up the OS itself and is used to store a snapshot of the system in case it crashes.
Of the minuses: stock recovery is not endowed with such functions; you will have to install custom versions, such as TWRP and CWM. But it's worth it. I recommend TWRP as it is the most developed and tested. Get a lot of useful functions, the main ones being backup and restore.
To create a backup on Xiaomi using recovery:
- go to TWRP, to do this we hold down the volume plus and minus, together with the power button on the phone turned off;
- when the mi logo appears, release the power key and wait for it to load into the recovery menu;
- It is recommended to do the cleaning, click Wipe, then point to Cache, Dalvik Cache (check the boxes) and draw a blue arrow from left to right (swipe);
- then select backup and restore, go to backup;
- By default, the partitions for backup are selected: system, data. You can add at your discretion from the list.
- Select the location to save the backup, internal or external memory;
- Swipe right, the process has begun.
To return to the created backup, go to restore and select the saved version of the system.
Suitable for cases when the phone is completely dead, when it is impossible to even turn on the smartphone. If you still have a working login to recovery, then if you have a backup copy, consider yourself lucky. You can easily restore what you lost. For storage, I advise you to use a memory card as an independent external storage medium.
Backup Xiaomi via Google
Backup carried out using a connection to Google is also a very reliable and easy method. It is more suitable for saving all information about accounts, accounts, application settings and passwords.
Instructions:
- According to the previous instructions, repeat the first three steps: “Settings”, “Advanced” / “Advanced settings”, “Backup and reset”;
- In the “Google Backup” section, activate the “Data copying” field;
- Below you can select a Google account where all files will be saved - “Backup account”;
- By activating backup in this way, all information will be automatically saved to the account you have chosen;
Ready
Full Backup Xiaomi via computer
Backing up to a computer is convenient because you can view all your files in a more organized and convenient format than on your phone.
For this procedure you will need “Mi PC Suite” - this is a backup program. You can find and download this utility from the official Xiaomi website.
How to make a Xiaomi backup on a computer:
- Download the Mi PC Suite software to your computer and install;
- Connect your smartphone to your computer;
- In the program, go to the “Backup” tab;
- Select the required information;
Ready
xiaomi backup, via Mi PC Suite
This method is relevant for all Xiaomi smartphones: Xiaomi Redmi 3, Xiaomi Redmi 4x, Xiaomi Mi 5, etc.
Option 3: Windows-PC
Very effective ways to create backups of data from the memory of Android devices become available when specialized Windows software is used - managers for working with smartphones. In the case of Xiaomi devices, for backup and other tasks, it is recommended to use software developed for the manufacturer’s models called Mi Phone Assistant (Mi PC Suite).
It should be noted that official builds of Mi Phone Assistant are supplied exclusively with Chinese localization, which makes them practically unsuitable for use by Russian-speaking users. However, there are modifications of the software in question translated into Russian - one of such solutions (version 4.0.529) will be used in the following example and is available for download at the following link:
- Download the archive with the program to your computer disk and unpack it - this way you will prepare the manager for working with Xiaomi smartphones for launch.
- Go to the directory resulting from the previous step of the instructions, open the file MiPhoneAssistant.exe .
- Read the “Warnings” text in the first program window after launching, click on the “Agree” button to start working with Mi Phone Assistant.
- On your smartphone, enable the “USB Debugging” and “USB Installation” options.
Read more: How to enable USB Debugging mode on a Xiaomi smartphone - Connect your mobile device to the USB port of your computer, click “Update” in the manager window.
- Wait a little while the Windows software detects the connected phone and begins to integrate into it the MiTunes Android application necessary for pairing and further operation.
- Under the requests appearing on the smartphone screen, press one by one: “INSTALL”, “ALLOW”, “Agree”.
- After successfully pairing your smartphone with Mi Phone Assistant, you need to determine the path on the PC disk where future backups of data will be saved:
- Click on the three lines in the title of the program window on the right.
Go to “Settings” from the menu that opens;
From the list on the left of the “Settings” window, move to the “Backup” section, then click on the “Change” button next to the field where the path to save backup copies is indicated. - Click on the three lines in the title of the program window on the right.
- Open the directory where copies of information received in the future will be stored, click “Select folder”.
- Click “OK” in the “Settings” window to save the changes made to the manager’s operating parameters.
- Click “Backup” in the section panel located at the top of the program window.
- Click on the "New Backup" button
As a result, the smartphone will display the request “Reservation via Mi PC Suite” - tap “Allow” under it.
- Check the checkboxes under the icons indicating the types of data to be backed up. In order, these icons are interpreted as follows: Messages, Contacts, Call Log, System Applications, Third-Party Applications, Photos, Videos, Music, Documents.
It should be noted that existing data applications on the phone can be “backed up” selectively. To do this, click “Select” under the advice icon,
in the list that opens, check the boxes only for the software that you really need and then click “Calculate”.
- Having finished selecting the information to be copied from the smartphone, click “Start Backup” in the MiPhoneAssistant window.
- Wait for the backup procedure to complete. The best solution would be not to use your mobile device and computer in any way while Mi Phone Assistant is working.
- After the program has completed its work on creating a backup, a notification in the form of a green checkmark will appear in its window. Click on the "Finish" button
after which you can disconnect the phone from the desktop and close Mi Phone Assistant.
- To verify the effectiveness of the operation, open the directory specified when performing step No. 8 of this instruction in Windows Explorer - now it contains a folder containing backup copies of files from the smartphone.
We are glad that we were able to help you solve the problem. In addition to this article, there are 12,259 more instructions on the site. Add the Lumpics.ru website to your bookmarks (CTRL+D) and we will definitely be useful to you. Thank the author and share the article on social networks.
Describe what didn't work for you. Our specialists will try to answer as quickly as possible.
Backup on a computer using other software
"Mi PC Suite" is the official program of Xiaomi. Other manufacturers also sometimes release utilities with similar functions. One of these is the Xender application.
Mi PC Suite does not work with Android versions older than 6
It can be downloaded from Play Market to your phone. However, the reset will still be carried out via communication with the PC. Using Xender, you can make backups using Wi-Fi, Bluetooth, special links, and even via a modem connection!
The easiest method is using a link. To do this, you just need to get the link in the application, enter it in the search bar on your PC, take a photo of the code, and you will receive all the data from your phone - you can either view it or copy it by placing it on your computer.
Third party backup apps
If the previous methods did not work for you, or if there is something about them that does not suit you, try making a backup with a special application. For example, "Titanium Backup". As a rule, it does not harm the device and has a good list of functions.
However, backups through external applications have a number of inconveniences and disadvantages that you should be aware of:
- Not all smartphone models are capable of supporting the operation of the required application, which can cause discomfort both for the phone, which may experience crashes and freezes, and for you, again due to application jams and nervous waiting;
- It is not recommended to use this method if you are going to copy too much data, since the system is not designed for such loads;
- Some programs may require root rights - user rights, since this is the management of your data;
- Do not download applications from unknown and dubious sites to avoid getting a virus.
Some other applications for storing files: DropBox, Google Drive, Yandex Drive.
When making backups using third-party programs, study more instructions on these software so as not to accidentally disrupt the operation of the phone.
Backup with apps
There are dozens of backup applications in Play or Mi Market. To start copying data, you need to download the Titanium Backup application (very popular among foreign smartphone users), launch it, and then click on the button in the upper right corner. The user will have a lot of different options from which he needs to choose the most suitable one.
QR Code
Titanium Backup ★ root needed
Developer: Titanium Track
Price: Free
It is worth noting here that it is not advisable to make backup copies of all installed applications; this may lead to some lags, unstable operation or complete inoperability of the program. Therefore, you need to select only 5-6 of the most necessary programs, without which the smartphone will not work well.
Backup using Recovery mode
Finally, the last and most complete method is backup in Recovery mode. It copies absolutely all data, including the system, settings, etc. But, unfortunately, this method is only available on models above Xiaomi Redmi 3 and it cannot be used to select any individual files or data.
Instructions:
- Turn off the device;
- You need to go to the Main Menu: to do this, hold down the power and volume up buttons at the same time, and after the vibration signal, release the power button, but continue to hold the volume key until the menu appears;
- If necessary, change the language from Chinese to English;
- Enter Recovery mode;
- Click "Backup";
- After – the “Reboot” button;
Ready. When turned on, all data will be copied to the memory card.
xiaomi backup
Where are Xiaomi backups stored?
It’s one thing to make a backup; it’s another thing to find where all the information was saved.
Storage locations:
- Backups via Recovery mode are saved to a memory card;
- Copies made using third-party programs and applications are saved where you specify in the settings;
- Information copied using synchronization with Google - in your Google account;
- And backups created through the MIUI system are stored in the “MIUI/backup/AllBackup” folder. It can be found through Explorer.
Backup apps
You can also create a backup using third-party software. And for this you do not need a computer or any other device other than a Xiaomi smartphone. Next, we’ll look at proven programs that are worth turning to.
Titanium backup
The application is downloaded via Google Play, after which you can start creating a backup copy of the information.
For this:
- Open the program.
- Select files to copy.
- Specify the location where the backup will be saved.
- Confirm creation of backup.
When the backup file appears in the device’s memory, it is recommended to upload it to cloud storage so as not to lose it.
Super Backup
A popular program from the Google app store, which is provided for free. The backup copy is created according to the same principle as in the case of Titanium backup. In the future, the backup file can be placed on a memory card or internal storage of the device.
G Cloud Backup
This application only copies information to the cloud. After simply creating a backup with the selection of the necessary files, the information will be placed on a virtual drive that holds 1 GB.
With such a volume it will not be possible to copy all the data, so you will have to buy premium access or use another method for backup.
How to restore a backup
Data recovery occurs in different ways, depending on the method you used to create the backup.
How to restore a local backup:
- Connect your phone to your PC using file transfer mode;
- In your phone, find the folder “MIUI/backup/AllBackup”, go to it;
- Move the backup folder to this folder;
- Afterwards, in the phone itself, go to the following items in the settings: “Advanced”, “Backup and reset”, “Local backup”;
- There are the files you just copied;
- Open this backup and click the “Restore” button;
Ready
Restoring a backup from Mi Cloud:
- Go to “Mi Account” and then to “Mi Cloud”;
- Click on the “Restore backup” button;
- Select the one you need and confirm your choice;
Ready
How to make a backup
Since phones of this brand have a built-in function for creating a copy, there is no need to use third-party utilities. There are several ways to make a good backup on Xiaomi:
- using miui function;
- using Google;
- using a personal computer;
- using special applications;
- using recovery;
- using mi cloud.
Each of them has its own characteristics, so it is worth considering them in more detail.
Via miui functions
This is a standard tool with which you can easily perform backup on Xiaomi smartphones. Start the procedure through the main menu in the “Security” tab, click on the icon labeled “backup”.
On a note!
In more modern phone models, this function is located in the settings.
Launching is simple:
- Check the boxes to mark all the data that needs to be saved.
- Among the options find “Create a backup copy”.
The copy will be ready in 2-3 minutes. They take the saved data from the folder in the Miui/Backup/AllBackup folder.
Via Google
To save all passwords, personal account data, contacts and settings of installed applications, it is best to use a Google backup on Xiaomi. It's much easier to work with this way:
- Go to the settings menu.
- Find the sub-item “Restore and reset”.
- Check the box next to the “Backup data” line.
The system will automatically save the selected data to Google servers at specified intervals. If necessary, a copy can be returned at the right time.
Via computer
Another standard way to save a copy for recovery, but you need to connect to a computer or laptop using a USB cable. You will need to download a small utility called Mi PC Suite. The program's capabilities differ little from the built-in miui backup function.
On a note!
If possible, it is recommended to download the latest version of the application, as this will eliminate the need to subsequently identify the device in the system.
After installing the program on your computer, there will be no difficulty in creating a backup copy. All necessary drivers are installed along with the application. The user just has to wait until the device is detected and find the treasured “backup” button.
A distinctive feature of this method is that a complete copy of the firmware is created. Convenient to use to restore all settings of your smartphone when it freezes or a system crash occurs.
Backup with apps
A very common and advertised way to create a backup copy for Xiaomi and other models of modern devices. The popularity was ensured by the program developers themselves thanks to advertising.
There are many applications for creating backups, but the principle is the same. Among the most worthy, Titanium Backup should be highlighted.
On a note!
In fact, on Google Play you can find many different applications for creating backups: Super Backup, Super Backup Pro, Transfer Backups, App Backup Restore.
You can create copies of data using any of them. Each program works and performs its functions almost identically.
But third-party applications have a number of disadvantages that are taken into account when choosing for backup:
- a specific application does not always work with all models and brands of smartphones; crashes, freezes, and long waiting periods may occur;
- To run some programs, root rights are required;
- You should not choose third-party programs for backup when you need to save a lot of information. Such a load is sometimes too much for the system;
- Applications from unknown sources may additionally download viruses to your phone.
On a note!
Before you start backing up using third-party utilities, you should first study the instructions for installing and using the application so as not to disrupt the functioning of your smartphone.
Backup via recovery
This is the best way to create backups. It is suitable for data recovery in case of any damage, unexpected data deletion, loss or theft of the device. The entire OS is saved. If the platform fails seriously, a pre-prepared “cast” can be used.
Recovery offers a lot of useful functions and options, among which the most popular are restore and backup.
To create a backup for Xiaomi using recovery, I perform the following steps:
- Turn off the device.
- Press the power and volume up buttons simultaneously. After vibration, the switch is released, and the sound is left on hold until the menu is formed.
- If necessary, set the Russian language.
- In the Recovery menu find the Reboot item.
After the operation is completed, all copied data will be located on the memory card.