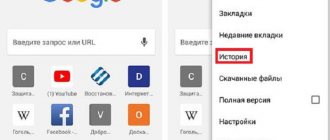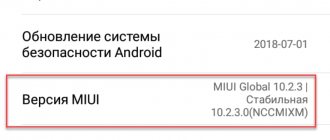Using the notification panel
Another exit method requires the following steps:
- Unlock the device.
- Tap your finger on the screen until the notification panel appears.
- If there is a notification about Safe Mode in the list that opens, move the line to the right to disable the mode.
The technique is simple and fast, not even requiring a reboot. However, it is worth noting that such messages appear in the notification panel infrequently. Typically, a message about working in safe mode is on the screen, and clicking on this message does not lead to any results.
Why do you need BR and how to enter it?
In order to get into safe mode, you need to press the lock button as you would to turn off the gadget. The “Turn off” item must be pressed and held until a request to switch to BR appears. Select “OK” and wait until your device reboots and turns on in BR. A separate topic for discussion is safe mode on the tablet; we will tell you how to disable it below. In the meantime, I would like to say a few words about general capabilities.
BR is a mode designed for device diagnostics. If you know what Windows Safe Mode is and have encountered it, then you should not have any problems using it on your tablet. In this state, all third-party applications, drivers, utilities and components are disabled in order to easily test the system and identify any errors. In this position, you can notice how “fast” “naked” Android can work, as long as it is not burdened by third-party programs, various widgets and other similar components. It is important to note that the Internet connection is also disabled in BR.
Removing the Battery
Having figured out how to exit safe mode on Android, and having failed with other methods, you can try simply removing the battery. The method is only suitable for devices with a removable battery. It is not recommended to remove the power supply from other models.
When using this technique, it is worth knowing that before removing the battery, it is advisable to turn off the device. But, if for some reason the gadget not only does not exit safe mode, but also does not turn off, you can perform the procedure while the device is running. There is no need to wait a long time before installing the power supply back - 30-60 seconds is enough.
Reboot the tablet using recovery mode
Recovery mode is a special console that can be used to reset settings or boot the operating system. If you bought a tablet from a certified store and with stock firmware, this console should be present in your device. It is a little reminiscent of how the BIOS works, if we draw an analogy with a computer. If for some reason this console is not available, you can download it directly from the OS itself using small utilities. So, safe mode on the tablet: how to disable it in the recovery console?
Each device model (it doesn’t matter whether it’s a tablet or a smartphone) has its own way to get into recovery mode. Initially, you need to turn off the gadget. Then try holding down the power and volume down buttons at the same time (you can also try volume up). This is the most common way to log into the console. If not, you should read the instructions on how to enter “recovery” from your tablet.
In the console you will see the Reboot system item - this is a reboot. You can get to it using the volume keys, and select it with the power button. Using the Wipe data/Factory Reset item, you can reset to factory settings. This should be done only as a last resort, if all the previous methods did not help you return the tablet to normal operation. All user settings will be deleted, but the information on the memory card will remain.
We told you about safe mode on your tablet. You now know how to disable it, and therefore do not be afraid to use this method to diagnose the system and troubleshoot problems.
October 24, 2015
Most experienced personal computer users know about the existence of safe mode in the Windows operating system. However, not everyone is aware that a similar opportunity is available on Android tablets. Moreover, many people do not know what safe mode means on Android. Therefore, first of all, you need to familiarize yourself with the term Safe Mode itself, learn about its parameters and settings.
Safe mode window
As you know, the Android OS is famous for its democracy and loyalty, which allow subscribers to perform actions that do not destroy other systems. With these manipulations, you can change your desktop, design, and even system behavior beyond recognition. This is possible by editing system files either manually or by installing third-party programs and applications. But sometimes you have to pay for such interference in the life of the operating system.
If, after you made changes or installed additional software, the device slows down, responds unstably to touches or is slow, then such problems can be solved by running Android in safe mode. It will allow you to identify and diagnose the causes of problems. And even if the tablet does not perform its basic functions in the standard manner, it can still work in safe mode. Therefore, before taking your tablet for repair, you should check its functionality. Let's look at several ways to enable and disable Safe Mode, the choice of which depends on the installed version of Android.
Uninstalling a malfunctioning application
Sometimes the reason why a gadget automatically enters Safe Mode is due to malfunctioning programs: games, utilities, system applications. In this case, no amount of rebooting or removing the battery helps.
The problem is solved by performing the following steps:
- Determine which application caused the crash. This is usually one of the latest programs installed on the device.
- Go to the smartphone settings - “Applications” section.
- Find a program that could cause the system to malfunction.
- Go to app information and select Disable. If the program is not a system one, you can click on the “Delete” sign to completely get rid of the suspicious software.
After stopping the program, the incorrect operation of which could cause a transition to Safe Mode, it is worth rebooting the gadget. Or, if you can’t restart your phone (or tablet), turn it off and turn it on again manually.
Why does safe mode turn on by itself?
The switch is usually due to problems with the operating system or programs installed on the tablet. The most common reasons on iPad, Android or other devices are the following:
- Presence of malware on the device.
- Damage to system files due to experiments or unsuccessful updates.
- Unauthorized actions of programs installed on the tablet.
If Safe Mode is installed spontaneously, you need to find the reason and correct the situation.
Features of exiting safe mode on models of certain brands
Some smartphone and tablet manufacturers have provided special ways to exit safe mode on Android. For example, for most Samsung models, the process of returning to normal operation includes the following steps:
- Turn off the device and turn it on again.
- When the logo appears, press and hold the Volume Up button.
- Wait until the device is fully loaded.
For older Lenovo devices, turning it off and on also helps. But when the logo appears, you should hold down the “Home” key. Owners of all phones or tablets with a Home button can try the same steps to switch to normal mode. And for some older devices, such as Prestigio tablet computers, it was possible to reboot (and, accordingly, return to normal operation) using a small technological hole labeled reset. You had to insert a needle into it and press lightly.
How to enable safe mode
Method 1. Android 4.1 and higher
- Press the device's power button until the shutdown window appears.
- We hold our finger on the “Disable device” field, waiting for the additional menu to open, where we select safe mode.
- This window will ask you if you really want to enable Safe Mode. Click "OK".
- Now we can determine the reason for the unstable operation of the tablet.
Method 2. Android 4.0 and below
- Turn off the device.
- We wait for the logo to appear on the device screen, press the volume up and down buttons simultaneously and hold until the device boots up completely.
- In this case, immediately after turning on, the following message will appear at the bottom of the screen: “Safe Mode”.
After entering the tablet into Safe Mode, you can remove programs that interfere with operation and consume the device’s resources. If you don't know what software is causing your device to not work properly, you can erase the most recently installed applications.
Ways to disable safe mode on Lenovo phone
There are many ways to disable this mode, but it is far from certain that at least one of them will work.
The very first thing you can do is pull out the battery. This method is the least effective, since many smartphones have a monolithic body and a non-removable battery. But if you have a removable lid, then why not try it. Moreover, it does not harm the phone.
If this manipulation does not produce results, then you should try pressing the “Home” button when rebooting.
If nothing happens, then the only true option and last chance is a factory reset. This is a very responsible procedure, because in this case you can get a “brick”. If you have not forgotten your gmail email or password, then you simply will not be able to unlock your smartphone. But Google has no technical support, only a collection of popular questions. Therefore, if you want to try this solution to the problem, then first make sure that you have access to your account, save all important data, and only then proceed.
If these methods do not answer your question about how to disable safe mode on Lenovo, then you need to go to a service center, because there are simply no other ways to disable safe mode. In addition, it is recommended to look at the main screen from time to time, as some phones automatically display messages asking you to remove safe mode.