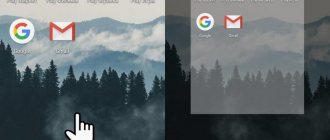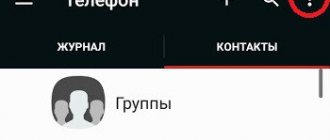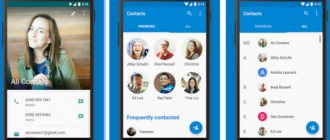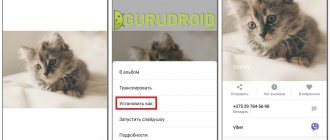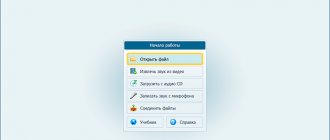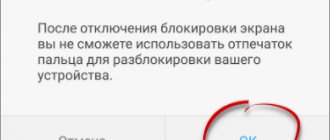What is wallpaper?
An Android wallpaper is a regular image that is constantly displayed on your desktop. The exception is live wallpapers, but we will talk about them below. What then is the difficulty? It would seem that you can download any picture from the Internet and set it as wallpaper! But it's not that simple. You may well encounter cases where the image is stretched in width or height, resulting in it not looking its best. This is due to the fact that you found a photo of inappropriate resolution.
Before searching for a suitable picture, check the display resolution of your smartphone or tablet. The image must have the same resolution. Or at least exactly the same aspect ratio.
There are many sites where you can download wallpapers adapted to a particular resolution. You can learn a little more about them, again, closer to the conclusion of the article. For now, let's try to understand how to find out the required resolution and what to do after? The display resolution must be indicated in the device characteristics. Just enter the name of your smartphone into the search and go to the page of this device, say, in Yandex.Market. In the list of specifications you will definitely see the screen resolution. A more complex and time-consuming method is to download a benchmark. For example, many device parameters are displayed by AnTuTu Benchmark. This method is useful if you don’t know or have forgotten the name of your smartphone.
By the way, it is not necessary to select a picture with the resolution you need. If necessary, it can be trimmed by one or another application. It could be some photo editor for Android. Or you can use a computer with GIMP, Adobe Photoshop and other similar programs. When cropping, you should focus on either the resolution of your display or its aspect ratio.
Dynamic wallpaper
Tapping the Speaker icon will open another menu with several color options for the current bubble wallpaper.
The reason they are called dynamic is because they move around the screen. The animation is also interactive thanks to the " Perspective Zoom " feature. After this, you will see that if you tilt the display, the bubbles will change as if you were floating above or below them.
Select it and you'll see a preview of what it will look like on your device.
If you like what you see, tap the option at the bottom of the screen. You can set the image to your lock screen, home screen, or both.
Installing wallpaper in the standard way
There are two most popular methods for installing wallpaper on a smartphone:
- The standard method is when you find a picture on the Internet and then put it on your desktop yourself;
- Using a special application - it contains a lot of wallpapers that are automatically cropped to fit your screen.
If you have already found a suitable image on the World Wide Web, then all that remains is to set it as wallpaper. It is not difficult:
Step 1. Go to “Gallery” or any other application that displays the pictures contained on your smartphone.
Step 2. Select the image that you want to always see on your desktop. Click on the vertical ellipsis here, which will open a small menu of options.
Step 3. Click on the “Set as wallpaper” option.
Step 4. Choose exactly where you want to place the wallpaper. Usually, in addition to the main screen, a lock screen is available here. You can also install one picture on both screens at the same time. In our case, we are interested in the desktop - that is, the “Home Screen”.
Step 5. On many smartphones, you will then be shown what the desktop will look like. If you are happy with this, then click on the “Set as wallpaper” button.
On tablets and some smartphones, you may need to crop the image. This way you can adjust it to the screen so that the picture looks perfect.
Desktop wallpaper
Selecting Stills will open a set of static images that Apple provides with every iOS device.
They will perfectly fit the size of your display, regardless of orientation, and once again can be set to either the lock screen, the home screen, or both.
You also get the choice of Still or Perspective. The first keeps the image stationary, but the Perspective effect makes it move subtly underneath the icons as you rotate your device. Touch and move your phone to see what it looks like.
Using Third Party Applications
It is much easier to use third-party applications to set wallpaper. There are a lot of them developed for the Android operating system. The database of each application stores many images divided into categories. All you have to do is select a picture and set it as wallpaper. The program will do the rest for you. Let's look at your actions using the HD Wallpapers application as an example:
Step 1. Install and run the program.
Step 2. Click on the "Browse" button. You can also log in to the application - then it will learn to remember your settings when moving from one device to another.
Step 3. Now you can select the picture you want to put on your home screen. To do this, you can browse through categories, see the most recently added images, and see what users have chosen.
Step 4. When you find a suitable option, click on the red button. The program also allows you to like a picture, comment on it, download it to your smartphone and connect it to a contact.
Step 5. Crop the picture the way you want. After that, click on the “tick”.
That's all! There are other similar applications. Their functionality is similar - only the images themselves, stored on the server, differ.
Installing live wallpaper
With the help of HTC developers, live wallpapers have become very popular. They differ from static ones in that the picture is in motion. Clouds float across the sky, the sun's rays occasionally peek through the foliage of the forest, its inhabitants run around the anthill, the curtains on the window sway from time to time... In short, live wallpaper is no longer an ordinary image saved in JPEG format. But this is not a GIF animation - it is something more complex. Therefore, live wallpapers are usually distributed as separate applications.
You can find and install live wallpapers using the Play Market. In most cases, they are distributed completely free of charge. Most often, such wallpaper only needs to be installed; no other actions are required from the user (although sometimes some settings are still entered).
Please note: live wallpapers load the processor quite heavily and consume energy. If your smartphone has a weak battery and not the best characteristics, then you should abandon live wallpapers.
Where to download wallpapers for Android?
Now you know how to set wallpaper on Android. All that remains is to figure out where you can download interesting images that you would like to see on your desktop all the time. And there are a huge number of such storage sites. Here are just the most popular of them:
- WallpapersHome - thousands of all kinds of images, each of which can be downloaded in one resolution or another (popular options are available for PC, Android, iOS and Mac OS). Photos are most often uploaded here by users themselves.
- iPhone-Wallpaper – this contains photos that are adjusted to fit the screen of Apple smartphones and tablets.
- Mob.org - the wallpaper section here is divided into a couple of dozen categories, making the choice not so difficult.
- Social networks - of course, many different pictures for your desktop can be found on Odnoklassniki, VKontakte, Spaces and other similar sites. There are even separate groups containing a huge number of wallpapers. However, not all images are sorted by resolution, so in some cases you will have to crop the image yourself.
- Top-Android - this site allows you to select not only ordinary pictures, but also live wallpapers. However, selecting and downloading content here is not implemented in the most convenient way.
Setting wallpaper on the Android lock screen
By default, the lock screen displays the same wallpaper as the desktop. Owners of devices based on Android 6.0.1 Marshmallow can change them through “Settings” “Display” “Wallpaper” “Lock screen”, but many other versions of the OS do not provide this function. A special Lock Screen Wallpaper application comes to the rescue.
4. Connect the dots in the desired order and confirm the combination
5. Make sure that in the “Change screen lock type” tab, “Lock screen image” is selected
10. Click "Set lock background"
11. MAKE SURE YOU REMEMBER YOUR PASSWORD! 12. Check the box next to “Lock screen resolution”
Important! Most of these programs not only set the lock screen background, but also change the controls.
For example, in place of the usual slider there may be password entry windows, fingerprint scanners and other fancy “unlockers”. In addition, such applications heavily load the processor and RAM. They are strictly not recommended for inexperienced users.
If you forgot your password or key
Users who frequently change screen lock methods on mobile devices often forget their password, code, and even graphic design. Therefore, they have difficulty accessing their phone. There are several unlocking options when such a situation arises.
Google Account Password
In most cases, after entering an incorrect combination of symbols or numbers five times, a window appears on the smartphone screen asking you to log into your Google account by entering personal identifiers. Typically, this method helps not only to unlock the phone, but also to change the password for logging into your own profile. If the protection was installed using third-party applications rather than built-in tools, this option will be ineffective.
Hard Reset
In this case, only rebooting the device will help - resetting the settings and restoring factory settings. During execution, all user data, contacts, SMS, applications, etc. will be deleted. The “Recovery” menu will help you implement this option. You can switch to this mode using the “Volume Down” and “Power” keys. Moving between options is done using the volume control carriage. The scheme is simple:
Select the “wipe data/factory reset” or “Clear eMMC” or “Clear Flash” section.
Run the command “yes – delete all user data” and wait a few minutes.
After the process is completed, you will need to reboot the device by activating the “Reboot system” option.
An alternative to this method would be to flash the phone. But since this procedure is long and tedious, which, moreover, may be accompanied by some difficulties, it is advisable to contact a service center to complete it.
Changing the Android keyboard background
The option to customize the background is present in the Google Keyboard Gboard.
1. Go to Settings Advanced Settings Language & Input
2. Go to "Gboard" "Theme"
7. Adjust the background brightness and click "Done"
8. In the window that appears, indicate whether you want key outlines
9. Click “Apply” to save the theme
10. Test the theme in action by clicking on any text field
Important! Changing your keyboard background is completely safe. Through the Gboard application menu, you can always return everything to the way it was.
How to remove Android wallpaper
On some Android devices, you can turn off the desktop wallpaper through Settings by selecting No Wallpaper in the Wallpaper section.
. If your system does not support this feature, use one of the following methods.
Method number 1: Black wallpaper. Take a photo with your finger tightly covering the camera. Set the resulting black photo as wallpaper.
Method #2: Filling the background with color. In any graphic editor on your smartphone, tablet or PC, create an image of the desired size and fill it with any color. Save the picture and select it as wallpaper.
Method number 3: Background color through the application. Download and install the “Single Background Color” utility from Google Play. Launch the program and customize the desktop fill to your taste. Colors of any shades, gradients and patterns are available for installation.
You can also achieve a black background by deleting the current wallpaper from the Android system folder, but this is not recommended, as it may cause unpleasant consequences.
Useful links on the topic of the article:
Just watch an interesting video
Valery Semenov, moikomputer.ru
Screen wallpaper is the calling card of any self-respecting user. After purchasing a new smartphone or tablet, you want to customize the system for yourself as soon as possible.
But often setting your favorite picture as a background is not at all easy - you have to be nervous and put in a lot of effort. Do you want to know the secret of how to instantly change your boring wallpaper to a bright picture or photograph? Follow the instructions.
Special utilities
In addition to the capabilities of the operating system, you can use special programs to change the lock screen.
Next Lock Screen
A convenient and popular utility with a wide range of functions. Supports multiple lock screen modes, gives you the ability to change the background by setting Bing's daily wallpaper, one of its templates, or a custom image. The application allows you to turn on Wi-Fi or Bluetooth from a locked display, displays messages, notifications of missed calls and SMS, weather data, etc. The interface is simple and comfortable; the utility will be understandable even for inexperienced users.
Echo Notification Lockscreen
This program helps you change the background of the locked screen, set a graphic password, and also displays received messages. You can view them without removing the lock. The utility allows you to create reminders and displays them at the appointed time on the display.
Hi Locker
Easy to use, beautiful and functional utility. For the lock screen, you can set a greeting to the user by name, add a display of weather, calendar events, and notifications. The background image can be changed to a template picture or a photo from the phone's memory. The application allows you to unlock your device with a PIN code, pattern or fingerprint.
The disadvantage of the utility is a large number of advertisements. You can find out how to disable it in the corresponding article.
Locker Master
Those who are wondering how to change the lock screen on Android and upload your own photo, live wallpaper or theme instead of the usual background will love this application. The new image can be customized to your liking by setting a greeting, clock, unlock method, etc. The locked display displays alerts from user-assigned applications. You can view messages immediately without wasting time entering a password or pattern. The program is completely free.
How to put a picture on Android
- To put a picture on your Android smartphone or tablet, touch an empty area of the screen anywhere and hold the point for several seconds. Folders with available images, photos or live wallpapers will soon appear.
- Select the location where the file you want is located and tap the appropriate folder.
ES Explorer is a multifunctional file manager, by clicking on which you can dive into the system of your device and select a file from the presented root folders. The Gallery stores photos taken with the built-in camera, as well as pictures downloaded from applications or Internet pages. The Live Wallpaper and Wallpaper folders are standard background images for all Android smartphones and tablets.
3. Select a background for your Home screen.
4. When setting a photo as the background, check the borders of the image. If necessary, stretch them (movement - dragging).
5. Click OK or Install.
Often, when installing wallpaper, users of Android devices encounter problems associated with cropping the image. The program can automatically stretch the image or leave part of the screen blank. In this case, there are two solutions.
- Adjusting the image size to fit the screen size. For example, using graphic editors. Find out the resolution and screen size of your device and find or crop an image you like according to these parameters.
- Installing a special application to customize the Home screen background. To do this, enter the word or wallpaper in the search bar of the Google Play Market application store. There are a huge number of applications with high-quality wallpapers.
Sources used:
- https://setphone.ru/rukovodstva/kak-ustanovit-oboi-na-telefon-android/
- https://gadget-media.ru/desktop-picture-android/
- https://androidkak.ru/nastrojka/ustanovit-oboi-na-telefon.html
- https://moikomputer.ru/oboi-na-telefon-android-kak-ustanovit-animirovannyie-zhivyie-slayd-shou-na-ekran-blokirovki-nastroit-zastavku-izmenit-fon-klaviaturyi-otklyuchit-oboi-poshagovaya- instruktsiya-v-kartinkah
- https://mysitem.ru/nastrojka-android/78-oboi-na-android.html
SHARE Facebook
- tweet
Previous articleHow the Google Pay payment system works: pay for purchases with only a smartphone in your pocket
Next articleHow to copy contacts (save phone book) from iPhone to computer
Blocking methods
Initially, by default, the phone is woken from sleep mode by swiping your finger up on the display. But this does not in any way restrict access to personal information stored on the device. It will be safer to hide your data from prying eyes by setting up limited access on Android. You can do this in several ways:
- Special Design (Graphic key).
- PIN code.
- Password.
- Fingerprint.
To set up a lock on your Android phone you will need:
- Go to the settings section.
- Find the “System and device” block.
- Click on the “Lock and Protection” panel.
A page will open with several sections:
- Block for adding a fingerprint;
- Device protection;
- Lock screen;
- Advanced settings.
Attention! Adding a fingerprint is only possible if pre-restricted access has been created in one of three main ways.
Initially, when you click on the panel for adding a scanned finger, a tab will appear with several options for creating limited access to Android: a pattern, password or digital code. You should choose one of them. Only after this will it be possible to scan your finger.
To enter a fingerprint, you need to place your finger on the scanner located on the back of the phone. The application must be repeated several times, constantly removing your hand when vibrating. When Android completes the scan, a message indicating that the fingerprint was added successfully will appear on the display. Click on the “Finish” button and a page will open where you can set the basic parameters for using fingerprints. The name of the panel in the “Biometrics” block will also change – “Fingerprint Management”.
We recommend: Where are passwords stored on Android?
In the settings the user will be able to:
- Delete the scanned fingerprint;
- Add second;
- Configure the application: for limited access to applications, personal data, to confirm payments.
Now, to unlock the device you will need to place your finger on the scanner. Android can recognize a fingerprint in different ways: immediately after the first application, and sometimes you need to repeat the action several times. If after several attempts the fingerprint is not recognized, you will need to enter a digital code, pattern key or password, depending on which protection option the user initially chose.
To enter a graphic key:
- Go to the “Device Protection” section.
- Choose a method.
- In the tab that opens, click on the desired option.
In order to set a graphic key, you need to connect, without breaking, at least 4 dots in a certain order. You cannot connect the first and last points in the key and repeat them twice. The created combination must be repeated 2 times. A pattern key is a fairly reliable option to protect your gadget from unnecessary intrusion. It is very difficult, almost impossible, to find out a given combination using the selection method.
In order to set limited access using a PIN code or password, you need to go to the “Device Protection” block and select the desired option. The digital code must contain from 4 to 16 digits, and the password must consist of 4 or more letters or numbers. After the first input, you will need to repeat the given combination. To change the entered alphanumeric combination you will need:
- Go to the “Device Protection” section;
- Select a method for creating limited access to the phone display;
- First enter the old combination, and then the new one.
Attention! You must remember the entered password. If the code is forgotten, then all data on Android will be cleared, including photos and contacts. Only after this will it be possible to set a new password.
The screen lock on Android can be turned on or off. To reset any type of restricted access to a gadget, in the “Device Protection” block, click on the “Protection Disables” panel. In this case, you can unlock the phone screen by swiping your finger up on it.
We recommend: How to set up SMS on your phone
Additional settings
In addition to setting up secure access to Android, in the “Lock and Protection” section you can set additional parameters for the lock screen:
- Set the time when the phone goes into sleep mode.
- Enable the device wake-up feature using the volume buttons.
- Set the gadget to be activated to display messages.
- Configure quick launch of the camera: double pressing the volume down button in sleep mode.
In advanced settings you can:
- Set a signature for a locked display. The entered text will be displayed on it;
- Enable the phone's Bluetooth wake-up feature.
- Set the “Smart Case” mode. When it is turned on, the screen is automatically locked/unlocked using a smart case, which must be purchased additionally;
- Enable “In your pocket” mode. Prevents accidental clicks when placing the device in a pocket.
The user can also additionally set limited access to installed applications. To do this in the settings you will need:
- Click on the “Application Protection” panel.
- Select the programs you need by unchecking or enabling the checkboxes under each.
- Create a ban on opening by unauthorized persons using the selected method: a code of numbers, a combination of various symbols or a graphic key.