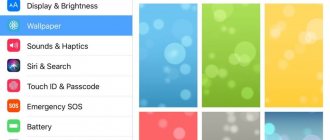Напишу список возможных комбинаций для входа в инженерное меню: *#*#54298#*#* или *#*#3646633#*#* (для смартфонов на базе процессора МТК) *#*#8255#*#* или *#*#4636#*#* (Samsung) *#*#3424#*#* или *#*#4636#*#* или *#*#8255#*#* (HTC) *#*#7378423#*#* (Sony) *#*#3646633#*#* (Fly, Alcatel, Philips) *#*#2846579#*#* (Huawei)
Если зайти в инженерное меню не получается, то можно установить приложение из Play Маркета (например MTK Engineering Mode) и после установки отрыть его и попасть в инженерное меню.
В инженерном меню откроем меню Audio и увидим следующие пункты: — Normal Mode (нормальный режим, когда ничего не подключено) — Headset Mode (режим гарнитуры) — LoudSpeaker Mode (когда при звонке включена громкая связь) — Headset_LoudSpeaker Mode (когда при звонке подключена гарнитура и включена громкая связь) — Speech Enhancement (обычный режим разговоров по телефону) — Debug Info (отладочная информация) — Speech Logger (ведение информационных файлов разговоров) — Audio logger (ведение информационных файлов аудио)
В указанных выше пунктах меню можно настроить такие параметры: — Sip – настройки для интернет звонков; — Mic (чувствительность микрофона) — Sph (громкость разговорного динамика) — Sph2 (громкость второго разговорного динамика) — Sid (не изменять, при настройке может появится эхо) — Media (громкость мультимедиа, музыки, видео и т.д.) — Ring (громкость мелодии входящего звонка) — FMR (громкость FM-радио)
Вы наверняка замечали, что смартфоны начинают разряжаться заметно быстрее спустя каких-то пару месяцев после покупки. В наихудшем случае вы можете получить полностью разряженный гаджет на утро или 15-20% заряда аккумулятора к концу рабочего дня при считанных минутах работы дисплея. И дело здесь вовсе не в батарее, а в установленных приложениях, которые препятствуют уходу смартфона в экономичный спящий режим. Выявить пожирателей батарейки и умерить их аппетиты даже без root-доступа вам поможет наша статья.
Инженерное меню – что это
Инженерное меню и скрытые настройки присутствовали еще в самых первых телефонах!
Это давало и дает возможность разработчикам настраивать и тестировать гаджеты в самых необычных режимах.
Правда, большинство таки разработаны для смартфонов и планшетов на основе процессора MediaTek.
Не стоит забывать, что при некорректной работе приложений можно нажить проблем, намного больших, чем проблема попадания в инженерное меню, так что будьте осмотрительны.
Кроме того не факт, что первое же выбранное вами приложение будет правильно работать на вашем смартфоне.
Поэтому, скорее всего вам придется скачать и установить несколько вариантов, прежде чем вы найдете то, что вам подойдет.
На сколько вырастет автономность?
Вопрос, который, скорее всего, сразу возник у вас в голове: «а какой, собственно, прирост автономности даст выполнение этой инструкции?». Всё зависит от того, какие именно приложения установлены у вас на гаджете. Если вы только купили смартфон и успели установить на него только пару-тройку программ, то, скорее всего, никакого прироста не будет. Но, если у вас десятки программ, добрая половина из которых выполняет какие-то действия пока гаджет спит, разница может быть вполне заметной. Так, в нашем случае, наиболее активными программами, не дававшими смартфону заснуть, оказались VoIP-приложение от Tele2, клиент Dropbox с автоматической синхронизацией фотографий и Wearable Widgets. После остановки этих программ разница в разряде смартфона за примерно одинаковое время составила примерно 8%.
Какие параметры доступны для настройки в инженерном меню
Разумеется, у разных смартфонов дизайн схематика и функции меню могут отличаться.
Поэтому добравшись до этой функции, вы можете обнаружить несколько различные опции и пункты меню у разных телефонов.
Поэтому, например, у устройства на Qualcomm Snapdragon возможности будут довольно скудными и все ограничится только лишь просмотром различных параметров и их тестированием.
В то же время у смартфонов на базе MediaTek возможности будут значительно шире.
При этом помните, что эти настройки недаром скрыты разработчиком.
Меняя их, вы должны быть осведомлены о том, что вы делаете, иначе это может плохо закончится для вашего гаджета.
Важно!
Возьмите себе за правило, никогда не менять те настройки, значение которых вы не знаете или не уверены в том, как это повлияет на работу устройства. В противном случае вы рискуете испортить себе настроение надолго.
Информация, которую можно получить благодаря меню
Основные данные доступные на любом типе смартфона:
- IMEI телефона
– личный идентификационный (уникальный) номер устройства.
Номер телефона
– иногда не указывается;
Сеть
– ваш оператор;
Роуминг
– находитесь ли вы в роуминге;
Информация о сети
– обсуживаетесь ли вы и включена ли сеть;
Перенаправление вызовов
– используется ли на данный момент;
Тип сети, индекс сети
;
Громкость сигнала
.
Координаты вашего местоположения
.
Так же есть раздел «о батарее», в нем будут такие данные:
1 Состояние
– заряжается ли аккумулятор на данный момент или нет.
2 Уровень заряда
– в процентном соотношении заряд/разряд.
4 Тип батареи
– технология производства
5 Время, прошедшее с момента последней зарядки
.
Кроме этой информации инженерном меню может содержаться намного больше различных полезных данных, в зависимости от типа меню предусмотренном разработчиками.
Тестирование смартфона с помощью возможностей Engineering Mode
Часто бывает так, что при всех правильных видимых настройках телефон функционирует неправильно.
Скорость процессов не соответствует заявленным параметрам, объем используемой оперативной памяти меньше, чем должен быть, обнаруживаются отказы в работе или установке допустимых приложений, а также отсутствие надлежащих функций.
И стандартное пользовательское меню не дает никакой возможности обнаружить причину таких проблем.
Инженерное меню как раз дает возможность провести глубокое тестирование системы и самого устройства на предмет скрытых нарушений работы или неправильно установленных параметров.
Доступны такие режимы:
1 Общий (Automatic Test)
– при этом тесте будет протестирован каждый параметр смартфона;
2 Report (Отчет)
– выводится полный отчет о тестировании;
3 Тестирование всей функциональных модулей
, процессора, карт памяти и SIM-карт, вибрации, динамиков, микрофона, разъемов – буквально все чем нашпигован телефон можно проверить на адекватную работу.
4 Тесты экрана
– такие параметры как яркость, четкость, чувствительность, скорость реакции, соответствие визуализации и тачскрина;
5 Тестирование работы
гироскопа, камер, акселерометра, вспышки, и многого другого.
Вот так выглядит режим тестирования.
Чтобы его открыть, нужно зайти в соответствующий раздел (чаще всего «Testing» или вроде того).
Это лишь малая толика того что может предоставлять для тестирования инженерное меню, при этом как и следует ожидать у разных телефонов будут различные инструменты для тестирования и пункты тестируемых объектов будут отличаться.
Тем не менее, пользу от таких возможностей трудно переоценить.
Такое тестирование может помочь понять поможет ли в решении той или иной проблемы смена настроек
, или нужна .
А может быть проблема на уровне физической поломки, и есть смысл, например, заменить деталь.
Так же подобный тест будет нелишним при покупке устройства бывшего в употреблении.
Таким образом, можно сразу обнаружить неработающие или работающие с ошибками модули и понять стоит ли покупать гаджет или нет.
Рассмотрим примеры использования режима.
На сегодняшний день операционная система Android максимально адаптирована под потребности современного пользователя. Широкий спектр настроек и функций удовлетворит практически любой запрос. И тем не менее иногда кажется, что этого недостаточно, и хочется расширить функционал гаджета. Именно такую возможность даёт инженерное меню. В этой статье вы узнаете, как настроить инженерное меню и что это такое.
Как войти в инженерное меню Андроид
Инженерное меню – это специальная программа, с помощью которой пользователь может вносить коррективы в работу гаджета, а также проводить техническое тестирование и оценивать работу датчиков.
Есть несколько вариантов входа в инженерное меню. А именно:
- специальная команда — *#*#3646633#*#*
- краткие версии команды — *#*#4636#*#* или же *#15963#*
Если у вас не получилось зайти с помощью специальных кодов или у вас планшет, который не поддерживает набор номера, то можно скачать специальные приложения.
- MobileUncle Tools
Войти в инженерное меню, или как его ещё называют «Меню разработчика
», можно не на всех устройствах Андроид. Данная функция доступна только на гаджетах с центральным процессором от компании MediaTek. На всех остальных моделях не имеет смысла запускать меню разработчика, потому что оно удалено производителем. Даже если предусмотрено соответствующее приложение, то добиться работоспособности от него невозможно, так как инженерного меню просто нет в устройстве.
Кроме того, на модифицированных операционных системах, таких как CyanogenMod, запуск меню конфигурации тоже недоступен. Изначально такие системы были разработаны для моделей с процессором Qualcomm, а они не поддерживают инженерное меню Андроид.
Многие пользователи задаются вопросом — как настроить инженерное меню. Настройка функций позволяет использовать устройство на сто процентов и даёт возможность решить сразу несколько важнейших задач.
В их числе:
- регуляция чувствительности динамика и микрофона
- снижение уровня энергопотребления
- уменьшение времени для поиска спутников и сканирование ненужных диапазонов
Более детально ознакомиться с функционалом инженерного меню вы можете в статье нашего сайта — .
Восстановление IMEI через инженерное меню
Довольно часто при длительной эксплуатации гаджета начинают возникать различные ошибки, которые существенно влияют на работу. Этому подвержены как мировые производители, так и китайские подделки. Для того, чтобы устройство снова правильно работало, часто рекомендуют сделать полный сброс настроек или же перепрошить его.
Подробнее об обновлениях и подобрать прошивку вы сможете узнать из нашей статьи . А узнать о том, как сделать полный сброс настроек до заводских значений, вы можете в статье — .
После проведения таких манипуляций иногда смартфон или планшет перестаёт видеть сеть. В таких случаях необходимо проверить код IMEI устройства. Данная функция доступна в инженерном меню.
Как восстановить IMEI через инженерное меню вы можете прочесть в нашей статье Бекап и восстановление IMEI .
Сброс инженерного меню
Менять значения инженерного меню нужно крайне осторожно, так как неправильные настройки могут привести к некорректной работе устройства. Перед тем как что-то изменять, рекомендуется записать исходные значения, чтобы подстраховать себя в случае, если что-то пойдёт не так, и новые настройки приведут к плохой работе устройства.
Если вы не записали изначальные настройки, то можно сбросить меню разработчика до заводских. Это доступно на любом процессоре MediaTek. Обязательным условием является наличие root-прав .
Как получить root-права, вы можете прочесть в нашей статье Как получить ROOT права на Андроид , подобрав свою модель смартфона.
Для сброса нужно
:
- установить Solid Explorer или любой другой проводник
- зайти в корневую папку
- далее папка data
- выбрать nvram
- после зайти в папку apcfg
- в ней найти aprdcl
И уже там вы найдёте все изменённые настройки инженерного меню. Разделы можно удалять выборочно. Если вас не устраивает работа, к примеру, Audio, то удалите все папки Audio. После этого обязательно перезагрузите устройство. После перезагрузки система автоматически создаст удалённые файлы со стандартными параметрами, которые заложены в процессоре. Если вы хотите полностью сбросить настройки до нуля, то удалите папку aprdcl
. После перезагрузки она восстановится, и у телефона будут заводские значения инженерного меню.
Как настроить звук в инженерном меню Андроид?
О том, как настроить звук и его качество, вы можете прочесть статье нашего сайта
Не все мобильные аппараты одинаково громко воспроизводят звук – у одних звучание звонка вызова слишком тихое, а у других – переключаемый на наушники звук превышает все допустимые пределы. Как справится с этим дисбалансом, и выровнять звучание? Можно ли это сделать, не посещая сервисный центр? Давайте разбираться.
У любых гаджетов на ОС Android настолько гибкая система управления, что их можно изменять до неузнаваемости – кастомизировать, открывая тем самым широчайший спектр скрытых возможностей, и настраивать под себя любой функционал системы, в том числе и звуки. Не все базовые сборки идеальны, порой воспроизведение звука динамиков устройства работает некорректно – в одних приложениях он может достигать максимального значения, а в других – еле слышно. Отрегулировать динамики можно самыми различными способами – как стандартными, так и с использованием меню особых настроек или приложений.
Во всех устройствах присутствует стандартная клавиша для регулирования звука – обычно она расположена на боковой панели. Нажимая на нее можно установить нужный параметр. Но если это не устраивает, то можно сделать это из главного меню настроек. Здесь можно провести настройки для любого приложения, настроить мелодию вызова для того или иного контакта.
Чтобы изменить стандартное звучание, нужно сделать так:
- Открыть главное меню настроек и перейти в раздел «Мелодии и звук» ;
- В правом углу нажать на иконку с шестеренкой – вы окажитесь в нужном разделе настроек;
- Выставьте нужные параметры звучания.
Это приведет к одинаковой высоте звука для всех приложений и вызовов. Но если нужно изменить конкретные значения, например, для входящих голосовых вызовов или сообщений, то сделать это нужно в разделе «Профиль звука» в каждом из нужных приложений.
Борьба с другими причинами пробуждения смартфона
Не все wakelock’и стоит отключать сторонними методами. О некоторых стандартных способах борьбы с ними (например, изменением настроек приложений) мы уже упомянули, но хотим вам предложить ещё несколько действенных методов.
1. Не используйте таск-киллеры. Если приложение посчитает, что не завершило свою работу, оно всё равно вызовет вэйклок и запустится снова, потратив ещё больше заряда. Единственное исключение — Greenify, который использует достаточно продвинутые алгоритмы завершения работающих в фоне программ и не снижает время автономной работы смартфона. Но для продвинутых функций этого приложения понадобятся права root.
2. Выключайте услуги местоположения. Помимо множества сторонних программ доступ к местоположению постоянно требуют и сервисы Google. Поэтому, когда вам не нужно определение местоположения напрямую (например, во время навигации), отключайте эту услугу. К счастью, сделать это в современных смартфонах очень просто — достаточно нажать на соответствующую иконку в панели уведомлений.
3. Оптимизируйте работу программ в фоне. Помимо непосредственно приложений, которые вы видите на экране, программы для Android могут запускать различные службы для выполнения фоновых задач. Подробно о том, как службы влияют на автономность смартфона, и как оптимизировать их энергопотребление, вы можете узнать в нашей статье Правда или нет? Фоновые приложения нужно закрывать.
Через функционал инженерного меню
Этот способ подойдет продвинутым пользователям, которые в случае неудачи смогут вернуть все стандартные настройки обратно. Но! Для каждой модели существуют свои команды для вызова этого специального меню настроек:
- Для моделей от компании Samsung: *#*#8255#*#* или *#*#4636#*#* ;
- Для гаджетов от НТС: *#*#3424#*#* или *#*#4636#*#* или *#*#8255#*#* ;
- Комбинация для аппаратов производства Sony: *#*#7378423#*#*
- Для устройств производства Fly, Alcatel, Philips: *#*#3646633#*#* ;
- И для гаджетов от производителя Huawei комбинация будет такой: *#*#2846579#*#* ;
- Для устройств на МТК: *#*#54298#*#* или *#*#3646633#*#* .
После набора и нажатия кнопки дозвона вы попадаете в инженерное меню, где и можно отрегулировать нужные параметры.
Есть и другие параметры, но их лучше совсем не трогать:
- Debug Info – системная информация о возможной отладке;
- Speech Logger – настройка записи разговоров, если активировать эту позицию, то в корневой папке можно найти файл примерно такого вида: Wed_Jun_2014__07_02_23.vm, с указанием даты и времени записи;
- Audio logger – отвечает за поиск записанных разговоров.
В каждом из указанных режимов есть свои тонкие настройки, и чтобы понять, что к чему, приводим стандартный список регулировки звучания Type :
- Sip – позволит отрегулировать звонки, например, через Skype;
- Кнопка Mic отвечает за регулировку отзыва микрофона;
- Sph – позволит установить нужный параметр динамика разговоров, то есть тот, который подносят к уху;
- Sph2 – этот параметр доступен не на всех устройствах, но если он есть, то с его помощью настраиваться второй разговорный динамик;
- Sid – эту строчку лучше не трогать – иначе можно во время разговора слышать только себя, а не собеседника;
- Media – это регулировка звучания мультимедийных файлов, например, видео;
- Ring – возможность установки нужного уровня громкости для входящих вызовов;
- FMR — отвечает за высоту звука в приложении Радио.
Существует несколько настроек для установки нужного звучания – от level 0 до level 6 . С каждым нажатием уровень увеличивается, и чтобы сохранить выставленное значение, его стирают из ячейки и прописывают новое, которое вы видите во время настройки. Но! Соблюдайте диапазон: он может быть в пределах от 0 до 255 , и чем цифра ниже, тем ниже будет воспроизводиться звук. После внесения изменений нажмите на кнопку Set – она расположена на одной строке с изменяемой ячейкой, и выйдите из настройки нажатием кнопки дозвона.
Советы: перед тем, как изменять стандартные настройки, запишите все значения на бумажке – это может вам пригодится, если вы переусердствуете и выставите не тот параметр, например, слишком низкое воспроизведение звуков.
Примеры
У многих пользователей при записи видео звук получается некорректным, то есть либо слишком тихим, либо громким. Чтобы это исправить, переходим в инженерное меню, набором команды для вашего смартфона (см. выше):
- Перейдите к строке LoudSpeaker Mode (настройка громкоговорителя);
- Выставьте чувствительность микрофона на позиции mic .
- Здесь можно установить в пункте level например, значение 240 . Сохраните изменения кнопкой Set , и выйдите из меню. Нажимать эту кнопку следует после каждого проведенного изменения, не забывайте об этом!
С использованием специального софта
Если нет желания заморачиваться с тонкими настройками устройства, то можно воспользоваться специальными приложениями. И в магазине Google, и на просторах интернета их можно найти множество. Что примечательно, звуковое сопровождение можно увеличить примерно на треть, и динамики будут работать абсолютно нормально, без хрипов и надрывов.
Самыми популярными признаны утилиты , а для настройки низких частот лучше всего подходит .
Но версия ОС Андроид должна быть выше 2,3, иначе они не смогут исполнять свои функции.
Все очень просто, софт работает по одному и тому же принципу – на экране появляется эквалайзер, где и можно провести нужную настройку звучания.
Теперь вы знаете, как увеличить громкость на Андроиде или при необходимости настроить звук и чувствительность динамиков.
Для входа в инженерное меню набираем номер *#*#3646633#*#*
и нажимаем на Audio или установите программу
MTK Recovery
и входите в инженерку через меню проги.
Описание пунктов сервисного меню:
- BatteryLog
— информация о батарейке (статус, уровень заряда, вольтаж, температура, состояние и прочее) - TouchScreen
— содержит несколько подменю - HandWriting
— простенькая рисовалка пальцем на экране, служит тестом отзывчивости экрана - Verification — PointVerification
— тест калибровки экрана, при нажатии на отмеченной точке показывает погрешность - Verification — LineVerification
— тоже самое что и PointVerification, только рисует линии от одной точки к другой - Verification — ShakingVerification
— тест «встряхивания» - GPRS
— тесты работы GPRS, проверка PDP (Packet Data Protocol) - Audio
— настройка всех громкостей и всего что связано со звуком, содержит следующие подменю: - Set Mode
— выбор режима телефона (Normal mode — обычный режим, Headset mode — гарнитура-наушники, Handfree mode — «свободные руки», скорее всего bluetooth гарнитура) - Normal Mode
— настройки для обычного режима - Headset Mode
— настройки для режима в наушниках - LoudSpeaker Mode
— настройка режима громкоговорителя (тот самый Handfree mode?) - Speech Enchancement
— настройка/коррекция речевых сигналов - Debug Info
— информация по отладке, значения задаются через Parametr 0-15 и за что они отвечают неизвестно. - Speech Logger
— запись разговора. При включении «enable» после разговора создает в корне sd-карты файл с именем такого вида: Sun_Feb_2012__01_15_31.vm (Воскресенье_Февраль_2012__время01_15_31.vm), что это за файлы и чем их открывать — мне неизвестно. Папку /sdcard/speechlog (которая указана как File location) — автоматом не создает, если создать такую папку вручную, после разговора она будет пустой. При нажатии в меню Speech Logger кнопки «play» показываются все созданные на sd-карте файлы *.vm и после клика на них ничего не происходит.
— содержит несколько подменю
- AF EM
— выбор теста для камеры (AF — авто фокус) - Raw Capture
— запускает Raw capture test - Start Preview
— показывает на экране изображение с камеры
— содержит несколько подменю:
- Tx
— тесты Wifi Tx Registers - Rx
— тесты Wifi Rx Registers - EEPROM
— это прошивка WiFi адаптера и возможность отключать/включать через адреса(h, byte) его функции. Еще раз, категорически не советую что-то пытаться менять, можно наглухо убить WiFi адаптер и восстановить его будет очень проблематично, даже если вы сделаете бэкап «save as file» (почему-то сохраняются все значения нулями — 0000). Я лично даже не подозреваю что у нас за адаптер установлен.
— тест температуры WiFi адаптера при работе
— есть возможность чтения/записи по адресу Addr(h) значений Value(h)
— содержит подменю:
- TX Only test
— указываем значения, жмем , затем Done, проходит тест Bluetooth Tx Registers
— включает тестовый режим
— информация о RR (что это я не знаю) выбираем галочкой о чем хотим посмотреть информацию, затем нажимаем на телефоне кнопку , выбираем Check Information, смотрим.
— содержит только кнопку «enable-включить/disable-выключить». Это автоподнятие трубки на входящий звонок (проверил).
— тесты и информация о yGPS
— единственное меню на русском, настройки AGPS
Меню раздела Аудио:
- Set Mode
— выбор профиля - Normal Mode
– стандартный (общий, обычный) профиль - Headset Mode
– режим гарнитуры - LoudSpeaker Mode
– режим громкоговорителя - Speech Enhancement
— режим коррекции речевых сигналов
Прежде чем выбирать максимально возможные значения, убедитесь, что это не создаёт каких-либо проблем со звучанием. Обычно не рекомендуется ставить на 0, так как это может вызвать эффект дребезжания и прочих помех + даёт лишнюю дополнительную нагрузку на динамики.
Прежде чем менять значения, всегда записывайте, какие были по умолчанию, дабы в случаи чего можно было их вернуть.
Используем Normal mode:
- Вы увидите меню с четырьмя позициями, где первый пункт, это номер профиля.
- Оставляем FIR — 0 и не трогаем его. Идём ниже в следующие параметры.
- Сначала настраиваем общую модуляцию громкости Tone, для этого в разделе меню Type выбираем пункт Tone (если он не выбран по умолчанию), затем ниже в разделе Value выставляем значение громкости и жмём Set.
- Устанавливаем на 1, но вы можете пробовать различные варианты от 0 до 100 – чем выше значение, тем тише звучание, 0 – это максимальная громкость, однако, не рекомендуется выставлять 0, поскольку динамики будут выдавать неприятные побочные эффекты в виде дребезжания и прочих нехорошестей.
- Далее в меню Type Side tone и не в коем случае его не трогаем-иначе при разговоре будете слышать себя а не собеседника. Или меняйте методом научного тыка на свой страх и риск
- В пункте Audio ставим 1
- В Speech ставим 1
- В FM ставим 1
- В Mikrophone ставим 12
- В Key tone стоит по-умолчанию 70 — не менял.
Если Вам кажется что в наушниках тихо играет радио или музыка то можете также отредактировать профиль для гарнитуры. Перезагрузите телефон.
Инженерное меню на устройствах Android – это специальное «вшитое» приложение в операционную систему, которое позволяет производить тонкие настройки устройства. Это необходимо, чтобы отладить работу аппаратной части и, естественно, программного обеспечения. Но нередко пользователи хотят изменить какие-либо настройки по своему усмотрению. В этом случае появляется вопрос, как войти в инженерное меню Андроида. Сделать это позволяют специальные сервисные коды или сторонний софт.
Какие возможности есть у инженерного меню
Настройки и дизайн меню на андроид-аппаратах могут отличаться в зависимости от производителя телефона. В общем случае, пользователи прибегают к помощи инженерного меню по следующим причинам:
- Настройка аудио на телефоне (громкость звонка, голоса собеседника во время разговора);
- Изменение настроек камеры;
- Использование режима восстановления;
- Установка чувствительности микрофона;
- Отключение неиспользуемых частот для экономии заряда телефона;
- Получение информации о MAC-адресе устройства;
- Настройка Bluetooth и Wi-Fi.
Инженерное меню Андроид предоставляет пользователю практически безграничные возможности. Но следует всегда помнить, что применять его могут только продвинутые пользователи. Изменение некоторых настроек может привести к некорректной работе смартфона или планшета. Если вы не знаете, за что непосредственно отвечает каждый пункт меню, попросту не трогайте его.
Режим для разработчиков включает в себя настройку оборудования Hardware Testing, а также содержит следующие пункты:
- Audio – регулирование громкости в динамиках телефона.
- Camera – позволяет настроить разнообразные параметры камеры (размер снимка, тип и другое).
- Diving current camera показывает ток камеры.
- CPU Stress Test производит тест-нагрузку на центральный процессор.
- De-sense – диспетчер устройств, что управляет параметрами конфигурации.
- Display – настройка частоты исходящего сигнала.
- IO – настройка операций ввода/вывода.
- Memory – ключевая информация о памяти.
- Power – информация об аккумуляторе.
- SD Card Test — тестирование карты памяти.
- TouchScreen – настройка сенсорного экрана, проверка чувствительности.
- USB — тестирование работы порта USB на вашем телефоне.
Во вкладке Connectivity вы можете получить информацию об устройствах, работающих с внешним миром. К ним относятся Bluetooth, Wi-Fi и FM-модуль. Вкладка Log and Debugging позволяет просматривать лог батареи, устанавливать уровень отладчика и запускать специальный лог MTK. Во вкладке Others можно поменять шрифты, а также посмотреть температуру процессора и батареи.
Когда отключение может навредить
Справедливости ради отметим, что за многие годы работы над механизмом wakelock Google удалось научить Android бережно относиться к батарее, поэтому основной целью для нас будут частичные wakelock, вызываемые сторонним ПО. Именно они злостно пожирают заряд аккумулятора, особенно при большом количестве установленных программ.
Важно понимать, что именно частичные «будильники» (PWL) часто становятся причиной wakelock’ов ядра. Поэтому бездумное отключение вызовов вэйклоков ядра вместо борьбы с источниками частичных не только не улучшит автономность смартфона, но и может стать причиной быстрого разряда аккумулятора. Наглядный пример: отключение Wi-Fi при большом количестве wakelock’ов под названием wlan_rx_wake заставит приложения, запрашивающие передачу данных, делать это через сотовую сеть. Даже при отсутствии соединения с ней это вызовет более частые просыпания гаджета — и, как следствие, большее энергопотребление.
Однако и с отключением «будильников» от обычных приложений стоит быть внимательным. Если речь идёт о мессенджере или другой подобной программе, вы рискуете не получить важное сообщение или уведомление. При выполнении этой инструкции стоит выяснить и точно понять, какие именно последствия вызовут те или иные действия.
Как войти в инженерное меню: использование кодовых комбинаций
Чтобы войти в инженерное меню максимально быстро и легко, вам понадобятся специальные инженерные коды. Для каждого производителя имеется своя комбинация, которая открывает доступ к инженерному меню в Android.
Чтобы войти в меню, вам необходимо:
В большинстве случаев эта методика позволяет открыть сервисное меню. Далее будут приведены некоторые комбинации для наиболее популярных телефонов:
- Модели от HTC — *#*#3424#*#*, *#*#4636#*#* или *#*#8255#*#*;
- Устройства Samsung — *#*#197328640#*#* или *#*#8255#*#*;
- Смартфоны Sony — *#*#3646633#*#*, *#*#7378423#*#* или *#*#3649547#*#*;
- Телефоны Huawei — *#*#2846579#*#* или *#*#14789632#*#*;
- Мобильные от ZTE — *#*#4636#*#*.
Также существует универсальный код, который подходит для большинства смартфонов и планшетов, работающих на процессоре МТК. Вы можете посмотреть в спецификации своего устройства, какой у вас установлен процессор. Если это продукт компании MediaTek (MTK), то попробуйте воспользоваться комбинацией *#*#54298#*#* либо *#*#3646633#*#*.
Если получилось, то вы увидите перед собой меню разработчика. Некоторые инженерные коды на Андроид не работают в операционной версии 4.2.1 и 4.2.2.
Немного о том, как управляет Android громкостью
Если к вашему гаджету не подключено никакой гарнитуры (наушники, свободные руки и т.д.), то настройки громкости будут одними, а как только вы подключите гарнитуру – настройки станут другими. Для общего понимания расскажу несколько примеров.
Пример 1. Вы слушаете музыку на телефоне, включили громкий динамик на полную мощность, а когда Вы подключите к нему гарнитуру и снова включите громкий динамик, то громкость может отличатся (может быть громче или ниже, смотря какой модели телефон или версия прошивки).
Пример 2. Вы смотрите фильм в наушниках громкость (имеется ввиду громкость мультимедиа) выставили на 40% и тут через некоторое время у Вас входящий звонок, тогда громкость в наушниках поменяется на общую громкость, в таком случае можно получить мощный звуковой удар по ушам. Поверьте я не раз подрывался с дивана в таких случаях, дело в том что программисты плохо настроили режимы громкости.
Пример 3. Вы разговариваете по телефону и Вам нужно перейти в режим громкой связи, и Вы замечаете, что динамик не так громок (или наоборот), как при прослушивании музыки; или партнер стал плохо Вас слышать, это потому, что в разных режимах микрофон может иметь разную чувствительность. Также, при подключении гарнитуры в той же ситуации и включении режима громкой связи – опять другие настройки. Вот так управляет Android громкостью.
Какие сторонние приложения можно использовать для входа в инженерное меню
Как зайти в инженерное меню на Андроиде, если коды Android не работают? Способ есть. Для входа в инженерное меню вам понадобится одно из приложений, которое позволит попасть в режим разработчика без ввода комбинации. В официальном магазине Google Play имеется несколько подобных программ. Одна из них – «Запуск инженерного меню МТК».
Чтобы воспользоваться им, вам необходимо:
- Зайти в «Плей Маркет», при этом в строке поиска вписать название программы.
- Скачать и установить ее.
- Запустить на своем телефоне.
После этого вы увидите пару вкладок, на которых будут различные настройки.
Приложение позволяет произвести различные тесты (например, стресс-тест процессора), получить информацию о модеме или памяти и многое другое. Также можно производить изменения в аппаратной части. Для этого нужно только открывать соответствующие разделы и настраивать параметры. При этом телефон все время будет включенный.
Альтернативным вариантом является программа Мobileuncle tools. Скачать ее вы можете в сети Интернет. Установите приложение, а потом перейдите в подменю «Engineer Mode». В нем будут доступны практически все пункты меню разработчика.
Инструкция по отключению
Главный инструмент в борьбе с программами-источниками wakelock’ов — приложение BetterBatteryStats, которое хоть и платное, но стоит каждой потраченной на него копейки. Дополнительную информацию и тонкости работы с приложением можно узнать на нашем форуме.
Для того, чтобы программа могла работать без root-прав, нам потребуется дать ей некоторые системные разрешения вручную. Для этого на ПК придётся установить adb (Android Debug Bridge) — утилиту для взаимодействия с Android-устройствами. Её можно загрузить в составе пакета Platform Tools с официального сайта Android.
Шаг 1. Подготовка adb. Разархивируйте Platform Tools в любую папку на компьютере и перейдите в неё в Проводнике. После этого откройте командную строку Windows. Для этого кликните правой кнопкой мыши по пустому месту в окне Проводника с зажатой клавишей Shift и выберите пункт «Открыть окно команд». Для запуска консольной программы из командной строки Windows достаточно ввести её название (в нашем случае — adb). Если вы используете командную оболочку PowerShell, для запуска приложения потребуется указать к нему относительный путь, например, .adb.
Шаг 2. Подключение смартфона к ПК через adb. Для управления смартфоном с компьютера необходимо разрешить работу adb на самом гаджете. В настройках аппарата найдите пункт «Об устройстве», внутри которого семь раз коснитесь пункта «Номер сборки».
На главном экране настроек появится новый раздел «Для разработчиков», в котором нужно найти и активировать пункт «Отладка по USB».
Для проверки работы adb в консоли введите команду
Если всё сделано правильно, в появившемся списке вы увидите своё устройство.
Сразу после ввода команды на смартфоне появится всплывающее окно, в котором необходимо поставить галочку «Всегда разрешать отладку с этого компьютера», а затем нажать кнопку ОК.
Шаг 3. Предоставление системных разрешений. Теперь самое время дать приложению BetterBatteryStats системное разрешение для доступа к данным батареи. Это делается всего одной командой, которую необходимо ввести в консоль:
adb -d shell pm grant com.asksven.betterbatterystats android.permission.BATTERY_STATS
В случае, если вы установили BetterBatteryStats с форума XDA Developers, команда будет слегка изменённая:
adb -d shell pm grant com.asksven.betterbatterystats_xdaedition android.permission.BATTERY_STATS
Если всё прошло правильно, вы не увидите вывода команды в консоли (курсор просто переместится к следующей строке), а в самой BetterBatteryStats пропадёт надпись «Нет доступа к вэйклокам ядра» при выборе категории Kernel Wakelock.