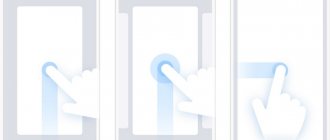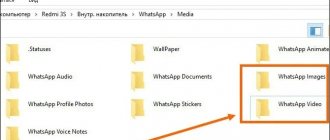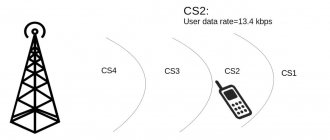New features of MIUI 12
Released in April 2021, the MIUI 12 shell appeared before its users in a completely new form. The interface is visually cleaner, with wide spaces between different blocks of text and images on a bright white background. New visual elements have appeared to complement the information displayed by the interface. using its own physics animation engine, it took the rendering engine to a whole new level. This was achieved by combining the MAML illustration engine, the Folme animation engine and the MiRednder rendering engine.
Using the listed engines, Xiaomi has implemented beautiful and smooth animation effects. These include dynamic rounded corners, advanced color mixing, real-time blur at the control level, motion in physical space, and dynamic fonts. Users' impressions of the new engine are very positive, which inspired the company's further steps to improve the user interface of its system.
What to do if the notification panel is not working
First, you need to figure out why the notification panel does not open. There may be several reasons:
- Software conflict with a third-party application
- Firmware update fails
- Device screen sensor malfunction
If the notification panel stops opening after installing an application, try uninstalling it and checking the functionality of the notification panel again. If the notification bar error appears after updating the firmware, do the following:
- Try installing the update again
- Do a factory reset (read the article)
- Reinstall the firmware (read the article)
Often problems with the notification panel arise due to a malfunction of the device’s touch screen after falls or moisture (read our article). First you need to check the operation of the screen sensor using the Screen Touch Test utility. Open the app and tap on different areas of the screen. Where the clicks are registered and a white mark remains, the sensor is working properly.
If there is no white mark left in the upper area of the screen, it means that the sensor in these places does not respond to presses, and this leads to the inability to open the notification panel. The best solution in such a situation would be to contact a service center, however, you can also use alternative ways to open the notification panel.
New MIUI 12 notification curtain
The notification shade has also been redesigned, allowing for new features for MIUI 12. It is now called “Control Center” and has been divided into two parts – left and right.
Swiping down on the left side of the phone screen allows you to view received notifications.
Swiping from top to bottom on the right side of the screen allows you to open a full-fledged Control Center. Where four main buttons are located (Flashlight, Bluetooth, mobile Internet and Wi-Fi), as well as many optional icons.
As we mentioned above, after downloading and installing MIUI 12 updates, instead of the promised new Control Center, the user may see the old curtain. The reason for this is that the new Control Center is not enabled by default. You will need to manually activate the new Control Center, which can be done literally in a few seconds.
How to change the gray color of the Miui 12 curtain
One of the latest know-how from Xiaomi and in particular from the developers of miui on Android is a gray, opaque curtain.
When activating the control center, respectively, when opening the notifications section, many are indignant about why this happened.
This was specifically introduced at the budget level of Xiaomi smartphones, as well as in the example of Redmi Note 7 , Redmi Note 8 and Redmi Note 8T . Models older than 8 PRO are fine there.
This was introduced in order to reduce consumption or the effect of this blur on the hardware of the device.
Many are also unhappy with this, they say in the mi community that it was normal, everything worked and many liked that very blur because it really looked cool.
But then an alternative came like a gray curtain and now it really opens instantly without loading the necessary resources that were there before. Accordingly, the opening time of the control center itself has been reduced.
There is only one solution, roll back the firmware to the previous miui 12. At the beginning of 2021, this worked. Changing the default settings will not help solve the problem. Shown in more detail in the video.
Not everyone will like the rollback due to the gray curtain. In this case, there is another way, this is to install the “ Mi Control Center ” application, but it is the PRO version.
This option will help partially solve the problem, but the control center may turn out to be crooked due to some shortcomings. Although this does not happen with all smartphone models.
How to activate the new notification shade in MIUI 12
Enabling the new notification curtain in MIUI 12 takes just a couple of steps, and consists of the following:
- Go to your smartphone's settings;
- Here select the “Screen” section;
- In the menu that opens, find the “Control center and notification shade” option and tap on it;
- Inside the menu, activate the “Use new control center” option.
Now go back to your home screen and swipe down from the top of the screen. If you do this, you will see the Notification Panel on the left side of the phone, and the Control Center on the right side.
In some cases, the given steps may not work and you may not find Control Center on your phone. In this case, we recommend using the search bar in the smartphone settings and entering “Control Center” there. Usually this allows you to find the option you are looking for and activate the Control Center in the settings.
Type “Control Center” into the search bar
How to set up a new control center
After receiving the update on their Xiaomi device, device users noticed that the notification center remained unchanged.
To change the style, go to the main phone settings.
Find the section “ Notifications and Control Center” .
This section contains a number of settings directly for the notification center itself:
- style of the notification center itself
- type of alerts
- object display
- adjusting the status of the notification bar
To get started, choose the “ Control Center ” style by simply switching from the old version to the new one.
How to swap icons in Control Center
The functionality of the MIUI 12 interface allows you to conveniently customize icons in the Control Center.
- To do this, you need to call up the curtain in the Control Center (right swipe from top to bottom).
- And click on the icon in the form of a rectangle with a pencil in the top right.
The top section will display the active switches, which can be swapped for your convenience. At the bottom you will find hidden icon buttons. The latter can be added to the Control Center by clicking on this icon. In the hidden switches you will find buttons for taking screenshots, a dark mode switch, a QR code scanner, and more.
After you have created the desired view of the Control Center, click on “Done” at the top to secure the visual view.
Sorting icons on the desktop
There are 2 ways to sort icons:
- Within one table. To do this, simply press and hold your finger on the icon and then move it to the desired location.
- Move to another desktop. For this:
- Pinch with two fingers
- Click once on the icons you want to move. They will appear on the bottom panel. If there are too many of them, just swipe from left to right on these icons and they will be grouped
- Select the desktop you want by swiping and move the icons from the bottom bar
How to return an old curtain
Some users may not like the option of enabling a new curtain, and they will want to return the old curtain option.
This can be done as follows:
- Go to your phone's settings;
- Select "Screen" there;
- In the menu that opens, find the option “Control center and notification shade”;
- Deactivate the "Use new control center" option by moving the option slider to the left. Disable the option by moving its slider to the left
Background mode (power saving)
One of the deep customization points that you still need to try to find. Let's take the example of our employee's smartphone, whose redmi note 3 pro no longer receives notifications. The menu name may differ depending on the MIUI build, so trust your intuition and look for something similar in the settings: Advanced, Performance and battery, Energy consumption by applications. There will be several power saving modes, of which “Standard” is active by default. It is he who blocks access to network connections and geolocation. Naturally, in such a remote offline environment, applications on xiaomi redmi cannot show any notifications at all. It is curious that in this mode, MIUI independently determines which background processes to block, so it is difficult to predict when certain notifications will arrive.
power saving modes xiaomi redmi 3s
If you found these settings, then you are also faced with the problem of lack of alerts in the “Standard” power saving mode. At this stage there are 2 options.
- You can simply turn off power saving. Then MIUI should start working like regular Android, when the system kernel independently regulates all background processes, access rights, priorities, etc. In theory, all applications should have full access to background activity, network, etc.
- Experienced users may do differently. Set the maximum energy saving level (“Extended”), and then selectively unlock only important programs. This setup takes literally three minutes, but you can be sure that the smartphone’s resources will be allocated only to processes that the user really needs. By the way, then you can also limit the background activity of Xiaomi system applications, which are unlikely to be in great demand by domestic users.
New MIUI notification shade on other Android phones
If you have an Android phone on which MIUI 12 is not available, but at the same time you want to have the same notification shade on your gadget, then the Mi Control Center mobile application will help you.
Install this application on your gadget
- Download and install this application, run it and grant the program all the necessary permissions.
- Next, you will need to adjust the interface to your liking, setting a convenient arrangement of tiles, managing colors, alerts, and adjusting the transparency and blur of the curtain background.
- Slide the launch switch in the program to activate it.
- After this, you will be able to use the innovative curtain from Xiaomi on your mobile device.
This may come in handy: How to disable voice input on Xiaomi Redmi phones.
Mechanical problem
The system tray icon continues to remain in the case of wired headphones. Bluetooth devices are connected without using the audio jack, so the icon does not appear. Well, wired “ears” cause their owners a lot of inconvenience due to the fact that the icon cannot be removed.
If you try to turn on music when the icon is lit, but the headset is removed, there will be no sound.
It is this fact that forces users to understand the question of why the icon always remains after the headphones are turned off.
In most cases, the problem lies in the 3.5 mm jack itself. Usually it is not equipped with a plug, which means dust particles can get inside while using the smartphone.
But specks are not the only problem that makes it impossible to get rid of the annoying icon. Water may get inside. You should also take into account the fact that the connector wears out over time. If a person uses a smartphone for a long time, then with constant contact, some interfaces begin to work incorrectly.
This applies to both the audio jack and the USB connector. The problem can also be solved mechanically, but sometimes cleaning it yourself leads to tragic consequences when the smartphone stops seeing the headphones.
In any case, problems with a wired headset indicate that the phone needs to be changed soon. As a rule, if an icon appears once, it will appear a second time. But you can still try to solve the problem without radical measures, so that the “ears” can be connected again.
How to remove the curtain on Android
Android notification history - where to find it
How to remove the curtain on Android is one of the frequently asked questions on various forums. When working in full-screen mode, when the user is watching a video or playing a game, the curtain, like the navigation button, can interfere at the most inopportune moment. You can remove the status bar, as well as other touch buttons, using third-party applications, for example, GMD Full Screen Immersive Mode. Among the advantages of this application are:
- ability to hide the notification bar;
- hide touch buttons;
- switching modes is very easy through the application settings;
- in the paid version, you can separately configure different full-screen modes for each application separately;
- You can also change the size, color and transparency.
How to remove the curtain on Android using the application
To replace the curtain, you must follow the following instructions:
- You need to download the application through the Play Market. After the first launch, the application will warn about possible problems with the keyboard if the panel is disabled.
- Next, you will be able to select certain settings that will allow you to determine whether the application should launch automatically, or whether the application will send reminders to the screen to launch a specific application where you need to disable the panel.
A little more functionality in the paid version of the application. However, the free version is quite enough for the average person.
Note! This application allows you to hide the notification shade without root rights.
How the application hides the curtain
Some select models allow you to remove the navigation bar without additional applications. For example, Samsung added a special function to the new Galaxy S8 model that allows you to disable the automatic opening of the panel. To do this, you need to open the settings and then go to the “Display” section. There is a “Navigation Panel” window there. After the transition, you will need to tap on the line “Show and hide”.
Some users note that this option is not available on some devices. This may be due to the fact that the gadget has not yet been updated. It is recommended to check for all updates to get the most out of your phone. Only in this case will it be possible to block pop-up curtains and navigation.