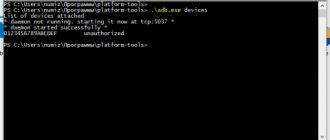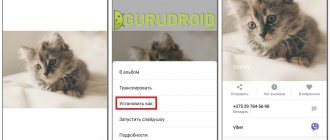One of the advantages of mobile phones running on the Android OS is the ability to make finer settings for the various functionality available on a particular smartphone model. Naturally, similar opportunities are available to owners of mobile phones from Huawei or Honor.
For this purpose, a special engineering menu is used. In this article we will look at why such functionality is provided, how to access it, and what exactly can be done with it. For example, how to increase the sound through the Huawei engineering menu.
What is this functionality intended for?
First of all, the engineering menu of Huawei and Honor (as well as similar functionality on other mobile phones running Android OS) is used during the final, pre-sale debugging of equipment at the manufacturing plant.
That is, the functionality of the gadget, its components, available functionality is checked, testing is carried out for errors, and so on.
Naturally, specialists from various service centers often use these same capabilities to restore the smartphone to its former functional state.
Some manufacturers of mobile equipment, before releasing their products from the factory, completely remove this very useful tool. This is done so that inexperienced owners do not damage the purchased equipment by thoughtlessly making any changes to its operation.
Therefore, before you go into the engineering menu of Huawei or Honor, you should think several times - will you cause irreparable harm to your gadget?
How to enter the engineering menu on Honor and Huawei
Entering the service menu on Huawei and Honor operating on Android occurs after:
- opening dialing on the phone;
- entering a secret code.
The most popular combination is *#*#3646633#*#*.
Codes vary depending on the model. The effectiveness also depends on the presence of a service menu in the gadget. To activate the function on new products, enter the code. And on older ones, confirm the action by pressing call. It is important to write the code and not copy it, because it will not work for logging in. And do not write the service code into the phone's memory. This will not speed up the process.
How to access?
It is logical that such access cannot be obtained through the standard phone menu. Then how to log in? Special commands are used for this purpose. It is important to note that the manufacturer of a particular brand of mobile equipment can independently change the password:
- First of all, you should try the universal option: *#*#3646633#*#*;
- If there is no result, then you should enter one of the codes that is usually used by Huawei, which also produces Honor smartphones: *#*#2846579#*#* or *#*#2846579159#*#*.
There are several important nuances that you should also be aware of:
- You shouldn’t even try to copy the password or use it by writing it in the phone book. It won't work! Manual input only. The developers specifically did this so that the user is fully aware of his actions. For example, this is a guarantee that the child will not accidentally go into the engineering menu and change the settings;
- Almost always, after entering all the necessary characters, an automatic transition occurs. But some manufacturers have made the command work only after additional use of the call button.
Options available in the Honor and Huawei engineering menu
Of course, depending on the smartphone model, some of the options may or may not be present. But there is a standard set that can be found almost always:
- Telephony. Used to diagnose mobile networks with which the device operates. You can check and configure the available bands and network parameters of a specific operator;
- Connectivity. This section is intended to evaluate the functionality of so-called wireless modules. For example, you can configure functionality such as Wi-Fi Display;
- Hardware Testing. We have collected tools designed to check the status of various modules: various sensors, smartphone screen, sound speakers, and so on;
- Location. Allows you to enable or disable location tracking using A-GPS;
- Log & Debugging. The section provides access to links to special debugging utilities that are used by manufacturers;
- Others. There are also a lot of interesting things included here. For example, in this section you can change the font used in the display on the mobile phone screen.
Additionally there are other functions. For example, you can reconfigure your smartphone cameras, change some parameters of the Wi-Fi module, analyze the functionality of the battery, and so on.
What is included in the sections described above? In more detail, the following tools:
Telephony
- Auto Answer. Activates/deactivates answering machine for incoming calls. If such a function is present;
- Band Mode. Provides data on available frequencies and those that can be used now. If you deactivate unnecessary options, you can extend the charging time of the used battery;
- CFU Setting. Designed to activate/deactivate telephone forwarding;
- AT Command Tool. Used to work with AT commands;
- Modem Test. Runs various tests to evaluate the compatibility of certain devices;
- Network Selecting. Provides the opportunity to select only suitable, current mobile communication standards. And turn off all the others, which will also save battery;
- NetworkInfo. Using this section, you can evaluate the quality of the services provided by the mobile operator you are using;
- GPRS. Allows you to change settings for accessing the mobile Internet. And also set one or another SIM card as active;
- Mobile data service preferred. Used in areas where there are problems with the Internet connection. Changes priority in favor of the Internet. It is worth understanding that sometimes, with this setting, some calls may stop coming to the mobile phone altogether;
- RF De-sense Test. Allows you to evaluate the quality of communication using a special test;
- SIM ME Lock. Provides access to some GSM module parameters that can be changed manually.
Engineering Mode Functions
The engineering menu of Honor and Huawei surprises with its capabilities. It contains a huge number of sections in which you can change parameters using the device parameters. There are adjustments for sound, cameras, location, calls and much more.
Let's look at each section.
Telephony (telephony)
One of the most popular items is Telephony. Here you can:
Disable or enable automatic answering of an incoming call. Indicate only those frequencies of GSM bands that are supported by the mobile gadget, saving battery power. Enable or disable forwarding. Specify mobile communication standards. Select compatibility with various devices. Check the quality of mobile operator services. Get information about your Internet connection. Configure the operation of SIM cards. And much more.
Connectivity
See also: Huawei is developing a MateStation docking station for smartphones
In the communication section, users can:
Configure the operation of the Bluetooth module. Get information about wireless connections. Check the operation of the radio receiver. Test the Wi-Fi module. Hardware Testing (module testing)
By logging into the Hardware Testing engineering menu, you can conduct various tests and debug the following components of a mobile device:
Cameras. Speakers. CPU. Current strength. Battery. Fingerprint scanner. Screen. And also debug the time of transition to sleep mode.
Location
This item contains location information and the ability to change the parameters of GPS and GLONASS modules.
Log & Debugging
In this section of the service menu you can view logs and logs of various components of the mobile gadget. For example, the temperature and battery charge are shown here.
Others
At this point, the functions that are used by developers and the average user do not need them.
How to adjust the volume using the engineering menu
Reducing or increasing the speaker volume is indeed possible using this functionality. To make changes to the default settings, you need to do the following:
- Enter the required code/password to go to the engineering menu;
- Through “Hardware Testing” go to the subsection called “Audio”.
Now you need to pay attention to the following two options:
- The first allows you to adjust the volume for the standard phone speaker. It's called “Normal Mode”;
- The second, called “Headset Mode,” provides similar capabilities, only for sound transmitted through connected headphones.
- Initially set the “Media” parameter in the “Type” field;
- And in the “Level” field – “Level 0”;
- The volume level itself is set in the “Value” and “Max. Vol."
The maximum permissible value is 225. When initially set to zero. It is advisable to remember the initially set parameters in order to return to them if necessary.
First check the volume and other audio settings on your phone
You may be surprised, but most smartphone owners do not go into the settings to configure and adjust the sound. This simple move can increase the volume. Just tap on the Settings on your phone and scroll down to the Sound and vibration . Clicking on this option will bring up additional options, including volume selection . You'll then see several sliders to adjust the volume for many aspects of the phone. The media slider is the one you really want to use to reduce or increase the sound from audio and other media applications.
Some Android owners may also find some advanced sound settings in the Sound and Vibration of Settings . Scroll down to the very bottom to check the sound quality and effect selection. Clicking on it will open the Android equalizer with several sliders that you can use to improve the phone's sound quality.
Note : Keep in mind that the exact path to these settings may vary depending on your phone model.
Information alternative – Project Menu
In some phones, the manufacturer decides to abandon a full-fledged engineering mode, believing that it has no use for the average person. Sometimes, instead of it, after entering the appropriate password, an alternative appears - Project Menu.
What is the difference? It lies in the fact that Project Menu is purely informational in nature:
- Battery Charge. A section that allows you to obtain information about the charge level of the battery used, the degree of its heating;
- Network Information Query. Provides information on the SIM card, the country where the smartphone was produced;
- Veneer Information. Various information about the OS version, other built-in programs, manufacturers.
However, there are a couple of sections that allow you to perform certain actions:
- Restore Factory. Used to roll back the phone settings to the original factory settings;
- Software Upgrade. Provides the ability to upgrade the software used;
- Background Settings. You can change the color of the theme used, debug the operation of the USB port, if there is one, and change some other characteristics.
In general, if there is no full-fledged engineering mode, then some tools can be obtained using this somewhat truncated version.
Another alternative is engineering codes
Such codes were already implemented in old phones that did not have the ability to display detailed graphic information on the screen. A visual interface is absolutely not needed to use them.
There are a lot of engineering codes. We decided to provide information about those that are used most often (you can search for others on specialized Internet portals):
- *#06#. Used in a situation where you want to find out a reliable IMEI address;
- *#*#4636#*#*. Makes it possible to obtain some statistical data. About the device itself or its battery;
- *#*#7780#*#*. Rolls back OS settings to their original settings. Similarly, it returns factory settings for applications and Google Play services installed on the phone;
- *2767*3855#. After entering this command, the mobile phone will be completely formatted. You need to use it only after thinking it through and clearly understanding the consequences of such an action;
- *#*#34971539#*#*. The owner of the phone receives important information related to the functionality of the built-in camera;
- *#*#7594#*#*. Allows you to make adjustments to the mode settings of the button responsible for turning the mobile phone off and on;
- *#*#273283*255*663282*#*#. Allows you to navigate to the backup tool
Reviews from people
Do owners of Honor and Huawei smartphones use engineering mode in everyday life? Let's find out from their reviews:
- Anton. I have Huawei P20. After six months of use, the sound began to disappear. I answer people, I hear them worse and worse. Cleaned the speaker. Did not help. Thanks to access to the engineering mode, I was able to correct the situation completely on my own, without resorting to the help of paid specialists.
- Regina. A friend of mine gave me a Huawei Y5 II. I like the phone, but I wasn't initially happy with the camera. I gave it to a friend. Using this menu, he was able to reconfigure it so that I started to like everything. So this is a very useful feature.
- Vladimir. I tried to access this menu from my Honor 7A Pro. But I couldn’t, unfortunately. Well, okay, I’m guaranteed not to mess it up there!
- Igor. I learned about this opportunity a long time ago. Naturally, I also found out the access code for my Honor 9 lite. I'm entering. Don `t come in. I tried it five times. But now I’ve learned that you can’t copy – you just have to enter it manually. I tried it now. It turns out that everything works great. Thanks for the info!
- Oleg. I don’t know why, but on my Huawei Y3 only Project Menu launches. Maybe I'm using the wrong passwords? I seem to be entering it carefully. Or some special version of my gadget.
- Marina. I have a simple Honor 10 lite. But I really like the smartphone. For me personally, this is the ideal phone, with the right settings. That's why I didn't even try to change anything about it. I know that I will only make everything worse.
- Yaroslav. It runs on Honor 8X without any problems. The engineering menu really provides a lot of information and opportunities. True, I’m still studying everything carefully. Then I will experiment. In fact, it can be adjusted so that even no additional firmware is needed.
Is it possible to remove the volume limit?
It depends on how you count. If you need to set the volume, say, 25% more, no problem. Applications from PlayMarket and the capabilities of the engineering menu will provide this. Manufacturers, playing it safe, set the maximum volume in secret (engineering) settings, somewhat lower than what the audio device and/or speakers can handle - so that buyers complain less about manufacturing defects, because modern acoustics should neither “wheeze” nor “choke” .
Even if you try to “crank up” the volume infinitely by obtaining or creating such an Android application, the “rattles” of overmodulation will accumulate, overlap each other, and the sound will turn into an indistinguishable and useless noise, from which you are unlikely to hear anything. Everything is good in moderation. An audio device, whatever it may be, will not allow you to exceed the power for which it is designed (according to the law of energy sufficiency). Don’t try to “deceive nature” - in the worst case, you will simply “burn it”. This is a very rare case when software settings can physically kill your “friend”. A smartphone or tablet, alas, in itself is still too weak for your inflated “sound appetite”.
In general, amplify the sound within the limits that official Google applications, the Android engineering menu, external acoustics and special accessories give you.
How to increase volume on Huawei – answer
To increase the volume on your smartphone, first check whether the maximum volume is set with the “volume +” button when talking on the phone.
If everything is to the maximum, then one of the options will help you:
The mixer_paths.xml file is located in the “system/etc” path. You need to edit the lines:
Increase the existing value by about 5-10, if it is not enough you can edit this file again.
If the sound on your Huawei phone is too quiet, or it has disappeared completely, the problem can be solved. Sometimes you just need to do one or two things to fix the situation. The instructions we provide in this article apply to phones running Android 7.0 (Nougat) or newer OS.
Connect to Bluetooth or smart speaker
Another way to increase the volume on your smartphone is to simply connect it wirelessly to Bluetooth or a smart speaker. This may actually be preferable for some people who simply don't want to use headphones, especially at home. People who simply want to improve their sound quality can safely use a Bluetooth speaker.
There are many options for those who want to improve the sound of their smartphone, and the chances are good that one or more of them will suit you.
Causes of volume problems on Huawei phones
We list several common reasons that affect the quality, as well as the presence or absence of sound on a mobile device:
- The phone is connected via Bluetooth to another device through which audio is played.
- The application that controls the volume level does not work in the main mode, but in the background.
- Do not disturb mode is enabled.
- Technical failure of the speakers (or headphones, if you prefer to use them).
It is worth checking each of the above points to make sure that everything is in order technically with the phone.
How to increase phone volume
Follow these steps step by step:
- Turn off Do Not Disturb mode. Remember, when it is active, not only the ringer sound is turned off, but also all conversational speakers.
- Open your phone's Settings and go to the Sound menu.
- If Do Not Disturb is turned on, switch the slider to the Off position.
- Turn off Bluetooth. To end the wireless connection, swipe down on the notification shade. Find the Bluetooth icon among the icons in the shortcut menu for options, tap on it so that it turns gray.
Note: You can also turn off Bluetooth through the Settings application (Settings > Connections) by moving the slider next to the Bluetooth option to the off position.
- Check your phone's speakers for dirt or dust. A jet of compressed air or a clean brush/brush can help clean them.
- Also check the headphone jack. Dust or hairs often get into it. When headphones are inserted into the socket, the fibers, as a rule, become compacted and form a layer that is difficult for sound to pass through. To remove this layer, you can use a needle or pin.
- Now examine the headphones. If they are worn out, old, the wires have kinks or visible damage, then there is a high probability that the problem is in these headphones. Try another pair and see what happens with the sound.
- Adjust the sound using the equalizer. If there is sound, but it is very weak, adjusting the equalizer can help improve it. You should change the intensity levels of certain sound frequencies by moving the sliders up and down to experimentally find the optimal settings. Huawei phones have the Histen app installed. It is one of the best tools for improving the sound quality transmitted through headphones/headsets. First, in this application you can select the type of headphones you are using:
- Invoices;
- Intrachannel;
- Plug-in.
Secondly, again, Histen has an advanced 10-band equalizer and the ability to boost or cut a certain frequency range, add bass, change styles and much more.
Thirdly, the 3D audio option can be useful, with which it creates volume and depth of sound.
Adjust the sound level in the settings if you suspect that the volume rocker on your phone is faulty. It is quite possible that this is not a mechanical failure. Dirt may accumulate under the button, causing it to stop pressing properly.
To increase the sound without using a physical button, open Settings and select Sound, moving the Melody slider to the right if you want to increase the ringer volume. In this menu, you can also use the sliders to adjust the volume level of multimedia and alarm clocks. Be sure to check in what position the slider next to the “Silent mode” item is set. Open and check the Do Not Disturb section.
Use special third-party applications that are designed to boost the volume. Many of these applications are created in the form of an equalizer. They allow you to make the sound of your phone speakers louder.
Answers to popular questions
Is it possible to change the notification ringtone in Viber and WhatsApp?
Viber does not provide for changing the ringtone for alerts. However, you can still change it using a third-party program - Total Commander. In WhatsApp everything is much simpler. The ringtone can be changed in the application settings by step-by-step selection: “Notifications” → “Notification sound” → “Select sound”. After selecting an entry, you need to click the checkmark in the upper right corner, otherwise it will not change.
How to find mono sound in Huawei?
Mono sound on Huawei can be found in the phone settings by step-by-step selection: “Management” → “Special.” capabilities" → "Monaural sound".
Why doesn't Huawei Histen work via Bluetooth?
Audio effects are only available when connecting wired headphones.
Is it possible to download and set your own ringtone for notifications?
Yes, you can. The melody changes as follows: “Settings” → “Sound” → “Notification”. When you go to the “Music (in memory)” tab, you can select songs stored on your phone.
As you can see, you can adjust the volume and change the melody not only for incoming calls, but also for various types of notifications. Huawei Histen audio effects and Honor Purity equalizer allow you not only to listen to music on headphones, but to enjoy it.
The developers have built into the Honor 10 a good speaker with a wide selection of volume levels, and the sound does not turn into incomprehensible noise or screaming at maximum levels. Moreover, the manufacturers left in the device a standard 3.5 mm jack for a headset or headphones, which the older smartphone model, the Huawei P20, cannot boast of.
Equipped with the AK4376A audio chip, Honor 10 has rich audio capabilities that are high quality and loud for a comfortable listening experience.
Increasing sound volume using the engineering menu
All devices running on Android have a special menu through which you can debug various hardware parts - screen, speakers, cellular and wireless modules, etc. This is the so-called “engineering mode”, which is hidden from ordinary users, because it was created for technicians involved in diagnosing and repairing gadgets.
In Huawei phones, the engineering menu is called “ProjectMenu”. It is a little different from devices from other manufacturers. However, you can improve the sound volume through this menu.
To enter ProjectMenu, dial the code in your phone's dialer
*#*#2846579#*#* or *#*#2846579159#*#*.
The code must be entered manually; regular copying will not work.
After you have entered the engineering menu, find the “Audio” section. In it you can change the volume level of the headset, speakerphone speaker, speakerphone speaker when external devices are connected (headphones, speakers, headsets). There is an option to adjust the sound during a normal conversation, when the sound is not output to other devices or to the speakerphone.
Be sure to write down separately all the settings you see in the “Audio” menu. If something doesn't work out for you, you will be able to return the parameters to these values. In addition, you will come across letter designations, you also need to know them:
Sph – designation of the speaker (located at the top of the phone);
Sph2 – designation of the second speaker (available only on some devices);
Ring – phone call settings;
Media – multimedia volume settings;
FMR – radio sound settings;
Mic – microphone sensitivity.
It is better not to touch the parameters under such designations as Sip and Sid.
Below under the settings you will see a panel on which there is a 7-level scale. Level 0 is the quietest sound, and 6 is the loudest. To move from one level to another, just touch the scale with your finger.
In addition, each level can also be adjusted. The range of values for setting is from 0 to 255. You need to enter a number from this range into the cell, then press “Set” for the system to remember the new value. Do not try to set all cells to the highest values, as this will cause poor quality sound from the speakers.
The general algorithm of actions will be something like this:
1. To change the volume of sound entering the microphone - ProjectMenu > Audio > Normal Mode > Mic and then change the level on the scale, and in the selected level set the value (230), then press “Set”.
2. To change the volume of an incoming call – ProjectMenu > Audio > Loud Speaker_Mode > Ring, change the level on the scale, then enter a value of 155 (or lower), press “Set”.
3. To change the volume of the speaker (which you bring to your ears) – ProjectMenu > Audio > Normal Mode > Sph, adjust the level on the scale, enter a value from 0 to 160, press “Set”.
4. To change the sound level while recording video – ProjectMenu > Audio > Loud Speaker_Mode > Mic, do everything exactly the same as in point No. 1 (above).
As you can see, there are many ways to improve the sound quality and volume level on your Huawei phone. One of the options will definitely help you.
How to set up sound on Android
How to set up sound on Android . Sound is one of the most important features of any smartphone or tablet, so it is vital that the sound be loud enough and of high quality. In this article we will talk about how to adjust the volume on Android, as well as improve the sound quality.
How to adjust volume on Android
Of course, we won’t talk about professional sound tuning, but we will try to touch on the necessary basics. Sound quality can be divided into several main parameters:
- Sound volume - it should be sufficient to hear the phone ringing in a very noisy place or listen to music like from a tape recorder
- Accurate reproduction of the audio file, matching the amplitude to the desired frequency
- Amount of noise - you are unlikely to enjoy listening to a “wheezing” or “choking” speaker at full or even medium volume
And we will dwell on each of these parameters in more detail. Let's start with the last one.
Sound clarity on Android
The amount of noise on Android directly depends on the hardware of your device, or more precisely on the audio chip and sound output device, be it a speaker, headphones or an external speaker. Devices in the upper price segment usually install high-quality audio chips with excellent sound performance, and as the cost of the device decreases, the quality of the audio chip also decreases, with rare exceptions. With an external speaker, this trend continues, so it is almost impossible to reduce the amount of noise on a well-tuned device.
This means we should pay more attention to the other two sound parameters on Android.
Improving sound quality on Android
The second indicator may be the most subjective, so most likely you will need to customize it for yourself. Many firmware for Android have equalizers already installed, which will help in customizing Android sound. But we will consider a universal method, a special application Viper4android, which has proven itself among thousands of users. Its only drawback is the need for Root rights to change system files.
To obtain Root rights, we recommend reading the article How to obtain ROOT rights for Android.
Let's take a closer look at the program and find out how to adjust the sound quality on Android. To get started, download the Viper4android program and install it on your Android device. Next, let's go point by point:
- Launch the program
- It asks you to update the driver, we agree and select the desired sound quality - High quality, Medium and Economy (it is worth noting that the quality level affects battery consumption)
- After selecting the quality, it will ask for permission to use Root rights, we provide
- After updating the driver, do not press anything, reboot the device
- Now you can start setting up the sound
Viper4android allows you to achieve simply incredibly rich and high-quality sound, even with the low initial potential of the device.
We'll look at the best options for customizing this feature-rich app.
In the program, press the menu button, “ Interface ” and select “ Expert ”. Now you have access to all the sound settings functions in the application.
In addition, the program has the ability to install ready-made driver settings from such popular “improvers” as Beats Audio, iPod, Sony Ericsson and others. To do this, scroll down to Convolver , turn it on and select “ Impulse ”, initially, of course, there will be nothing there, but you can download the required configuration file ( .irs ) from this link and install it in the ViPER4Android/Kernel folder in the device memory. After this, you can select the installed improver in the “ Impulse ” item. Next, adjust all other settings to your liking to the best level.
If, after numerous settings, the desired effect of improving sound quality does not follow, there may be some kind of conflict with another program. Try disabling any other sound enhancers in your firmware, and also try enabling compatibility with other players in the program settings.
Finally, let's move on to the most important question: How to increase and adjust the volume on Android? First we need to understand what volume we want to increase. This could be the volume of an external speaker, in order to better hear a call or listen to music, the volume in headphones or a headset, or the volume of the Android speaker, in order to better hear the interlocutor, or maybe the volume of the Android microphone.
How to increase speaker volume on Android
First, let's make sure that we have increased the Android volume as much as possible in the device settings. To do this, go to “ Settings ” -> “ Sound ” -> “ Volume ”. In this menu you can adjust the volume level of calls and SMS notifications, the alarm volume, as well as the volume of music and video.
It is very nice to listen to music through a loud speaker, especially when it is built into your phone or tablet, but in most cases, the manufacturer of Android devices does not turn the volume to maximum, so we have the opportunity to increase the volume of Android using various methods. One of these methods is the engineering menu. However, if you are afraid of clicking the wrong thing, it is better to use a safer method.
How to increase the volume of Android through the engineering menu
Unfortunately, not all smartphones have access to the engineering menu, so this method is suitable for devices with a Mediatek processor and some others. So, to enter the engineering menu you will need to enter a code through the dialer; the codes can be found in the table below.
If your device has an MTK chipset and is rooted, you can download the MobileUncle Tools application, it will greatly facilitate the setup process.
After entering the engineering menu, you need to find the Audio section, everything is hidden there:
- Normal Mode - in normal mode, without external audio devices
- Headset Mode - mode of the connected headset (headphones)
- LoudSpeaker Mode - speakerphone mode
- Headset_LoudSpeaker Mode - speakerphone mode with a connected headset
- Speech Enhancement - phone conversation mode
Select the desired mode for configuration - Normal Mode , then you need to select the type of device being configured:
- Sip - Internet call volume
- Mic - microphone volume
- Sph - speaker volume (for talking on the phone)
- Sph2 - second earpiece (rare)
- Sid - do not touch (problems are possible!)
- Media is what we need! Media playback volume (Music, Games, Videos)
- Ring is also what you need! ringer volume level
- FMR - FM radio volume
Attention! Before changing the volume settings, overwrite the factory settings so that if the change is unsuccessful, you will return to the previous settings.
Most likely we need the maximum level, namely 6. And we change the value to the desired one, a maximum of 255, but I do not recommend setting it, the sound quality may deteriorate and the service life of the speaker will decrease, the optimal value will be 220-240.
In the video you can see an example of setting up the MobileUncle Tools :
How to increase the sound volume of Android using the Volume+ program
This method is more universal, you just need to download the program to increase the Android volume - Volume+ and run it. Next, select the desired mod, as in the engineering menu. Speaker is an external speaker, Headset is a headset, and Bluetooth is a wireless headset or speaker.
- Enable Speaker Modifications
- Click on Volume Level
- Select the desired gain level, up to +4
- You can also immediately enhance the bass - Bass Enhance
That's all, in a few minutes we increased the Android volume to the desired level.
Source: androidmir.org