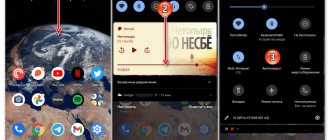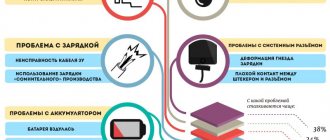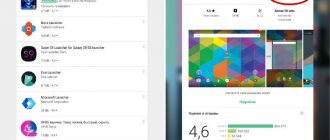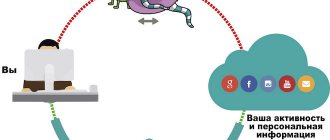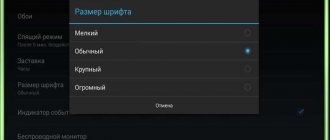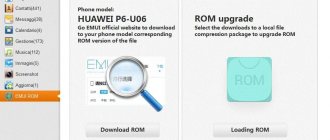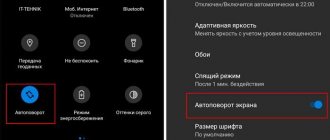Instructions for setting up mobile Internet
Many operator tariffs include unlimited or limited traffic (from several hundred megabytes to 30 or more gigabytes per month). To use them, you must have an APN configured. Typically, the necessary settings come from the operator and are set in the gadget automatically. There are situations when your device is not in the database. You have to figure out how to set up mobile Internet for your gadget.
The setup procedure includes the following steps:
- Go to your phone settings, and then in the wireless networks block, click “More”.
- Select the "Mobile networks" section.
- Next, available APN access points may open. On newer versions of Android, you will have to go to this point yourself.
- You may already have points on your list. If none of them work, then click on the “+” symbol to add a new point.
- Next are numerous fields that specify the parameters of a specific APN point. Fill in the “authentication type” and APN lines as shown in the screenshot. Be sure to set PAP authentication.
- Fill in the fields such as “Username”, “APN” and “Password”. This data can be found from the operator. In the table below we have provided information for the most common companies.
Save the changes and select the created point as active. Now the mobile Internet on Android is fully configured. Then all you have to do is turn on the Internet through the corresponding icon in the upper toolbar.
How to enable data transfer on Android devices
We live in an age of technology. Today, almost everyone owns a smartphone or tablet that is capable of accessing the Internet via a mobile network. Despite this, many users still don't know how to enable data transfer on Android. Next, we will look at this issue and also find out what problems there may be with the mobile network.
Enable via notification panel
The first and fastest way to enable mobile Internet on Android is to use the notification panel. This is the so-called curtain, which can be called up by simply swiping from top to bottom. That is, just swipe your finger from the top edge of the screen down. In the menu that appears, you will see several buttons for quick access to various phone functions.
Among the available features will be the “Mobile Data” option. This is a button that activates access to the mobile Internet. All you have to do is click on it - and after a while the network will be activated.
As you can see, everything is quite simple, and the question of how to enable packet data on Android should not be difficult. However, there are many versions of this operating system.
Moreover, mobile device manufacturers install their own proprietary shells. All this can be confusing - although all Android gadgets work on the same principle, they still have visual differences.
In some cases, if you pull your finger from top to bottom, just an empty curtain appears.
In this case, for quick access icons to appear (to Wi-Fi, mobile network, and so on), you need to click on the square in the upper right corner.
In addition, the “Mobile Data” button itself may have a different name, for example, “Batch Data”, or may not be labeled at all. In any case, the button itself looks like two oppositely directed arrows.
So, we looked at how to enable data transfer on the mobile network on Android through the notification panel (or the so-called curtain). But this is not the only way. The second method is to do this through the settings.
Enable via Android settings
This option is a little more complicated, but there are cases when the above method is not available. In this case, everything can be done through the settings.
As already mentioned, different versions of the Android operating system, although they work on the same principle, may still have some differences (in the visual design and the names of some items).
Next, we will look at how to enable mobile data transfer on Android using the example of a Samsung S4 device with Android version 5.0.1 (with the TouchViz shell).
So, you can enter the “Settings” menu:
- Through a shortcut in the menu - that is, go to the applications menu and find the gear-shaped shortcut here called “Settings”.
- Through the notification panel. You already know how to call the top curtain. To go to settings through it, you need to click on the gear-shaped icon in the upper right corner.
So, in the settings, all that remains is to find the “Data Usage” item (yours may have a different name, but it is related to data or mobile networks. As a rule, this item is third in the list). Let's enter this section.
Here you will be able to manage traffic, set a limit and view how, when, in which application and how much traffic was spent. Our task is to enable access to the Internet. To do this, simply check the “Mobile data” box.
Possible problems with the mobile network
So, we figured out how to turn on the mobile network. However, sometimes various problems occur. Let's look at the reasons why data transfer does not turn on on Android:
- Software failure - first of all, you should restart your smartphone. The fact is that during operation, a cache accumulates in the system memory (memory of running applications, downloading videos or music, and so on). When you reboot, all this is reset, and minor glitches in the software are also eliminated. In some cases, the failure may be more significant, then it can be eliminated by resetting to factory settings.
- Poor network signal - although we live in the age of technology, mobile operators have created far from ideal coverage. Often, when traveling outside the city, we encounter the problem of a signal that is too weak or completely absent.
- Hardware error - the device will have to be repaired to replace the modem.
These are the most common mistakes. But in any case, first of all you should configure the network. Of course, in modern and more expensive flagship smartphone models, everything is configured automatically, but not always. And not everyone can afford such a gadget. Therefore, the question of how to set up data transfer on Android is relevant.
If the setup did not happen automatically, you should call your mobile operator and ask them to send you the settings.
They come in the form of an SMS, when you open it, the system will offer you a choice: to install the automatic parameters sent or not. Confirm and that’s it. Of course, you can configure the network manually, but that's a separate topic.
In any case, you will have to call your mobile operator, tell them what kind of smartphone (tablet) you have and find out your network parameters (login, password, etc.).
How to set up internet on Android:
Source: https://v-androide.com/instruktsii/internet/vklyuchit-peredachu-dannyx.html
Traffic control
To monitor the situation, you should use special software. This will allow you to see the consumption of megabytes by day, in general, so as not to overspend the limit ahead of time.
The Xiaomi phone has the “Security” application, which includes a monitoring utility:
But don’t despair if you have a Samsung or any other gadget that doesn’t have a built-in feature. Although almost every manufacturer introduces similar features on new models. As a last resort, install the program from Google Play.
How to block Internet access for a specific application
Some particularly independent and decisive applications (such as Skype), . Therefore, for such people there are separate methods for blocking access to mobile data.
Install an application to control Internet access
Install separate software for accounting and monitoring Android traffic. For example, Droidwall.
You will be able to control traffic, and even blacklist some applications.
Log out of your account in the application
Disable background data
- Settings
- Connections
- data usage
Select the app for which you want to limit background data:
Uncheck the corresponding box:
After banning data, you must close the application completely. The best way to do this is through Clear memory.
Enable data transfer on your smartphone. What is data transfer on the phone
Very often, mobile device users encounter functions unknown to them that they are afraid to activate. Our website helps eliminate such “gaps” in knowledge, so today we’ll look at the topic “data transfer on a phone - what is it?”
I recently spoke with a friend (he is over 50 years old). We were sitting in a bar, and suddenly he wanted to know the score of his favorite football team in the Champions League. Surprisingly, there was no Wi-Fi access point in the establishment. I suggested looking at the necessary information online via the mobile Internet. To which my interlocutor reacted in surprise, saying, “What kind of game is this?”
I explained it to him, now I’ll tell you too. Since the smartphone uses a SIM card for calls, it also allows you to connect to the Internet through “data transfer” (provided that this is provided for by the current tariff plan of your operator). Just call the hotline number to clarify this information.
If you are provided with a certain amount of traffic for a month or may be charged for daily entry, then it is possible to activate the Internet anywhere, wherever you are. You don't need WiFi for this. You just need to use some device settings.
Troubleshooting
- Make sure Airplane mode (or Airplane mode) is turned off.
In airplane mode, the data network is automatically turned off. You can switch to airplane mode from the Settings menu. You can also press and hold the power button and then select Airplane Mode from the menu that appears.
Check that you are not roaming.
Most devices turn off data transfer by default when they are roaming (that is, outside their network). This is due to the fact that data transfer while roaming is significantly more expensive. If you need to use mobile data while roaming, you can always turn it on.
- Open Settings and select Data usage.
Click the menu button (⋮) in the upper right corner.
- O (“Data roaming”).
- Make sure you haven't exceeded your mobile operator's data usage limits.
Depending on your mobile plan, you may have strict data usage limits. If these limits are exceeded, the mobile operator may sharply reduce the data transfer speed or completely disable access to them.
- The amount of data used can be viewed in the “Data usage” menu. This menu does not display mobile operator restrictions.
- Restart your device if you cannot access the Internet.
If you've checked all your options and still can't access your mobile data, try restarting your mobile device and then try connecting to the internet again.
- Contact your mobile operator's customer support to reset your APN settings.
When a data signal is received, the device connects to the access point using the APN identifier.
If the APNs have changed, you will not be able to connect to the network. In this case, you will need to contact the support service of your mobile operator.
Our support staff will help you configure APN access points correctly.
- You can configure the APN by opening the “Settings” menu and then selecting “More...”. After that, select “Mobile networks” and click “Access Point Names”.
Tablets with the Android operating system are designed to automatically connect to the Internet. You need to make a minimum of settings to fully use the global web. Modern telecom operators provide automatic settings for the Internet; your task is simply to enable data transfer.
Step-by-step instruction
In the latest versions of Android, you can start the transfer from the quick access panel. Go to the desktop and swipe (by moving your finger across the screen) from top to bottom - you need to start from the tab where the battery charge and time are indicated.
After this, a curtain will appear where you can turn on and off the main functions. Typically these are Wi-Fi, Bluetooth, sound, brightness, screen rotation and data transfer
. It is indicated by an icon with arrows pointing in different directions. When a feature is inactive, it is grayed out.
Click on data transfer to turn on the Internet. Flashing arrows should now appear in the top information bar.
Alternative instructions for tablets with old Android
In devices with operating system 2.0 or lower installed, you need to enable data transfer from the settings - there is no quick access panel there. The process goes as follows:
- Go to the settings of your tablet.
- We need to find a section called “Wireless Networks
”.
It may be in a tab called " More
" or "
Advanced
". - Now go to the “ Mobile network
” section. Depending on the operating system version, the name may differ. - There will be an item “ Data transfer enabled
”. Check the box next to it. Done, you now have access to the Internet. Disabling is carried out according to the same scheme.