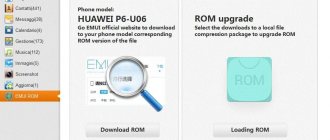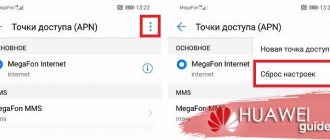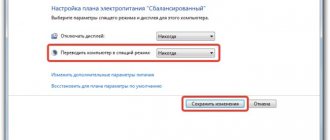Mobile system updates are as common as a similar OS update on personal computers. Owners of Huawei and Honor smartphones, when carrying out a similar operation, periodically encounter a problem that interrupts the procedure with the message Software install failed.
- In this article we will figure out what this error is.
- Let's identify the reasons why such a failure occurs.
- We'll tell you what to do if such a message appears on your mobile phone screen.
What kind of failure is this - the main reasons
The Russian translation of the phrase “software install failed get help from” means the following: software installation error, get help from...
The reasons why a smartphone owner cannot update EMUI manually are as follows:
- The user’s smartphone uses a third-party Recovery build that does not correspond to some of the parameters of the analogue from official developers;
- The owner of the mobile phone has rooted the device;
- The gadget's bootloader is unlocked;
- The mobile phone has a faulty CD card installed;
- The owner of the mobile phone is trying to update using a damaged archive;
- The owner of the phone incorrectly carries out the planned operation.
Causes
The problem occurs due to root errors on internal servers, which in turn occur when data is lost during an update. As a result, it becomes very difficult to operate the phone. There are significant lags in work.
Problems appear as follows:
- the upgrade occurs incorrectly;
- the database is not responding;
- installation occurs in a non-standard way;
- The phone automatically uses not Wi-Fi, but mobile Internet.
Clicking "Shutdown" or notifying developers about a breakdown shows a dark display with no option to select other tasks.
What is recommended to do first?
To correct this condition, it is recommended that you do the following first:
- Make sure your Internet connection is stable. In some cases, you can restart your network router to resolve this issue;
- Reset your phone to its original factory settings. To do this, the device is turned off. Press the ON and PLUS buttons at the same time. The Recovery menu is expected to appear. Using the PLUS and MINUS buttons, select “wipe data/factory reset” from the list. Then - “reboot system now”. Actions are confirmed with the ON button;
- Find and install a special program called “HiSuite” on your personal computer. Connect your mobile phone to your PC and use the functionality of this software to perform the update.
How to save all data from your phone before resetting
Now it's time to gradually move on to a detailed consideration of the reset process. Since the operation leads to a complete clearing of the storage, we need to take care of the safety of personal data and files. In other words, create a backup copy.
Honor and Huawei phones offer several ways to create a backup. First, let's look at the one that is available on all Android smartphones. This is a temporary transfer of files to Google Drive cloud storage.
To create a copy using Google cloud storage, you need to open your smartphone settings, go to the “System” section and select “Backup and Restore”. In the proposed list, you will only have to activate the Google backup option.
After this, the process of creating a backup and uploading data to Google servers will begin. As soon as the copy is ready, you can safely proceed to resetting the settings. And if you don’t like this method of creating a backup, it is recommended to use HiCloud through all the same settings. This is another cloud service, but from Huawei. The corresponding item for downloading a copy is available in the device settings.
In conclusion, let’s consider another option that will be relevant for those who are not used to using cloud services. All personal files can be temporarily transferred to an external drive. For example, a MicroSD card. If this option suits you, then follow the following instructions:
- Open your phone settings.
- Go to the "System" section.
- Select "Backup and Restore".
- Click the "Backup Data" button at the top of the screen.
- Select an external drive as the copy source.
The process of creating a copy will take some time. You need to be patient until all the files are transferred to the external drive. The speed in this case will depend on the capabilities of both the internal and external memory of the smartphone.
Installing the update using a PC - an alternative method
If, when trying to upgrade a mobile system, the message Software install failed appears on the screen, then the problem can be circumvented by using a connection to a PC. And for this you don’t even need to download various specialized software. How to do this - detailed instructions:
- Search and save the current, required firmware version on your PC’s hard drive. It is quite voluminous - the archive can weigh up to five gigabytes;
You can find the firmware at the link https://4pda.ru/forum/index.php?showforum=868 - A folder is created on the computer, which should be called “dload”;
- Open the previously saved archive and move the file called UPDATE.APP to the newly created folder;
- The phone is integrated with a PC via a USB cable. The “dload” folder is transferred to the SD memory of the mobile phone;
- You can disconnect from the computer. The phone turns off completely;
- Three buttons are pressed simultaneously: PLUS, MINUS and ON;
- After a few minutes of holding these buttons, the mobile phone should automatically start the update procedure.
Does the crash still interrupt it? Then you should check the following points:
- Functionality and compliance of the mobile phone SD card. It must be in functional condition. Format is required FAT32. It is advisable to have up to eight gigabytes of free space. Four definitely won't do. Six is not a fact;
- Make sure that the downloaded archive is not damaged. You may need to download it from another source;
- Prevent erroneous transfer of a folder to the internal memory of a mobile device. Only on SD;
- The battery charge should not be less than one-fifth of full. It is better for it to be maximum;
- The version of the downloaded firmware must match the characteristics of the mobile phone.
How to remove the “Your device has failed verification…” warning
We further warn you: you perform all actions at your own peril and risk.
We provide only general information to understand the essence of the problem. All detailed instructions are already posted on the Internet. If in doubt, it is better to read specialized forums. In order to get rid of the appearance of such a warning, you need to roll back any system changes. I repeat once again: the most common reason is an unlocked bootloader. If the bootloader was opened using third-party programs (Huawei Multitool, MiFlashUnlock, Adb Run or a paid HCU client), then such a warning is most likely to appear.
Huawei Multitool software
Previously, it was possible to bypass such a “hacking” by requesting an unlock key from official Huawei support. Now this service is closed and no one will provide you with the keys. According to managers, this was done to ensure the security of Huawei and Honor devices.
To reverse the process, it is recommended to use the PC program – Huawei Multitool. In it, open the “Bootloader” tab, then check the status of the bootloader through the “Lock Status” menu item. If the status is “Unlocked”, then click on “ReLock Bootloader”. Here is a visual video instruction on how Huawei Multitool works:
What to do if “Download latest version and recovery” appears on Huawei
How to fix Download latest version and recovery honor/Huawei? In theory, the presented notification triggers the installation of the standard firmware version from the official developer resource. It is important that the phone is connected to Wi-Fi; if it switches to the mobile network, an error will occur.
The solution to the problem will be to install a special Firmware utility, which stores in its library a huge number of different firmware and updates for certain mobile devices and tablets. Instructions:
- Install the HiSuite program on your computer.
- Connect your smartphone to your PC.
- Open it and run the utility.
- Next, the system will ask you to search for the required patches.
- After automatic search, click on “Install”.
- When the updates are installed the phone will reboot.
- Click “Exit” in the program and disconnect your smartphone.
What is Hisearch on Honor/Huawei and how to disable it
Modern versions of phones from the Huawei brand, including Honor, have a new feature called Download latest version and recovery.
Today we will talk about what it is, why it is needed and how to use it.
The error occurs when updating over the air
If a bug appears during scheduled updates over the air, it is recommended to check the three points listed above. If there were changes, roll everything back. Besides:
- The Internet connection must be stable. So restart your router or unplug it and the sockets for 5 minutes.
- Perhaps the problem is deeper and a factory reset will be required. Before the reset itself, log out of your Google account (to avoid FRP blocking) and upload a backup copy of your data to the cloud (if you need it). After such erasing, try downloading and installing updates on your Huawei or Honor again.
- Alternatively, download the update itself via your computer using the special “HiSuite” program. It is quite simple in operation, but here is a visual video instruction:
More about Huawei: The most common problems of Huawei / Honor smartphones and their solutions
Why are updates needed?
Technologies do not stand still and it is in the interests of developers to keep their devices up to date. The most common updates are security bug fixes and they are the most important. Much less often, new functions appear along with an increase in the system version.
For many users, fresh software is an important factor when choosing devices. It allows you to maintain the confidentiality of your data, keep it safe and receive the latest technological solutions. For many companies, regular firmware upgrades are a rarity, but not in the case of HUAWEI. The company tries to keep as many devices up to date as possible. Unfortunately, this is not always useful: in some places there are builds with critical errors that are quickly fixed.
Forced local update via 3 buttons:
This firmware update mode is an emergency mode and will work even if the device does not boot normally.
- Create a dload folder in the root directory of the SD card.
- Copy the UPDATE.APP file to the dload folder on the memory card.
- Turn off your smartphone.
- Press the Volume Up Volume Down keys and turn on the smartphone, while the Volume Up Volume Down keys should remain pressed for ~5 seconds after pressing the power button.
- Wait for the update process to complete.