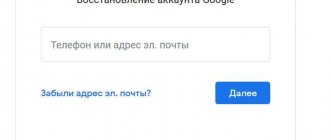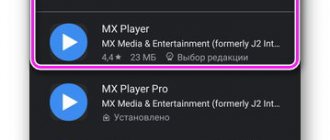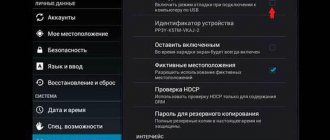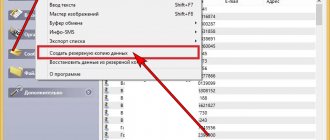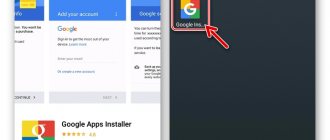When logging into Google Play Market, users quite often encounter various errors. One of these errors sounds like this: “You need to sign in to your Google account.” This error may occur after the next update of the Android device, or after updating the Google Play Market itself.
Today's users are very accustomed to all the conveniences that Google provides. This is constant synchronization of contacts, calendar and timely updating of applications. But for this to work stably, you need to log into your Google account, which the device so persistently and carefully informs you about. In order to log into your account, you just need to enter your username and password, but it happens that this does not help. To figure out why the device does not log into the Play Store, let's consider all possible solutions to the problem.
Checking the current time and date
Sometimes it happens that the date and time on the phone are lost , which prevents Google services from synchronizing normally. To fix this problem, you need to go to “Settings” - “Date and Time” and set the necessary parameters. It is advisable to install “Automatic time detection”, thereby protecting yourself from a similar problem in the future.
Checking the Internet connection
If the user cannot access the Play Store, then you should also check the stability of the Internet connection. You will not be able to log into your Google account if your Internet connection is too slow. To check this, open a standard browser and go to any site; if it loads quickly and without any problems, then the connection is stable and you can proceed to the next step.
Download the application via mobile or desktop browser
This method involves bypassing the Play Store application, so its malfunctions do not interfere in any way.
What should be done:
- Open a browser and go to the page.
- Try downloading a suitable application from the website. To do this, you need to log in and start the procedure with the “Install” button.
The same can be done from a browser on Windows. The steps are similar: log into your personal Google account, open the application page, select a device and install it. An important condition for the success of the manipulations is that the smartphone or tablet where the installation takes place must be connected to the Internet. In this case, the download will begin instantly.
If you have not yet been able to resolve the error, you should repeat the steps described above in a certain order, rebooting the device between all steps:
- Delete Google profile;
- Remove updates;
- Install a new Play Market.
- Add an account.
Checking the correctness of the entered data
Due attention should be paid to the correctness of the entered data , i.e.
Check that your login and password are entered correctly; this can be done by logging in to the Google website itself from your computer. Be careful when entering your password, because... it is case sensitive. What to do if editing the registry is prohibited by the administrator
The passwords Nastya and nastya are different passwords, keep in mind.
Reboot the device
Smartphones sometimes experience system or application failures. During such failures, login to your account may be blocked. Rebooting your phone usually helps get rid of such glitches.
You need to press and hold the “ Unlock ” button until a window with action options appears. In this window you need to select “ Reboot ” or “Restart” depending on the language installed on your phone. Rebooting usually solves many problems, but if problems persist, try another option.
Trying safe mode
Every smartphone has dozens of different programs installed. They can work stably, but at the same time block login to your Google account. In order not to delete all applications that may block entry, you can use “ Safe Mode ”.
There are three current login methods depending on the manufacturer:
First way:
- Hold lock button (turn off) until the window appears.
- Click on the line “ Disable device ” and hold until an additional menu opens asking you to switch to safe mode.
- Click " Ok " and the device will go into safe mode.
Second way:
- Turn off your smartphone;
- Press and hold power button . When the phone brand icon appears on the display, release the button and hold down the volume up button.
- The phone will turn on in “Safe Mode”, which will be indicated at the bottom of the screen.
Third way:
- Turn off the device;
- Start turning on the device and hold down “ Volume Down ”;
- The device should start in “Safe Mode”
In Safe Mode, try logging into your account. If you succeed in logging in, then the problem is in some third-party installed software.
Checking the antivirus
Antiviruses protect the average user from numerous threats on the Internet. But there are times when the antivirus blocks something important, for example, logging into your Google profile. In order to make sure that the antivirus does not interfere with logging into your account, you should temporarily remove it. The antivirus is removed like any other application. To remove it, you need to go to “Settings” - “Applications” - “Antivirus name” - “Delete”, or drag it from the desktop to the trash.
Best Music Recognition Apps
Clearing Google Play Store data
To delete temporary data from the application you will need:
- Open "Settings" and go to "Applications".
- Find the Play Store and tap it.
- Click on the “Clear” button, then “Clear data”. If you wish, you can first delete the cache, although uninstalling data automatically removes cached information.
If the manipulation does not work, after freeing the application from additional data, you should turn on synchronization again (the procedure is described in the previous section).
We resynchronize the data
If the device has not synchronized with Google servers for a long time, then various problems may arise. Therefore, you will have to perform full data synchronization manually.
To get rid of the Google account synchronization error on Android, go to “Settings” - “Accounts” / “Accounts”, select Google account from the list. Open it, uncheck all the boxes and reboot your device. After rebooting, do the same, putting all the checkboxes in place, and reboot the phone again. After completing the steps, try logging into your user profile.
Enable synchronization
Sometimes some data does not synchronize due to a random failure. It is enough to push the process a little manually.
Algorithm of actions:
- Go to the “Settings” section, then “Accounts and synchronization”.
- Select the current Google account that is currently in use.
- After touching the profile name, the “Account Synchronization” button appears; you need to click on it.
- Return to the Play Store and check if the authentication error is gone.
We erase data and cache of Google play services
It happens that the error “you need to sign in to your Google account” is caused by cache problems. To clear it, you need to go to the “ Application Manager ”, then find Google Play Services, Play Market and Google Services Framework. Open them one by one and click “Clear data”, “Clear cache” then click “Stop”, then “Disable”. Reboot the device and see if the problem is resolved.
Deleting data and clearing cache
- Go to your phone's settings and go to the "Applications and Notifications" section.
- In the new window, select Applications. Scroll down the list until you find “Google Play Store” (not to be confused with “Google Play Services”).
- Tap on the program, select “Memory” or “Storage” (the item may differ depending on the phone model).
- Click Clear Cache. Here, select “Erase data” or “Reset”.
- If you are unable to clear the cache, carefully read the instructions on how to do it correctly.
Uninstalling Play Market updates
If none of the above helped get rid of the error, and your smartphone still says “You need to sign in to your Google Play Market account,” then you should try uninstalling the latest Market updates , thereby rolling it back to the initial version. Often, applications in initial versions work stably, but not very fast. In any case, after logging into your profile, the Play Market will update itself to the latest version.
VKontakte music does not play
In order to remove updates, find the Play Market in applications and click the “ Delete updates ” line. After that, try logging into your account.
Error - You need to log in to your Google account on Android
The “You need to sign in to a Google account ” error is a very common problem on Android devices. When it occurs, you are fully aware of how accustomed you are to Google products for working with your smartphone, especially those that you download from Google Play. The good news is that fixing the situation is a super easy task, even for novice users. Let's see how to fix this Play Store error in three easy steps.
Just delete your Google account
The error may be a normal check that is sometimes triggered after a Google Play update. The first way is to enter the main menu of the device, go to “ Settings ”, and then “ Accounts ” and simply delete the Google account that you registered - the one that receives the message “ you need to sign in to your Google account ”. After this you can re-add the account and everything should work fine. However, you may have to take one more step, described below.
Erase Google Play data
To erase Google Play Store app data, you need to go to “ Settings ” -> “ Applications ” and find “ Play Store ”. Select this item, then find the “ Erase data ” function (click on it). You can try just clearing the cache first, but clearing the data will also clear the cache. If the previous method did not work for your smartphone, you can repeat the steps described there after clearing Google Play data and get the desired result.
Uninstall Play Store updates
Sometimes the problem is not with your credentials, but with Google Play itself. More precisely, in the service software. One of the effective ways to fix an error in Google Play is to remove updates. Go to “ Settings ” -> “ Applications ” -> Play Store and click “ Uninstall updates ”. This will allow you to revert to the original version of Google Play that was originally installed on your device. Then all you need to do afterwards to fix the error is install the latest version of Google Play and log into the market again.
If after using all three methods described above you still have problems, try doing all the steps again, rebooting your Android smartphone after each sequence of actions: “ Remove Google account ” -> reboot -> “ Remove update, install new Google Play ” - > reboot - “ Add account ” -> reboot , etc.
Just keep trying until the error goes away.
Reset to factory settings
This method is the most extreme measure. Perform it at your own peril and risk and only if all of the above methods did not help. A hard reset completely deletes all accounts, applications, and contacts.
To perform a complete reset of the phone, you need to go to “Settings” - “Backup and reset” - “Reset settings”, click “Ok”. The phone will begin to reboot and perform a factory reset.