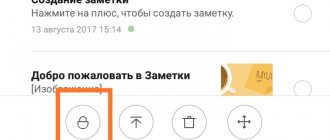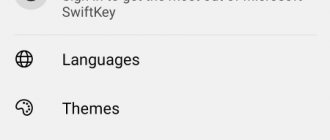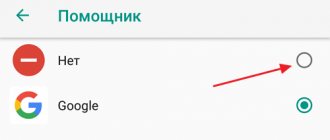Good afternoon, lovers of understanding the intricacies of computer literacy. Today I want to tell you about how to clear the browser history on your phone.
Many users believe that they have nothing to hide, but I think this is a mistaken opinion. After all, you don’t want someone to see all the sites you visited by chance.
There are several types of browsers and, depending on preferences, the user chooses one for constant use.
It is worth noting that the functional part of the programs is no different from the computer version. That's why they are gaining more and more popularity. Below we will look at the sequence of actions for each of them.
How to clear browser history on an Android phone from Google Chrome
As a rule, Android devices have their own programs installed at the production stage. This includes the browser. But users choose more common versions. And one of these is Google Chrome.
- Launch Google Chrome, where in the upper right corner we find a button in the form of three vertical dots. Click on them.
- After this, a drop-down menu will appear. At this stage we will need the “History” line.
- Now you need to look for “Clear history”.
- In the next window, before clicking on the “Delete data” button, make sure that the checkbox next to “Browsing history” is active.
The rest of the boxes are checked depending on the situation. So see for yourself whether or not it’s worth leaving the data that is offered for cleaning.
The last action will be to confirm our actions. This is done by clicking on the “Delete data” link.
Why delete Yandex query history from Android
Most of the reasons can be explained by the following points:
- when the phone can be used by other people, and the user does not want them to see the history of his visits, especially for social networks, certain websites and other portals;
- due to incorrect operation of the browser, it is also necessary to clear the history, since a large amount of saved data will lead to crashes and freezes in the mobile device system;
- The subscriber needs to always have free space on the phone, which is why he clears the browser history.
In order for the gadget to work stably, many people recommend regularly clearing the memory of unnecessary data, including the history of visited sites. Otherwise, the Internet and processes running on the phone will freeze.
If the user needs some sites, and they cannot be deleted from the history, they can be saved as links.
Deleting history in the Opera browser
Everything here is not much more complicated than in the previous method.
- Therefore, everything also begins with launching the application on a mobile device.
- Then you need to tap on the Opera icon in the upper right corner.
- Just like in Chrome, an additional menu will open. Where you can easily find the line “History”.
- This action will take us to an archive with information about all sites visited from this phone.
- Now you need to pay attention to the upper right corner.
- There you will see a trash can icon. We click on it, which launches the destruction mode, which will finally come into force after final confirmation.
How to selectively delete a page from your browsing history
Selective deletion of pages may be necessary when the owner of an Android wants to restrict someone from viewing specific information.
You can delete the necessary data in the following way:
- Go to a tabbed window; it has a special icon that displays the number of open pages. It's worth clicking on it.
- In the “History” section that opens, you need to tap on the window with the clock, information will appear with a list of sites visited.
- To delete portals that the user does not need, you need to double-click on the request. The context menu is activated, in which the person presses the “Delete” button.
Selective cleaning of pages will help the device owner quickly keep secret about visiting various sites in the browser.
Yandex. Browser
Yandex browser is no exception among browsers. It, like its brothers, provides for clearing the entire history of visiting sites.
A little earlier we looked at what a browser from the Yandex company is. Go there if you are interested in learning all the ins and outs of the program.
In order to send a story to history (sorry for the tautology), we only need the internal functionality of the browser. All the necessary tools are included in the settings by the developers.
This will be quite enough to achieve the goal. However, there are other methods, but we will not touch on them in this article.
It is worth noting that if synchronization is enabled in the Yandex browser, then the browsing history will be displayed not only on this device, but also on paired devices.
A tablet or a personal computer can be used as a paired device.
Start of action
Now let's move on to deleting history.
- First, we need to get into the browser settings. To do this, we swipe down and get to the main page with a search bar at the bottom.
- There, as in most Android applications, there will be three dots that will open an additional menu.
- Secondly, at this step you need to find the “Settings” line and go to this part of the menu.
- Thirdly, in this section we will need to pay attention to the “Confidentiality” section.
- Where there are three runners. They are designed to expand the volume of information deleted.
For example, if you make the slider next to the “Auto-fill forms” item inactive, then all your information for logging into sites will remain untouched. The same goes for the rest of the points.
- There are two last points left to do. These include clicking the “Delete data” link and checking the boxes next to what needs to be deleted.
- But it must be about. Otherwise, all of the above actions were performed in vain.
- The process will be completed by pressing the “Clear data” button.
Now imagine that you don’t want anyone to know that you only visited some of the sites.
To do this, it’s easier to go to the “History” section. This action is performed by clicking on the three horizontal bars next to the search bar. Next we switch to the middle tab. This list will display all the places on the Internet that we visited.
Next, press for a long time on the line with the name of the resource and in the drop-down menu, tap on the delete link. In this case, the remaining sites will remain unchanged.
Deleting Yandex history on Android
To erase Yandex history on an Android device, all you need to do is use the settings section in your browser or on the official search website. At the same time, standard tools are more than enough to implement the task, but there are still other methods.
Option 1: Search History
When using Yandex search with an account on this resource, each search query will be automatically saved in the account settings in order to provide hints and more accurate results. To successfully delete your search history, you will need to edit the settings on the official website.
Go to the official Yandex website
- Having opened the initial Yandex search page, use the “Login” link and authorize.
- After logging into your account and returning to the main page, click on the search bar. Here you can click on the cross icon to delete a specific entry in the list of requests.
- To instantly delete all options at the end of the same list, click on the “Setting up query history” link.
- On the “Search” page that opens, in the “Show search history” line, uncheck the box and click the “Save” button at the bottom of the screen.
As a result, any previously displayed queries will no longer appear.
Full version
- Since the described procedure allows you to get rid of the request history, but does not quite correspond to the topic of the article, as an alternative, you can use the “Full version of the site” function. There is a similar setting in all browsers, including Yandex.
- Next, using two-finger zooming or, preferably, horizontal orientation, tap the “Settings” button in the right corner. From the expanded list, select “Portal Settings”.
- On the page that appears, find and click the “Clear query history” button. As a result, a notification about successful deletion will appear under the block.
Now you can disable the “Full version of the site” mode and check the history when using Yandex search.
In both cases considered, deleting the history of search queries requires a minimum of actions that cannot cause any difficulties. Moreover, the procedure discussed is almost identical for the Yandex website in a browser on a computer.
Easily clear history on Mozilla Firefox
Of course, Mozilla is not at the peak of its popularity at the moment. However, there are still old people who do not change their preferences. Therefore, we will analyze this browser especially for them.
- The first action is to launch the application on your mobile device.
- Next, we look at three vertically located points in the upper right corner. This is our goal. We click on them.
- This will open an additional menu, where we go to the “Settings” - “History” line.
- Here our only task is to click on the “Delete web surfing history” link.
- After confirmation there will be no information left.
How to clear history on iPad
If one of the above browsers is used on the iPad, then the cleaning instructions will be identical for a device running the iOS operating system.
But since the default browser for Apple gadgets is Safari, step-by-step steps for clearing your browsing history apply specifically to it.
By the way, the same Safari can be downloaded to any Android device through the official Play Market application store.
Step-by-step steps to clear your browsing history on Safari:
- Go to Tablet PC Settings.
- Click on the inscription “Safari”.
- The bottommost inscription in the “Privacy and Security” column is labeled “Clear history and data.” Click on it.
- Confirm the action by selecting “Ok”.
What data is stored in application and web history
Information about searches and other activities on Google sites, apps, and services
The following information is saved in your application and web history:
- search queries and other actions in various Google services, such as Maps and Google Play;
- information about your location, language, IP address, referring URL, and information about how you viewed pages - through a browser or in an application;
- data on ads viewed or purchases on the advertiser’s website;
- apps or contacts you recently searched for on your device.
Note. This data can be saved even offline.
Information from your browser history, as well as data about activities in applications, sites and devices that use Google services
When your app and web history is enabled, you can add:
- information about your activities on the sites and applications of Google advertising partners;
- information from sites and applications that use Google services (including data they send to Google);
- Chrome browser history;
- Information about diagnostics and device usage, such as battery charge and system errors.
To allow Google to store this information:
- Enable application and web history.
- Check the box next to “Also save Chrome history and activity data on sites, apps, and devices that use Google services.”
Chrome history is saved only if you're signed in to your Google Account and have turned on Chrome sync. Learn more about Chrome sync.
Note. If someone else is using your device or you use multiple accounts, actions may be saved in the default account.
Recording voice requests and commands
When your app and web history is turned on, you can add recordings of voice queries and commands to it. Read more…
To allow Google to store this information:
- Enable application and web history.
- Select the "Save voice prompts and commands" checkbox.
How data is deleted
Your Google Account stores some data about your use of our services, websites, and apps. Most of them will be available until you delete them (by setting them to automatically delete after a certain time on the My Activity page or by deleting them yourself). However, there are exceptions.
To ensure complete and secure data deletion, we follow certain guidelines. We first remove this information from your account and stop using it to personalize Google services, and then completely remove it from our data storage systems.
Some information about your use of our services will remain in your Google Account even if you delete your activity. For example, if you delete a search term from your My Activity section, we will still have evidence that you searched for something, but we will not be able to know what it was.
Please note that we retain certain information for long periods of time as required by law or business requirements. If you delete your account, most of this data will also be deleted.
Learn more about what information we store and why...
View and delete download history, cookies, saved passwords in Yandex. Browser on Android
In addition to the usual list of sites that the user has visited, there is also a download history, cookies, and saved passwords.
First, it’s worth figuring out what this all means. Cookies are almost the same as cache. However, they serve to preserve confidential information. For example, a user of an online store adds an item to the cart. These actions are recorded so that upon return to the site, all changes are present.
For your information! Download histories allow the user to find the required file that was downloaded recently without using Explorer and searching the system directory.
Saved passwords allow the user to quickly enter authorization data. You can view and delete them as follows:
- Open a web browser from Yandex.
- Click on additional options and select settings.
- Find the “Passwords” section, select the option with a list.
- The system will require you to enter a password for the device (pattern, fingerprint, PIN, etc.).
- To see the code, you need to click on the eye icon. In this menu you can delete the saved password. To prevent it from being automatically added from your computer, just disable synchronization.
You can clear downloads and cookies in the same way as in the previous chapter about deleting history by selecting all items.
Clearing history with a third-party application
History in Yandex on an Android gadget can be deleted using special utilities. The advantage of using such software is that not only history will be deleted, but also cookies, cache, temporary files, passwords, etc.
The most popular utility for performing such actions is CCleaner. It has a large number of settings that the user can choose independently. For example, which sections of the device to clean and which to leave untouched.
You can also use the option to clean up free space. An analysis is performed, after which a preliminary total of the memory size is displayed, which will be freed after the procedure is completed.