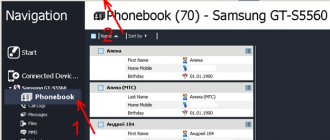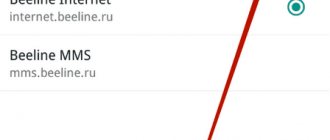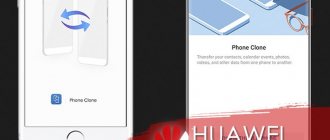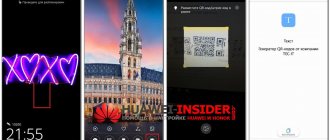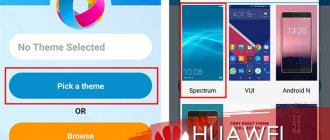Huawei Backup is a service utility for Huawei Android devices. Creates backup copies of system and user information. Interacts with user-created “calendar information profiles”, making separate backups of specific types of data at specified time intervals.
Supports backup of absolutely any type of information supported by Huawei devices - from system application cache to alarm settings or web browser bookmarks. Equipped with an integrated encoder for reserved information. Can back up data to your device, SD card, and account-synced cloud.
What is backup
Backup is an archive that contains copies of files from the device. It is used to save important information in case the device breaks or is lost, as well as to quickly restore important information after resetting the phone to factory settings. Thus, a Huawei or Honor backup allows you to restore lost data in a few simple steps:
- contacts from the telephone directory;
- messages;
- lists of incoming and outgoing calls;
- operating system settings;
- notes;
- alarm clocks and event calendar;
- email and social media accounts;
- and much more.
After restoring the backup archive, Huawei smartphones or tablets will once again have all the necessary data that the owner needs for everyday use.
Backing up data on an Honor and Huawei phone
There are several ways to save data from a Huawei smartphone or tablet:
- in the EMUI shell settings (+ Huawei Backup application);
- using a Google account;
- via computer and HiSuite programs;
Let's look at each method in more detail.
Through EMUI settings (Huawei Backup)
The fastest way to save data on your phone is through the EMUI settings. In devices with the updated EMUI 8 shell and higher, this process occurs through the Huawei Backup application. Many users have a legitimate question: what kind of program is this? The purpose of this application is precisely to copy and keep user information safe, and, if necessary, restore it.
Instructions for creating a backup in EMUI settings.
- Open Settings on your smartphone or tablet.
- Go to the “System” section.
- Select "Backup and Restore".
- From the two options offered, select “ HUAWEI Copy ”.
- In the application window that appears, specify the storage location - External storage .
Backing up data through settings
- From the options presented, select - Memory card .
If desired, at this stage the user can choose a different location for storing data. This can be a hard drive connected to a phone or tablet via a USB cable, as well as a shared folder on a computer or other device synchronized with an Honor or Huawei phone.
- Click the “Backup” button at the bottom of the screen.
- Specify what data needs to be saved.
- Next, the system will offer to encrypt the data, that is, access to the archive will be possible only by entering the password that the user will set at this stage. If desired, you can refuse encryption by clicking the “Skip” button.
- After the archiving process is completed, a folder with the date and time the archive was created will appear in the “External Storage” section. By clicking on it, you can start the data recovery process.
The menu item “ Automatic backup ” copies information once a week, when the device is charging and the battery level is above 75%. To turn it on, just pull the corresponding slider to the right.
Via Google account
Google has provided for a situation where a user may need to restore some data. Therefore, all Android devices have the ability to store information in a Google account. To do this, you will need a stable Internet connection through a cellular operator or a wireless WI-Fi network.
The saved information will be sent to a special cloud service, from where the user can access it at any time and download the files he needs. Let's look at the sequence of steps to create a backup copy on Android for Huawei and Honor through a Google account.
- In the settings of your phone or tablet, select the “System” section, and then “Backup and Restore”.
- Click on the “ Copy Google ” item.
- Drag the slider that is located at the top of the screen to the “ON” position.
- Specify the account to which the data will be sent.
- Wait for the information collection to complete and click “ Start copying ”.
After this, contacts, passwords, call logs, application and system settings stored on the device will be sent to your Google account. You can check them through the “Disk” service in the appropriate section.
It is important to know! If the Android OS version was updated after the Backup file was created, the data will not be restored.
Via HiSuite on PC
The third way to backup Honor or Huawei is to use the HiSuite program. To work with it you need a computer or laptop and a USB cable.
Instructions for performing a proper data backup via a computer or laptop.
- Install the HiSuite program on your PC. The first time you connect your phone or tablet, it should be installed automatically. If this does not happen, then you can download the latest version of the program from the official website of the developers.
- In the "Security and Privacy" section of your phone settings, enable " Allow HiSuite access to HDB ".
- Connect the device to your computer or laptop.
- Run the program.
- Wait for the phone to be identified.
- Select the “Reserve” item.
- In the window that appears, you should specify the partitions that need to be copied. Here you can assign a folder where the backup file will be stored. Then you should press the button " Reserve».
- The system will offer to protect the archive with a password so that unauthorized persons do not have access to it. If desired, you can skip this step by clicking the appropriate button.
- The process of copying information will start.
- After it finishes, just click the “Done” button.
How to restore a backup
Restoring data to a smartphone or tablet can occur in different ways, depending on how the backup was created.
If this process was carried out in the smartphone itself through the system settings ( or the Huawei Backup ) and the information was placed on an SD card or USB drive, then you need to do the following:
- Go to “Settings” – “System”.
- Next, click on “Backup and Restore” – “External Storage” – “Memory Card/USB Drive”.
- Now you will need to select the saved archive and click the “ Restore ” button.
- When the process is complete, just click the “Finish” button. Now all saved data has been restored.
If the backup was saved to a Google account, then the transfer of contacts, call logs, messages and settings occurs automatically when synchronization with Google services is enabled on the device.
In order to recover lost data using the HiSuite program, you need to connect the device to a computer or laptop. In the program window that opens, click the “ Restore ” button, open the folder where the backup is stored, select the necessary files and click the “Restore” button again.
After this, all marked partitions will be restored to your phone or tablet.
How to Backup Huawei and Honor to Computer via HiSuite
HiSuite is a modern file manager with many useful features. One of them is synchronization and comprehensive automatic backup. HiSuite allows you to create a copy via PC. It is installed on a computer or laptop with the operating system Windows XP, Vista or Windows 7. About 500 megabytes of hard disk space is needed. RAM requirements: at least 1 gigabyte. You can download the official version on the website hisuite.ru.
If you have any questions or complaints, please let us know
Ask a Question
How to enable gesture controls on Huawei and Honor phones
Enable HDB
Transferring files via HDB channel is done as follows:
- go to the settings of your mobile device;
- open the “Security” item;
- there, select the HiSuite program and click “Allow”;
- then return to the all applications section;
- choose what you need;
- click on it;
- in extensions, select the types of information that need to be transferred.
Enable USB Debugging
Go to settings and enable USB debugging. Next you will need to activate root rights. Go to the “About phone” section and go down to the “Build number” line. You need to click on the inscription 10-15 times in a row. Connect your phone using a standard USB cable. Make sure both the jack and cable are working.
Backup
This is the main stage. After connecting the phone, launch the utility on the computer. Then the automatic installation of HiSuite Daemon will begin on the smartphone. This is a utility for phones and tablets, and is part of the PC version. It will help you synchronize information to your computer or laptop.
All that remains is to select through your PC the components you want to back up and create a backup copy of Honor.
Answers to popular questions
What to do if you forgot the password for the backup file?
We recommend using the hint that the user provides when entering the password for the first time. Proper data backup implies a responsible approach to this matter. The code word should not be entered at random, but should evoke some associations. Do not despair if 5 attempts to enter your password are incorrect. After a minute, the device will allow you to access the archive again.
What is Emergency Backup?
Emergency Backup on Huawei is nothing more than a backup of data in case of unforeseen situations. How to create a copy of important Honor and Huawei files in various ways was described above.
Is it possible to manually delete an old backup?
This can be done both on the Android device itself, and in a Google account or through the HiSuite program.
On your computer or in cloud storage, just select the desired archive and click the delete button. If a person has no idea how to delete a backup from Android, then in this situation it is enough to select the desired file and click on the icon in the form of three vertical dots in the upper right corner of the screen. In the menu that opens there will be an item that is responsible for deleting the file. As you can see, backing up Huawei devices is quite simple and can be done in different ways. This process will help preserve important information and also save time and nerves in restoring it.
Huawei HiSuite - program capabilities
This phone manager provides the user with many convenient and useful options.
Backup
It is also called “backup”. Where is the copy saved:
- to the smartphone itself. But if the user decides to roll back the device to its “native” settings, set them to default - all information, including backup, will be deleted;
- to a microSD card;
- in online storage (Google, Yandex Disk and others). Convenient, but you need internet with good speed;
- on PC. HiSuite for Huawei is already used here.
Using the program, you can back up to microSD.
How to make a backup:
- Connect your phone to your PC and HiSuit will launch.
- On the left, at the bottom of the window, click “Reserve”.
- Select the required files.
- Wait for the copies to be created.
- When finished, click "Done".
Working with firmware
You can install a new firmware version only after obtaining administrator rights and active USB debugging. Procedure:
- Connect your smartphone to your PC and launch the program.
- Click on “EMUI ROM”, then “Download ROM”. A link will appear, clicking on which will begin downloading the latest version of the software.
- After downloading, follow the instructions.
You cannot disconnect the smartphone from the computer until the download and installation is complete - otherwise the software may become incorrect.
Recovery Mode
This is a restoration of the previous firmware version, which is convenient, for example, if some system files were damaged or deleted, causing the system to work with errors. If you can’t work through your phone, you can run Recovery from your computer.
Reset
In general, this option is available without special programs, but it happens that the phone is locked or does not allow you to enter the desired menu. Then the operation is performed remotely - via a PC. There is no “reset settings” as such in the functionality, so all data is deleted manually.