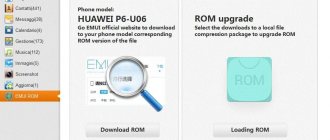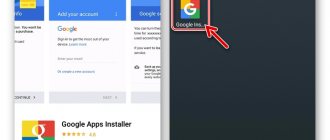— Advertisement —
The flash on most smartphones is not only useful for taking pictures in low light conditions. It can also serve as a flashlight. This can be useful in various situations, for example, when you need to illuminate the keyhole of a door or the lighting in an underground passage needs to work.
But how to quickly turn on the flashlight on Android? There are many ways to do this, and on some smartphones they are quite specific. You can light your way next time after you learn how to turn on a flashlight on Android below.
Method 1: Quick Access Item
All Android smartphones have a built-in Flashlight application, which can be launched through the notifications item (curtain), where quick access elements are presented. This is done as follows:
- Swipe down from the top of the screen to show the contents of the curtain. If necessary, perform an additional swipe to fully expand it and see all available elements.
- Tap on the “Flashlight” icon, after which it will be activated, and the corresponding hardware component of the device will be turned on.
- If the shortcut item you need is not in the general list, first check the second screen (if you have one) by swiping left. Then, if it's not detected, go into edit mode (the pencil icon on the left) and look for "Flashlight" in the bottom area.
Hold the corresponding icon and, without releasing it, place it in a convenient place on the curtain. Release your finger and tap the back arrow. Now the flashlight will always be available in the main control area.
What to do if the flashlight disappears from the curtain at the top
The reasons why shortcuts on the top panel (curtain) may no longer appear are very different. Many users notice such problems immediately after updating the firmware.
Most often, the problem looks like a complete absence of a curtain; in other words, the user simply cannot call up this panel. Typically the reasons are the following:
- A third-party application is preventing the function from working properly. Solution: roll back the system to a previous state or remove the program;
- the screen sensor has a malfunction that prevents the retractable panel from being activated;
- a failure occurred during a firmware update;
- The device freezes either due to low memory or system overload. You can clean up or close some background programs.
Note! The solution to this situation is to reboot the phone. There may be a short-term glitch in the system, and this will help correct the situation.
Method 2: Button on the body
In many versions of Android, both in shells from third-party manufacturers and in customized versions of the “pure” OS, it is possible to assign the flashlight function to one of the mechanical buttons on the body of the mobile device. Most often this is the power button, and below we will demonstrate how this is done in general cases.
- Open Android's Settings, scroll down and open the System section.
- Go to the “Buttons” subsection.
- Scroll down the list of available options to the “Power button” block and activate the switch next to the item “Long press the power button to turn on the flashlight.”
If necessary, use the option below to define the automatic shutdown period for the hardware element.
Now, to activate the flashlight, you just need to press and hold the screen lock button.
Note! If in the system parameters you do not find a section with the above-mentioned possibility of assigning additional functions to buttons, it means that either it is absent in principle, or it has a different name and/or is located in a different path. In this case, read the instructions provided at the link below - most likely, they will be useful.
Read more: How to turn on the flashlight on Xiaomi
How to return an Honor or Huawei mobile phone to factory settings
Restoring to factory settings allows you to fix many software problems that people who own Android phones face. Therefore, you need not to be afraid of this procedure and be able to use it.
Before starting it, you should know one important point - restoring factory settings automatically erases all personal information. That is, in the end, a person will have a “clean” system, so to speak. Without everything that the user managed to record, install, and save in it. Therefore, if all this information is important (contacts, photos, videos and everything else), then it must be initially transferred somewhere. For this purpose, the hard drive of a personal computer, another mobile phone that you have at your disposal, or a removable flash card are suitable.
Then the owner is offered two options to choose from.
In the first case, just go to the settings menu (the icon on the screen looks like a gear), go to “System”, find “Reset” there, click and click on “Restore factory settings”. The system starts an automatic procedure, which always ends with a reboot of the equipment.
The question arises - if everything is so simple, then why do we need the second option? The fact is that if so-called user passwords are active in the system, then when starting the recovery procedure they will need to be entered. Does everyone remember them or even know them? No. Therefore, an alternative is proposed:
- Connect the mobile phone to the charger and wait until the battery charge level increases to at least three quarters of the maximum;
- Remove the charger and use the usual methods to completely turn off the smartphone;
- On the device body, find and simultaneously hold down the buttons: “Power on”, “Plus” (volume up);
- Hold the buttons until the mobile device screen lights up. And the recovery menu will not appear on it;
- The screen will display a list of available tools. We need a “wipe data/factory reset”. How to go to it and use it? Navigate through the menu using the volume up or down buttons. To start, press the power button on your mobile phone;
- We are waiting for completion. Then proceed in the same way and click on “reboot system now”.
Method 3: Third Party Applications
If for some reason you are not satisfied with the pre-installed flashlight in the Android OS, for example, its functionality seems insufficient, you can easily find an alternative solution in the Google Play Store. We first recommend that you read a separate article on our website, which discusses the best of these applications.
Read more: Flashlight apps for Android
As an example, we will further use the “LED Flashlight - Universe” , which can be installed using the following link:
- “Install” the application and “Open” it.
- Without any action on your part, the flashlight will remain on. To control it, use the only button available on the main screen, the green color of which indicates the enabled state, and the red color indicates the disabled state.
- The LED Flashlight – Universe has three additional functions that can be accessed through the menu (three dots in the upper right corner):
- Timer. By clicking on the corresponding control, set the desired time after which the flashlight will be turned on, and then activate it. Wait for the countdown to complete.
Backlight. By tapping on the button with the image of your mobile device, select from the palette the color in which the screen will be painted, then hide it by tapping the icon with a crossed out eye. Please note that the display brightness will be increased to maximum when this mode is activated. - Flashing. By clicking once, twice or three times on the flash element, determine how many times per second the flashlight will turn on.
In the event that neither the flashlight applications discussed here nor those presented in the review article, the link to which is given above, suits you for some reason, try to find an alternative to them yourself in the Google Play Market by entering the corresponding query in the search and studying issuance results. First of all, attention should be paid to the rating, number of installations and user reviews.
Why doesn't the flashlight work?
Many people know that smartphones have an LED flash.
As practice shows, the cheaper the device, the less sense the flashlight is, since its quality leaves much to be desired.
At such moments, additional flashes that are attached to the phone and run on batteries or are separately charged from an outlet can be real saviors.
If we talk about the “native” flash of the phone, then the problem may arise due to:
- errors in the software;
- applications that disable the flash;
- failure due to moisture on the motherboard (corrosion, which can lead to critical failures in the device);
- low battery level (most devices turn off the flash function when the battery is low to save charge);
- burnt-out flashlight diodes (poor quality parts or voltage drop when charging).
Solving possible problems
In rare cases, a flashlight on Android may not work, and this happens both with the system element and with third-party applications.
First of all, it is worth noting that this component will not function when the power saving mode is active and/or when the battery charge level is 15% or lower. The solution is obvious - the corresponding mode should be turned off and the device, if required, charged.
Read more: How to quickly charge an Android device What to do if your Android smartphone does not charge
The flashlight is turned on by the camera flash, and therefore if it does not work, the likely cause of the problem may well be damage to this module - software or hardware. So, if your mobile device has recently been flashed, you should try resetting its settings to the factory state, and if this does not help, try installing another firmware, preferably the official one.
Read more: How to reset an Android phone to factory settings All about firmware for Android mobile devices
If there was no intervention in the software component of the smartphone and the flashlight and flash simply suddenly stopped working, you should contact a service center, where specialists will carry out diagnostics and, if problems are found, repair or replace the corresponding module.
The flashlight on your mobile phone does not work
Smartphones, which almost every person now has, perform hundreds of different functions, without which we cannot imagine modern life.
The telephone has long ceased to be just a means of communication - now it is: miniature portable computers, sources of information, an entertainment center placed in the hand.
One of the main advantages of smart phones is the ability to take photos and videos that can compete in quality even with material shot on professional cameras.
To do this, the phone has a lot of auxiliary effects and a flash that allows you to achieve the best quality photos even at night.
The problem of a non-working flash, which is often used as a flashlight, is often found even in flagship devices. Let's try to figure out why the flashlight on the phone doesn't work and how to fix this problem.
- Flashlight problems: signs
- Why doesn't the flashlight work?
- How to fix the problem
- Conclusion
Enabling on Android 6 and 7
If your Samsung phone has one of the latest versions of Android installed, then you can launch the flashlight on it through the notification shade.
1. Swipe down from the top of the screen to launch Quick Settings. 2. Tap the flashlight icon. If the icon is not visible, scroll through the menu from right to left or expand it completely.
Below the icon there is an arrow, clicking on which opens additional options where you can set the brightness of the light element. If the environment is completely dark, set the brightness to the maximum level. The battery will drain faster, but the beam coverage will increase.