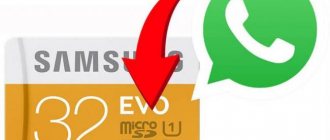Are you the happy owner of a Lenovo tablet and want to take a screenshot, but don’t know how? Then we will try to help you with this, especially since not everyone knows how to take a screenshot on a tablet. Sometimes it is really necessary to capture the image, for example, if some kind of failure occurred in the program, you need to copy the image of the receipt for certain virtual financial transactions, etc.
But even if a person is an active tablet user, this does not mean that he understands how to capture an image on the screen. If you have at least Android version 4, then this procedure will be as easy as pie. Let's figure out how to take a screenshot on Lenovo tablets. There are several simple and popular ways to perform the manipulation in question.
Lenovo Tab 2
In order to create a screen on the device in question, you can use several options. Here are some of them.
Method 1:
- Press the power button and the volume down key at the same time;
- While holding the keys in the indicated position, listen. There should be a click as if the camera took a photo;
- If the screen “blinked”, it means that its image was saved in the “Gallery”.
Additionally, on Android, a shortcut to an image can be accessed through the top notification bar.
Method 2:
- Press and hold the power button until a window with options appears;
- Among the list there is an item “Screenshot”;
- By clicking on the indicated section, you need to wait for the camera to click and the screen to “blink”;
- In this case, the screenshot will also be saved in the “Gallery”, or it can be accessed through the top panel.
Method 3:
- First, you will have to install the themed application from Google Play;
- Using the instructions, launch the application and take a photo;
- The application can create a folder specifically for screenshots, or you will have to use the “Gallery”.
Method 4:
- A photo taken as a reaction to a special movement of the hands;
- Activate in the “Motion” menu;
- Perform the selected gesture;
- You should look for a screenshot on your tablet in the “Gallery”.
As you can see, all options are extremely accessible.
- Screenshot on MacBook Air or Pro - How to Take a Screenshot of MacBook Air and Pro?
Quick Gestures
Another very interesting and effective way to take a screenshot on a Lenovo tablet is to use special quick gestures. As with the previous method, gestures do not work on all tablets, but only on more modern ones, with an operating system no lower than Android 5.0.
So, to use quick gestures, you first need to activate them. It's easy to do. First you need to go to the device settings and find the “Actions” item there. It can be in the form of a separate submenu or located in the “Special Features” section. Next, you should go to this item and, according to the instructions on the tablet, configure the desired gesture, with which you will take a screenshot from the screen on the Lenovo tablet.
After all the settings are completed, you can safely start using the quick gesture and take as many pictures as your heart desires. All screenshots will also be saved to the gallery, in a separate folder.
The only disadvantage of this method is that the gesture can be done involuntarily, which will result in random screenshots.
Lenovo Tab 3
This tablet went on sale at the end of 2021, so not all users understand exactly how to take a screenshot of the screen on it. In many ways, these methods are similar to the previous option, but there are still some differences, so we will try to consider only those that are truly trouble-free and safe for technology, so that later, due to an unsuccessful screenshot, you don’t have to buy a new tablet.
- Pressing the Power and Volume Down button. It’s convenient, but in order to take a photo, you can accidentally turn off the tablet, which will result in the loss of the data the user wanted to get a screenshot of. So this method is suitable for a one-time manipulation, but not when you have to take pictures often and many times.
- Press only the power button until the system shutdown message appears. Taking a screenshot this way doesn't require much effort or settings. But not all tablets can provide the opportunity to use the “Screenshot” function in this way. Especially if some kind of software glitch occurred or something like that. As in the previous version, this manipulation is suitable for one-time use.
- With an application from Google Play. A lot of hassle. First, you need to enter the request “screenshot”, then install the application and only then use it. Although the application does all the “dirty” work.
- Gestures are a very convenient option. In order to activate this function, you will need to perform one simple manipulation, and then enjoy its benefits at least a hundred times a day. But be prepared for the fact that working on a tablet may cause your screenshots folder to soon be completely full.
If it is not possible to take a screenshot on the Lenovo tablet itself, you can connect a keyboard to it and work on it. Find the “Print Screen” key and press it.
For owners of Lenovo and Samsung tablet computers (Galaxy Tab 2, 3, 4.5, etc.), several different methods are available to take screenshots.
iOS
If you are the happy owner of a tablet with the coveted icon of a bitten apple, you are incredibly lucky. On any iPad, you just need to use a strictly defined key combination.
We hope that it will not be a problem for you to hold down the “Home” key and lock the device, and immediately after that a click will follow confirming that you have taken a screenshot.
All you have to do is go to the “Gallery”, scroll through the images and find a snapshot of your screen there.
Press two buttons on the tablet at the same time, and the photo you took will appear in the Gallery
Method number 1. Using the Screenshot Easy app
If some tablet functions do not work, it does not matter. Special programs have been created to simplify working with screenshots. “Screenshot Easy” for Android OS has a user-friendly interface, its capabilities are quite enough for the average user.
There are several ways to take a screenshot of the screen on your tablet.
Standard:
- Hold down the “Power” and “Volume” keys for several seconds and wait until the tablet screen blinks;
- apply the Home and Power buttons.
Alternative:
- use your own combination of physical keys;
- the “Start Capture” button in the “Screenshot Easy” program menu;
- click on the icon in the notification line;
- shake the tablet;
- save screenshot via custom shortcut.
Method number 2. Standard method for Lenovo and Samsung
By holding down the volume down key and the screen off button for a couple of seconds, the user will hear a sound similar to the click of a lens when taking a photo. This means the screenshot is ready.
This option is suitable for most Lenovo tablets and Samsung models that do not have a mechanical Home button. It is not always possible to take a screenshot the first time; usually you have to try several times.
- How to take a screenshot on an Androin, IOS, Windows Phone tablet?
Pictures can be easily found in the gallery or in the Pictures/Screenshots, Pictures/ScreenCapture folders.
How to Take a Screenshot on Lenovo Using Gestures?
Progress has led smartphone users to the idea that a screenshot can be taken using a gesture. The developers have tried to create the most convenient ways to capture the screen. But not all popular smartphones have this feature.
"Huawei and Honor"
The owner of a modern Huawei smartphone can take a screenshot with a movement of his hand:
- Tap with your knuckle.
- Use the fingerprint scanner on the sensor, or a smart button.
Knuckles, multiple screen capture methods:
- Simply tap the screen with your knuckle on the display. This option allows you to take a screenshot of the entire screen.
- To photograph a specific area, you need to highlight it with a knuckle and save it.
- To create a long screenshot, you need to draw a large Latin letter S.
Before using the smart button to take a screenshot, you need to configure the functionality of the key. It's easy to do:
- go to “Settings” – open “Management” – click “Smart Button”;
- 3 ways to activate the key will be offered:
- pressing;
- double tap;
- hold.
- choose any convenient method;
- A list will appear in which you need to select “Screenshot”.
When you need to take a screenshot, you can simply click on the sensor. The smartphone will take a photo of the display.
"Xiaomi"
You can take the easiest screenshot on Xiaomi smartphones. You need to put three fingers together and slide across the display from top to bottom. The operating system will capture the screenshot and save it to the image gallery.
To use the feature, you need to activate it:
- open “Settings”;
- select “Advanced”;
- go to the “Screenshots” section and select the gesture control item.
After that, to take a photo you will only need to swipe three fingers across the screen.
"Samsung"
On many Android smartphones, you need to hold down a key combination to take a screenshot. This requires unnecessary steps and wastes time. And on Samsung Galaxy smartphones, you can take a screenshot with the edge of your palm. One simple move and the screenshot is ready.
But not all Samsung Galaxy models allow you to take a screenshot with your palm. This feature is available on premium smartphones Galaxy S and Galaxy Note.
Important! Before contacting support regarding the lack of a “smart function”, you need to check your smartphone model. It may not allow for palm screenshots.
Before you start taking screenshots, you need to activate the function in your smartphone settings. To do this you need:
- go to “Settings”;
- open the “Additional functions” or “Motion” section;
- activate the “Palm screenshot” option.
To take a screenshot, you need to swipe the edge of your palm from left to right or vice versa.
If the display blinks and a small image icon appears in the upper left corner, then the photo was taken successfully. The screenshot is saved in the gallery, “Screenshots” section (in the Pictures/Screenshots or Pictures/ScreenCapture folder).
Taking a screenshot on a Lenovo tablet
A screenshot may be needed for many tasks, from saving an online receipt to sending snapshots of a conversation from a social network. All modern gadgets provide the ability to take a screenshot, and Lenovo devices are no exception. As on other tablets, you can use the standard combination of two buttons: “Power” + “Volume Down”.
Press these keys and hold them until the message “
Saving screenshot...
” appears. If this message does not pop up, you will have to try other ways to screen the tablet display.
Method 1: Top menu
It happens that the standard combination of two buttons does not help, in this case you can use the top menu, which is also called the “curtain”. Swipe your fingertip across the screen, from top to bottom, so that a “curtain” with icons for settings and tools pops up. For example, in this menu you can enable the “ Wi-Fi”
", "
Mobile networks
", "
Airplane mode
", "
Flashlight
".
Among them, find the “ Take a screenshot
” or “
Screenshot
” button, then click on it.
- How to take a screenshot on Windows 10? IN
Attention!
If this button is not in the “curtains” menu, then you need to configure it in the “
Manage switches
” section or in the “
Sharing menu
” settings.
This can be done in the device settings.
Method 2: Applications
Just like for a computer, you can download special screenshot utilities for Lenovo phones and tablets. They can be found in the official app store. Here is a small selection of utilities for taking screenshots:
- Super Screenshot
is a convenient application that allows you to edit screenshots, make inscriptions and drawings on them. - Screen Master
is a program that allows you to take a screenshot by clicking on a widget that is located in a convenient location on the screen. Also in the utility you can edit screenshots, make inscriptions and highlight individual parts of the picture with color. - Touchshot
is an application with wide functionality; separately, you can highlight the ability to record video from the screen using this utility. - Screenint
is a paid utility with a wide range of capabilities. In the application, you can apply various effects to a screenshot, make drawings, write text and insert stickers.
Method 3: Gestures and movements
Some Lenovo tablets have the ability to set a screenshot by “motion”, “gesture” or “special button”. To do this, study the corresponding sections in the settings menu. But these functions are implemented only on new models of gadgets with the latest version of the operating system. Try tapping your knuckle twice on the screen or drawing an "S" shape.
So you can try using a knuckle to highlight a certain area. These features are not available on all tablets!
Conclusion
The method for saving the display image should be selected according to the developer's recommendations. Different operating systems and different models have different methods available. But in any case, before trying different methods, you first need to try the standard one for tablets, hold down the combination of two buttons for 3 seconds: “Shutdown” and “ Volume Down ”.
Very often, owners of Lenovo devices are faced with the need to take a screenshot of the screen. For example, an error occurs in some program, the game does not start or something else. In such cases, a screenshot comes to the rescue, but the main problem is that not everyone knows how to take a screenshot of a desktop. Before updating the Android operating system version 4+, this procedure was too complicated, but now there is no difficulty in it.
The article will outline all known ways to take a screenshot on phones, tablets and laptops from the manufacturer Lenovo.
Content
How to Take a Screenshot Using Buttons on Lenovo?
On Android, you can take a screenshot by holding down one or more buttons. They can be on the body or touch screen. Different devices have their own characteristics of taking a photo.
The screen photo can be short or long. In the first case, this is a regular screenshot. It allows you to copy a picture in full accordance with the screen. A long screenshot allows you to save data that takes up several pages. For example, an article on a website or a dialogue in a messenger.
Shooting begins with the first picture or text shown on the display. Next, the screen auto-scrolls down to the end of the article or dialogue. You can also stop shooting manually.
"Samsung Galaxy"
How to take a screenshot on Samsung will depend on the smartphone model. Therefore, one of the following options will do:
- Samsung Galaxy – simultaneously press the “Home” and “Power” buttons;
- On the first Samsung phones, the “Home” + “Back” combination works.
- if the first two methods do not work, you can hold “Volume Down” + “Power”. This option is suitable for most Androids.
After pressing the combination, a menu appears for further actions with the image. When saved, the screenshot goes to the ScreenCapture folder.
"Huawei and Honor"
Using function buttons is a classic method for taking a screenshot on Huawei. To take a screenshot, you need to hold down 2 buttons at the same time: on (off) and volume down.
When the smartphone takes a screenshot, a menu will appear with information on what to do with the photo. The photo is saved to the image gallery. It can be edited or sent like a regular photo.
There are several ways to take a screenshot on a Huawei screen using a sensor, but we will talk about this later.
"Xiaomi"
Xiaomi is one of those companies that are constantly improving smartphones.
The advantage of the manufacturer is fast and convenient use of the device, including a screenshot. This involves using a sensor or buttons. Power key + Volume down key is the most popular way to capture the screen on a Xiaomi smartphone. This function came to the MIUI platform from the original Android operating system. To take a screenshot, you need to simultaneously hold down the power/lock key and the volume down button. The photo will be saved to the image album.
Touch menu key + volume down is another option for the first method. Its developer was MIUI. To take a screenshot, you need to simultaneously press the touch menu key under the display and the physical volume down key.
The developers have enabled the long screenshot function on smartphones running MIUI 8 and later. It can be used to take a photo of visible and invisible areas of the display. To do this, you need to scroll down the screen.
To make a long screenshot, you need:
- Press the lock button and volume down at the same time.
- In the upper right corner, click the “Flip” or Scroll command. Scroll down the screen.
A photo of the selected area will be saved in the image gallery. But you need to take into account that the size of the image will load memory more than a regular image.
"iPhone"
On iPhone X and later models, you can take a screenshot in the following way:
- Press the side screen lock button and the volume up key.
- Let go quickly.
- After taking the photo, a thumbnail screenshot will appear at the bottom left. To view, you can click on the thumbnail, edit, forward or delete. If you leave the photo unchanged, it will be saved in the images folder.
iPhone 8, 7 or 6 devices have a different technology. You need to simultaneously hold down the Home key and the side lock button and quickly release. If a screenshot is taken, a mini-copy of the screen will appear on the left. It can be edited or left unchanged.
On iPhone SE, 5 or earlier devices, you need to hold down the button on the top panel and “Home”. When the characteristic sound of a snapshot appears, you can release the keys. As with other iPhones, a screenshot will appear at the bottom left.
"Lenovo"
Taking a screenshot with the phone's power button is a Lenovo development. This method has appeared on the latest smartphone models. To take a screenshot, you need to hold down the power key until the menu appears.
At the very bottom line there is a “Screenshot” option with a scissors icon. Then all that remains is to save the photo. By default, it goes to the Screenshots folder: \SD card\Pictures\Screenshots.
If your smartphone model is not equipped with this screenshot function, you can use the second method. To take a screenshot, you need to hold down the “power” and “volume down” buttons at the same time. After this, a screen will be created and placed in the same Screenshots folder.
Screenshot on phone
There are several ways to take a screenshot on phones (it all depends on the device firmware). We will consider all known methods so that the user can choose the most convenient one.
Method number 1. Drop-down menu.
Some devices have a special button in the menu called “Take a screenshot.” If you press it, a screenshot will be taken and the photo will be saved to the appropriate folder. Below is a visual example of this button. This is the most convenient way that allows you to make a screenshot as quickly as possible.
Method number 2. Power button on the phone.
Another convenient way to take a screenshot is to hold down the phone's power off button, after which a special menu will appear. It may contain a “Screenshot” button, which performs the function we need.
It is worth noting that not all devices have such functionality, so if the button is missing, you will have to use the third option.
Method number 3. Simultaneously pressing two buttons.
To take a screenshot of your desktop, you need to hold down two buttons – “power off” and “volume down”. As soon as you complete this operation, a screenshot will be created. You can find it in the following path: ..SD cardPicturesScreenshots.
If you encounter any difficulties during this operation, watch the video below.
Where can I find the photo I took?
Users often encounter the fact that they cannot find a ready-made screenshot. The path where the screenshot is saved is standard: ..\SD card\Pictures\Screenshots. To quickly find a photo, first go to the Gallery application, then to the Today folder.
Common problems and solutions
A popular problem associated with finding a screenshot is the features of the Lenovo Vibe phone model. The smartphone does not have the usual “Gallery” program. To view photos, most users download additional programs or use File Explorer.
The methods for taking screenshots on Lenovo devices are simple and no different from other Android gadgets. For models a5000, s850, a536, a328, s660, as well as others from the Lenovo line, the methods for performing the screen are identical. It is enough to understand the basic principle of operation.
Screenshot on tablet
If you have a Lenovo tablet at your disposal, you can take a screenshot in several ways. There are 3 methods in total. Let's look at them in more detail.
Method number 1. Power button and volume control.
This method is identical to the one we described above. Try holding down the power button and the volume key at the same time. If everything goes well, you will hear the sound that usually accompanies the photography process.
Method number 2. Quick launch panel.
Open the Quick Launch panel (to do this, swipe your finger from top to bottom of the screen). Some Lenovo tablet models have a “screenshot” function in this menu. If it is not there, move on to the next method.
Method number 3. Special applications.
If the previous two methods did not help you take a picture of your desktop, then you should resort to the help of special programs. On the Play Market you can find many applications that have the necessary functionality. For example, you can use the Screenshot program from the developer lovekara. The number of installations of the application has exceeded 10 million, which means there is no doubt about its quality.
This program has many advantages:
- You can take a screenshot with one touch on the screen.
- You can choose the path to save files.
- It is possible to edit the photo.
Download the application on Play Market
How to Take a Screenshot on Lenovo Through the Notification Panel?
Many manufacturers do not stop there and create smartphones with a more user-friendly interface. On such devices, you can take a screenshot using the notification panel.
"Honor and Huawei"
Honor and Huawei smartphones have a special function that allows you to take a screenshot without holding down buttons.
To take a screenshot, you need:
- unlock the smartphone screen and lower the notification panel shade;
- expand the full list of functions by pulling the “_” icon;
- click on the “Screenshot” icon;
- A characteristic click of the camera will indicate that the photo has been successfully taken, and the image will appear on the screen.
"Xiaomi"
There is a special icon in the notification shade that allows you to take a screenshot in a second.
To capture the screen, you need to perform several manipulations:
- go to the image or text you want to capture;
- pull out the notification shade from the top with your finger;
- expand the menu and click on the “Screenshot” icon.
The shutter sound will appear while shooting. The screenshot will appear in miniature on the right side of the screen.
If you use the icon frequently, you can move it to the first four buttons on the notification panel. To do this, you need to open the settings, go to “Notifications”, then “Status” and select “Switch positions”. All that remains is to move the screenshot icon up.
"LG"
In modern LG smartphone models, developers have installed a special application for screenshots – Quick Memo™. With this feature, you can instantly edit your screenshot.
To find Quick Memo™, you need to open the Control Panel. Depending on the smartphone model, one of the icons will appear:
- Quick Memo™;
- QMemo+™.
Once the screenshot is taken, you can open the image and edit it.
"Lenovo"
Owners of the latest Lenovo models can take a screenshot with one button. To do this, you need to swipe down on the screen to bring up the control panel.
The “Screenshot” button will appear in the menu. By clicking on it, you can take an image that hangs on the screen. The picture will be saved in a separate folder of the image gallery – Screenshots.
"Asus"
To take a screenshot on an Asus smartphone, you need to open the quick menu and click the “Screenshot” icon. If the icon does not appear, you need to add it:
- go to “Quick Settings Options”;
- a menu of additional functions and the inscription “Screenshot” will appear;
- check the box and save changes.
After setting up the control panel, the “Screenshot” button will appear. To take a screenshot, you need to display the desired image, expand the menu and click on the icon. The photo will be saved in the gallery.
"iPhone"
If the Power button is damaged, you cannot take a screenshot using the standard method. But the manufacturers have provided for such a problem.
- Go to settings and go to the “Basic” tab.
- Open "Accessibility" and activate Assistive Touch.
After this, a dark icon will appear on the desktop.
To make a screenshot, you need to:
- Click on the icon and a menu will pop up;
- click on the “Device” icon;
- Open "More", then "Screenshot".
- After pressing the last key on the left, a miniature screenshot will pop up.
Screenshot on laptop
Taking a screenshot on a laptop from the Lenovo manufacturer is not difficult. Here you can go two ways, choosing the most convenient one.
Method number 1. Print Screen button.
To take a screenshot, you need to press the special Print Screen (Prtscr) key on your laptop keyboard. After this, open the graphic editor Paint, press CTRL+V and a screenshot will be inserted into the work area. Next, all that remains is to save the image in the desired format.
Method number 2. Specialized software.
There are many applications that allow you to instantly take a screenshot on your laptop or desktop computer, such as Clip2Net. The user only needs to select a specific area of the desktop. The main advantage is that the screen can be instantly uploaded to a folder and shared with others.
Now you know how to take a screenshot of your desktop on a Lenovo laptop, phone or tablet. If you have any questions, write in the comments.
Source: gamesqa.ru
Situations often arise when you need to send someone a screenshot that captures, for example, part of a conversation, a work screen, or just a beautiful picture. It is not always possible to download the desired image and upload it in this format, and it is not always convenient. But knowing a quick way to take a screenshot on a Lenovo tablet is always useful. Today's article will be devoted to this.
A screenshot is an exact image of what the user sees on the screen.
The word itself is translated from English as “screenshot”. Why might it be needed? For example, you are talking with a friend and it becomes necessary to refer to correspondence with someone else. If you are chatting in a messenger that does not provide a message forwarding function, the task may not be easy. But having learned how to take a screenshot on Lenovo, you can easily take a photo of an open application and send the screenshot to your correspondence.
How to Take a Screenshot on Lenovo Through Smart Menu?
Smart Menu allows you to create a small floating icon that contains frequently used programs. Thanks to this function, you can quickly play music or take a screenshot.
"Xiaomi"
MIUI 8 and higher firmware of Xiaomi smartphones have the Quick Ball function. The menu looks like a floating ball, which contains 5 applications, including a screenshot.
How to enable Quick Ball:
- "Settings";
- "Advanced settings";
- “Touch Assistant” – “Enable”.
After activation, you need to go to “Select shortcuts” and click on one of the circles on the screen. The screen will be located in “Quick Settings”.
To take a photo of the screen, you need to click on the ball. A smart menu will open with a Screenshot icon. All you have to do is click on it and get a photo.
"Samsung"
The Smart Select feature allows you to capture the information you want on the screen and take a screenshot of that area. The built-in program is available in Samsung Galaxy Note and Galaxy S smartphone models.
Smart Select is a control panel that can be removed from the side display:
- go to “Settings”, open “Display”;
- go to “Edge Screen” and then “Edge Panels”;
- In this menu you need to activate the Edge screen and the Smart select panel.
Once the menu is activated, you can start taking a screenshot. To do this, you need to display the desired image or page on the screen. Open the Edge panel and pull down the Smart Select menu.
You can select the desired area of the image for the screenshot. For example, a rectangle, a circle or a gif. After this, the program returns to the image capture page. Here you can change the size and position of the photo.
To make a GIF, you need to start recording and stop after a while at the right moment. After this, the animation and editor will appear on the screen. If you wish, you can add text or draw something. The program allows you to save and send GIFs, as well as insert them into other applications and files.
On Samsung smartphones you can take an extended photo:
- Create a screenshot using the above method or another convenient method.
- A “Scroll Capture” button will appear on the side.
- Click on the icon and hold until the page ends. Or stop scrolling at the desired location.
- A long screenshot must be saved to a folder manually.
"Lenovo"
On Lenovo smartphones, the menu is presented as a translucent rectangle. It contains icons of popular programs. The Smart Menu button on Lenovo can respond to a single, double, or long tap. The choice can be made in “Action Settings”.
To enable the smart menu on your smartphone, you need to:
- lower the notification shade;
- go to settings;
- activate the “Smart Menu” function.
A screenshot icon will appear in the menu. When you need to take a screenshot, you just need to click on the icon.
Options
There are several methods for creating a screenshot on Android. I suggest considering the simplest ones:
- using tablet/phone keys. This is a fairly simple method that does not require additional settings or downloading applications;
- via the drop-down menu. The method involves adding a button to the top menu - will be described in detail below;
- downloading additional software. Not the fastest method, but downloaded third-party software can make the job easier if you often need to take screenshots.
Let's start with the simplest method
The simplest method is often called a print screen - following the example of screenshots on a computer and laptop, which are taken with the PrintScreen key. On Android devices, of course, there is no such key, but a photo of the desktop can also be taken by pressing the keys, which is why, out of habit, they call it a print screen. But how to produce it?
It's very simple - different models of phones/tablets can have different versions of Android installed. They differ in what buttons the screen is photographed with. On Lenovo, this is most often done by a combination of the on/off key (Power) and the volume button (Volume, in the lower part, where volume down is Vol-). The buttons must be pressed simultaneously - you will hear a clicking sound as when taking a photograph. Ready! You will find the picture in the gallery or in the Pictures/Screenshots folder (may also be called Screens or something similar).
The second way is through the top drop-down menu
The second method is also simple, but still requires some actions in the settings area. But if you haven’t changed the settings in the quick access menu section since purchasing the device, then you can find a button that will allow you to make a screenshot on Lenovo in this very menu.
It opens with a swipe from the top (swipe from top to bottom) and contains many different useful functions: Wifi connection, Bluetooth, adjusting the screen backlight level and much more. Among them you can find a button with the image of scissors or something similar (in some models the signature is Screenshot). Click on it and get the desired picture in the Pictures/Screenshots folder.
It may be that the button will be missing. Go to the settings - the item “Quick Access Menu” or “Manage Switches” (may be located as a sub-item in the “Notification Panel”). There is no need to sound the alarm if you don’t find a button for taking photos - some models may simply not have such a function. There is nothing you can do about this (except perhaps ask the seller about it in advance), you need to make a screen in other ways.
Using additional software
Downloading and installing the program to take a screenshot on your tablet is easy. Of course, if you can use a button in a drop-down menu, it’s easier to click on it. But if you have a tablet without this feature, or the menu is full of functions you need, for which you cannot install another, third-party software can help.
Such programs that take a photo of the screen on a Lenovo tablet are called screenshots. For a similar request, you can find a bunch of applications and choose the most convenient one for yourself. Some tips on how to choose your software:
- the screenshot should be taken with one click;
- you need the ability to choose a “custom” location to save the image;
- The ability to edit the resulting image is desirable.
Third Party Applications
Well, the last way that will help you take a screenshot on a Lenovo tablet is third-party applications. There are quite a lot of different programs in the application store that are designed for one task - taking screenshots. The most popular applications are Screenshot Easy, Screenshot, Screenshot touch, Lightshot, Mobizen, etc.
All these programs are distributed completely free of charge, have a simple and intuitive interface, and also have different functionality. Some apps simply take screenshots, while others let you immediately edit your screenshots, add notes, text, stickers, and more.
That, in fact, is all that concerns screenshots on Lenovo tablets.
Source