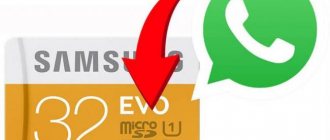What is a screenshot?
Screenshot is a snapshot of what is happening on the display of a computer or smartphone using standard tools or special programs.
There are a huge number of situations when you need to take a screenshot. More often than not, people need to share important information and the fastest way to do this is through an image.
After creating a screen, users can edit it by highlighting the desired area, and also highlight the necessary information, if required. Agree, this method of transmitting information is much more convenient than if you had to print text or write it on a sheet of paper.
Depending on the operating system, the methods for creating screenshots differ. This article will cover ways to take screenshots for Honor and Huawei phones, which are also suitable for devices running on the Android operating system.
How to take a screenshot on an Honor phone using the application
Honor's standard tools for taking screenshots do not always meet the needs of users. They have the following disadvantages:
- do not allow you to edit the image (for example, change the color scheme, draw, write inscriptions);
- it is inconvenient to determine the size of the captured screen area;
- always use the default file path.
Third-party programs that are created specifically for display snapshots can solve the problem and expand the capabilities of the device.
An example of such an application is Screen Master. You can download the program from the official repository of the Android operating system Google Play.
Screen Master makes high-resolution screenshots and provides the user with a wide range of tools for working with images. With its help, you can edit the resulting image, create markings on it, make inscriptions and signs. The image is saved in PNG format.
Another popular program is Touchshot. It is also available for download on Google Play
This application allows you to take high-quality screenshots while fine-tuning the quality of the final image. In addition, using Touchshot you can make short videos of what is happening on your phone screen. The image obtained using the tool can be edited. Of course, this is not comparable to a full-fledged photo editor. But for a smartphone it’s quite good.
Screenshot using buttons
The most common way to take a screenshot on Android devices is to press a key combination. Despite its simplicity, many users encounter difficulties. The fact is, each smartphone manufacturer chooses its own combination of buttons.
To take a screenshot on Android 9 or 10 in Huawei and Honor smartphones, you must simultaneously press the power on/off key and the lower volume key, which is responsible for reducing the sound level.
After this, a miniature copy of the photograph taken will appear in the lower left corner of the screen, which will be available for viewing in the phone gallery.
Good to know! When you press the power button and the top volume key on some Honor and Huawei models, video recording of the screen will start.
Method 2: Quick Access Toolbar (curtain)
The second, no less convenient, method is to call up the so-called notification curtain and use the screenshot tool from there. By default, it already contains its button, and if you don’t have it, we’ll show you how to add it below.
- Open the Quick Access Toolbar by dragging your finger down from the top of the screen. As a result, you will see the five most popular tools, and if among them there is no one that is responsible for creating a screenshot (you can see the tool icon in the image below), pull the panel down to fully expand it.
- Perhaps, if there are many icons in your curtain, you will need to swipe left on the expanded panel to find the one you need on the second page.
- The tool itself looks like this, and when you press this button as standard, the curtain automatically closes, after which a snapshot of the previously open screen is taken.
- Please note that if you expand the Quick Access toolbar completely, you will see a small triangle next to the tool name - this means that when you click on the word “Screenshot”, additional options will appear:
- “Screenshot” - creates a classic screenshot;
- “Screenshot of part of the screen” - the entire screen will be captured, and subsequently you will immediately be able to select the shape for the final image: geometric or arbitrary, drawn with your finger;
“Long screenshot” - the screen, where possible, will be scrolled to create one long screenshot instead of several usual ones (more about this is written in a separate section of the current article).
Adding the Screenshot tool to the curtain
You may have previously edited the Quick Access Toolbar, which is why you moved the tool you need to the end or even removed it from the main list. At any time it can be returned to the panel or simply swapped so that you don’t have to unfold it entirely each time.
- To edit a curtain, swipe it down and tap the pencil icon.
- Find the icon called “Screenshot”, press it with your finger and drag it either from the list of additional ones or from the very end to the place that is more convenient for you. Logically, the most used tools are located at the beginning - based on how often you plan to take screenshots.
- Once the icon is in the desired location, click the “Done” button.
Screenshot through the notification shade
Honor and Huawei smartphones with proprietary EMUI and Magic UI shells have the ability to create a screen through the notification curtain. To do this, you need to make sure that the information necessary for copying is on the screen, and then:
- Open the notification shade by swiping down.
- Click on the “Screenshot” button.
Ready! The photo you took is now available for viewing and editing in the gallery.
Important! Some users do not have the Screenshot icon in the notification shade.
To display it, you need to click the “Edit” button in the upper right corner and drag the desired icon to the notification shade.
Screenshot with gestures (knuckles)
On some Huawei and Honor models, you can take a screenshot using your knuckle. To do this, you need to enable the corresponding function in the settings.
- Open the “ Management ” section in settings.
- Select the “ Movements ” subsection.
- Click on “ Smart Screenshot ”.
- In the menu that opens, drag the slider to the “Enabled” position (it will be highlighted in blue).
Now, when you double-tap the smartphone display with your knuckle, a photo will be taken. When you draw a rectangular shape of a certain size with your knuckle, a screenshot of only the selected area will be taken. If you draw a symbol in the form of the letter “S” with your knuckle, you can create a long screenshot, which will be discussed later.
With your knuckles
A convenient method to take a screenshot on Android Honor is to use your own knuckles. Unlike the previous method, here it is necessary to use the back and hard part of the finger. For the first time, this opportunity appeared on Huawei Honor 8 and higher. As in the previous case, the option must be enabled. For this:
- Click on the Settings button.
- Go to the Management section.
- Enter the Movement section.
- Go to the taking a screenshot section.
- Move the Screenshot toggle switch to the right with your knuckle.
As in the previous case, there is an animated picture on the display showing how to take a screenshot on an Honor phone. Smartphone owners have three options:
- Normal screen: Double-tap the screen with your knuckle.
- Specific area - Touch the display and swipe the image you want to photograph. Next, reduce or increase the size of the required area, and then save the screen. The advantage is that the shape of the picture can be different - circle, heart, square, etc.
- Long Screenshot - To take a photo of the entire screen, use your knuckle to draw a line that looks like the letter S.
The advantage of this method is that it can be used to make screenshots of different sizes and areas. The data is also saved in the Gallery section and can be used as desired by the user.
Three finger screenshot
Owners of Huawei and Honor with the Android 9 and Android 10 operating systems have the opportunity to take a screenshot by swiping three fingers across the display. To enable this feature you must:
- Open the “ Management ” section in settings.
- Select the “ Movements ” subsection.
- Click on “ Three finger screenshot ”.
- In the menu that opens, drag the slider to the “Enabled” position (it will be highlighted in blue).
Now, when swiping three fingers across the screen from top to bottom, users will see that a screenshot has been taken.
Long screenshot
Before taking a long screenshot on Huawei or Honor, you must first use one of the above methods. Further user actions:
- Click on the preview that appears in the lower left corner.
- Long... ” function on the control panel located below.
- Scroll the area you want to save until you reach the desired point.
- Press your finger on the display to complete.
Done, now the saved image of the required size will appear in the phone gallery.
Applications
Special applications have been developed to record what is happening on the phone display. Let's look at the most popular among them.
Super Screen Recorder
QR Code
SUPER Screen Recorder - record screen video&film
Developer: HappyBees&Screen Voice Recorder&Video Music Editor
Price: Free
A multifunctional application primarily used for video recording, but also has a screenshot function. Super Screen Recorder has a simple and user-friendly interface. After launching the program, it minimizes itself, leaving a small menu that can be seen when you swipe down the top curtain of your phone.
All images taken through the application are saved in the device memory. If it is Honor or Huawei, then they will be located in the “Gallery” folder. The disadvantages of Super Screen Recorder include the abundance of advertising in the free version. But if you subscribe for a month or a year, then the annoying spam will disappear.
Easy Screenshot
QR Code
Screenshot Easy
Developer: Ice Cold Apps
Price: Free
The next application, by its name, seems to hint to users that creating screenshots with its help is very simple. In fact, this is true. The program offers several ways to take a photo, including shaking, a camera button, a key combination and a virtual key on the display. In the latter case, users will see a camera icon on their phone's display, which will appear when the application is launched. When you click on this icon, a picture will be created and then saved in the device memory. The program interface is clear and convenient.
Also, it is worth noting that Light Screenshot, unlike Super Screen Recorder, advertising is not so annoying. In addition, the developers have provided a paid version, which, if desired, will eliminate advertising.
Method 2. Through third-party applications
Although the standard method is quite fast and simple, it does not give much control over the images created. If you are looking for more advanced methods, you can use mobile screenshots.
Screen Master
ScreenMaster applies a small button, by tapping on which, you will capture in the photo everything that happens on the smartphone screen. The software is also built into the notification panel, and if desired, the application can be configured to take a screenshot by shaking the phone.
Screen Master settings and taking a screenshot
The program's operation is quite simple, and understanding how to take a screenshot of the screen on Huawei is not difficult:
- Install ScreenMaster from Google Play. Launch it and in the main window, click on the green button that says “Enable Screen Capture.”
- A small icon will appear on the side. By holding it with your finger, you can drag the button to any place. Tap on it to get a quick snapshot.
- You can also launch a screenshot from the notification panel. To do this, pull the “curtain” and click the “Screenshot” icon.
- The screen will immediately open for viewing. The application includes a fairly advanced photo editor, where you can add other pictures to the photo, add stickers and text, crop the photo and draw on the photo.
- To save the drawing, click the corresponding button in the lower toolbar.
If you want to take a screenshot by shaking your phone, enable this option in the program's start window. Now, to take a photo of the display, you only need to shake the phone.
Screenshot touch
Another free application with which you can take a screenshot on Huawei and other Android phones. The application embeds its icon in the notification menu and allows you to screen the phone in full screen mode without extraneous elements, for example, the status bar and other things. Users can choose the image format and adjust their quality.
The application immediately shows a hint for use
- Install the screenshot on your smartphone and launch it. When you first launch the application, you will see a prompt with instructions explaining how it works.
- To enable the screenshot, use the “Run Screenshot” button. Allow access to your phone's memory and make settings to allow it to override other apps.
- A transparent icon will appear in the upper corner. By clicking on it, you will immediately receive a screenshot.
In addition to taking pictures, Screenshot Touch also supports video recording. The only drawback of the application is the complete lack of editing functions. To change the created screenshot, you will have to use a standard smartphone photo editor.
On a note
In both cases, the created screenshots can be accessed through your phone's photo gallery. Also, images can be found through the manager in the folder with the name of the screenshot.