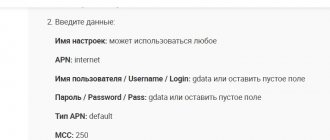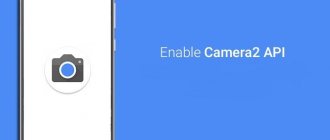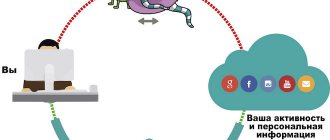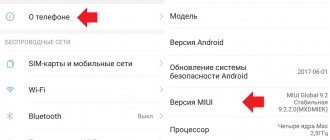Setting up the front camera
Use various extensions and programs that optimize the performance of the front camera. Be sure to pay attention to its technical characteristics when choosing a smartphone. Do not forget about changing the brightness and sharpness for each specific angle.
A way to take a selfie using gestures.
1. Turn on the camera for shooting.
2. Turn on the “selfie” shooting mode by activating the camera on the front side of the smartphone.
Switch the active camera from the main one to the front one (selfie) by pressing the selfie button.
3. After that, click on the “ Camera Settings ” button in the form of a “Gear” at the top of the screen.
Click on the “Camera Settings” button.
4. Next, open the subsection “ Shooting methods ”.
Click on the “Shooting methods” subsection.
5. Now turn on the switch for the “ Show palm ” item.
Turn on the switch for the “Show palm” item. View of Camera Settings with “Show Palm” mode activated.
6. The shooting itself occurs automatically after you use a “gesture” to indicate the start of taking a selfie. To do this, you need to show your open palm to the smartphone camera. The artificial intelligence (AI) smartphone “recognizes” your palm and after that a circle icon will appear on the screen and a 3-second countdown until the frame is automatically taken.
After 3 seconds, the camera will take a photo.
That’s it, the picture was taken without pressing the “Start” button.
A way to take a selfie by saying keywords.
Setting up this method is very similar to the first case. Only to implement it, in the “Shooting Methods” subsection of the Camera Settings, you need to enable another item – the “ Voice Control ” item.
After this, to automatically take a frame, the Artificial Intelligence (AI) of the phone will wait for you to pronounce a special voice command: “ Take a photo ”, “ Shoot ”, “ Smile ” or “ I’m taking pictures ”.
And to start recording video, use the “ Record video ” command.
In order to set the camera to shoot hands-free when pronouncing keywords, you need to turn on the switch for the “ Voice control ” item in the “Shooting methods” subsection.
Turn on the “Voice control” switch. Camera Settings view with Voice Control mode activated.
And as soon as you say one of the keywords during shooting, for example, “I’m filming,” the phone’s camera will automatically take a photo of you with a selfie camera.
Using this method greatly simplifies the shooting process, since now there is no need to reach for the treasured “Start” button, just point the camera at a beautiful angle and say the keyword “ Shoot ”.
Very comfortably.
- no hands
- Artificial intelligence
- camera
- voice command
- palm showing
- selfie
- filming
- voice control
Settings to improve the webcam in a smartphone or tablet
In order to improve the quality of photos taken with your cell phone, there are a few important issues to keep in mind.
Lighting – try to keep things well lit – the weaker the lighting, the more “noise” will be visible in the picture, and if your phone is equipped with an LED flash, then it’s good to turn it on.
Although the built-in flash can't illuminate the entire subject, it can always help a little (LED flashes are more of a marketing ploy than a powerful flash tube).
Contrast - this parameter should be considered when photographing indoors, where there is artificial lighting - thanks to it you can preserve natural colors.
Digital Zoom – Definitely avoid using this option as nothing ruins image quality more than digital zoom.
Image stabilization - Some phones offer digital image stabilization, which you shouldn't trust entirely.
Auto focus - should be used when there is a problem with sharpness when trying to capture objects.
ISO - Noise in images is often the result of overusing ISO settings that add artificial light from low light - higher ISO settings can produce clearer photos in low light.
Smartphones
Samsung, Sony, HTC, Lenovo
The interface of most Android phones is the same. By default, the rear camera turns on when taking photos and videos. In order to switch the camera, you need to go to the corresponding camera application. There will definitely be a camera icon on the screen with two arrows that go around the camera itself. When you click on it, the camera switches. When you make a video call, the front camera turns on automatically. If this does not happen, you need to look for a similar icon on the phone screen.
LG
Most LG phones switch cameras using the method described above. However, the new smartphones (G3) have an innovation: we turn on the camera, extend our hand, wait a little and the front camera turns on automatically.
Super Slow-Motion - a new breakthrough
Evaluating new technologies is always difficult: in comparison with ideas worked out in the past, there are a lot of shortcomings. However, Super Slow-Motion leaves a pleasant impression of a refined technology suitable for amateur and professional applications.
The new recording mode allows you to abandon semi-professional equipment for shooting special effects , sporting events or important moments in life - any dynamic scenes that you want to capture frame by frame.
It is precisely 960 frames per second that a video camera needs to have time to save the torn tape at the finish line, capture the moment of hooking a large fish, and keep up with the movements of animals in the wild.
The usual 240 frames are only enough for ordinary human movements, which are quite slow compared to the events described.
Super Slow-Motion on the Galaxy S9+ becomes more difficult to use in low light, but a tripod and auto mode make it possible to shoot great slow-motion videos.
To summarize, we can confidently say that the Super Slow-mo mode is not just a successful experiment , but also a working tool.
And if you combine it with other capabilities of the Samsung Galaxy S9+, especially when shooting video, it becomes clear that this is a real find for a professional photographer and video blogger.
Amateurs and beginners can handle it too and will be able to use the new Galaxy's camera to its fullest. You just need to point and choose what you want to take - a photo or a video. Samsung and advanced automatic shooting modes will do the rest.
Possible reasons why the camera does not turn on
If you did not drop or hit your Android device, but at some point you discovered that the camera does not work, then most likely the reason for this is. It could be:
- Incorrect camera setting.
- Application conflict.
- Lack of memory.
- Cache overflow.
- Virus infection.
- Incorrect firmware.
If everything is fine with the system, pay attention to the physical condition of the module. The camera may not turn on due to mechanical damage after an impact or fall, or contamination of the lens.
How to Access Galaxy S10 Wide Angle Camera on WhatsApp
If you've ever used a smartphone with multiple rear cameras, you'll have noticed that you usually don't have the option to switch between those cameras when you're trying to take a photo from a third-party app other than the camera app installed on your phone. default phone. This strange issue also affects the new Galaxy S10, but did you know that at least WhatsApp allows you to use the wide-angle main camera on the Galaxy S10?
Basic rules for a good photo
Before you start setting up your camera, you should understand the basic rules for shooting with a smartphone. By following these recommendations, you will already be halfway to quality photography.
- Keep the lens clean. Before shooting, wipe the lens with a soft cloth so that the image is not spoiled by smudges and dust particles that inevitably fall on the lens;
- Consider the light. It is extremely important that the subject is well lit. If you are photographing a person or object in a room, do not place it in front of a window so that the photo does not end up with one solid white spot. We'll talk about how to adjust the camera to the lighting below;
- Don't overuse zoom. Smartphone cameras are usually equipped with a digital enlarger, which greatly distorts the photo. If possible, it is better to come closer to the subject so that you don’t end up with a picture like this:
- Use the flash only for its intended purpose. If photography takes place at dusk, sometimes you can’t do without a flash. In this case, set it to Auto mode. The smartphone itself will “figure out” when it needs to be used. During the day, it is better to completely avoid flashing:
Taking photos
1. If necessary, drag the control to the camera position."
2. Change exposure, flash and other settings as desired. Or leave these settings as default.
For more information, see "Changing Camera Settings." The preview image automatically changes when you change settings.
3. Point your phone at an object to display the framed image on the screen.
Depending on your phone's capabilities, you can choose whether to use the front or rear camera by tapping the front or back camera selector icon, or change the zoom by tapping the 1x zoom icon and selecting the level you want.
4. Tap the shutter icon on the screen.
If your phone has a dedicated trackball or camera button, you can press the corresponding button or trackball to take a photo (see your phone's user manual for details on these buttons).
The camera will focus on the subject. If the image is in focus, the focus indicators at each corner of the screen will turn green and a photo will be taken.
Before shooting, press and hold the shutter icon (or button on your phone) to focus, then lift your finger to bring the image into focus faster.
Remove your finger from the shutter icon to cancel the photo.
The captured photo will appear on the screen for a while and then appear as a thumbnail.
5. Tap a thumbnail to view, share, or edit the photo in the gallery.
For more information, see the Gallery section.
Switch between front and rear camera
If your phone has front and back cameras (see your phone's user manual), you can select the camera you want to use to take photos.
- Tap the camera selection icon on the screen to switch between rear and front cameras
The display mode changes depending on the selected camera. Not all functions are available for the front camera (for example, flash).
Improve the camera using the engineering menu
I am often asked how to improve the camera using the engineering menu? I’ll tell you how to enter it, but don’t count on super improvements, and not every smartphone will be able to run it.
NOTE: if your smartphone or tablet runs on a Qualcomm chipset, then there may not be an engineering menu, but for those that use a MediaTek processor there will certainly be one.
To open the engineering menu, enter the command: *#*#3646633#*#*. If this code does not work, try another one: *#*#4636#*#* or *#15963#*.
NOTE: On a Xiaomi smartphone, you need to click on the “Kernel Version” option several times in a row.
Using the engineering menu you can make some changes and check the sensors and perform component testing.
If the code does not work, you can try using the MobileUncle Tools or MTK Engineering applications - you can download them from the play market.
After logging in, you should be interested in the “Camera” option - setting various parameters.
After the transition, the settings will open.
The engineering menu is preferable for experienced users and should be used very carefully so as not to create tragic “miracles”.
Experiment with settings
It is impossible to unambiguously answer the question of exactly what position you need to adjust your smartphone settings to get the perfect photo. The most correct advice in this case is to experiment with ISO, change white balance, try macro photography
, and in general
use
all
the settings
that your smartphone allows you to change.
Don't be afraid to change settings from minimum to maximum and vice versa. For example, in shots that contain both very light and very dark areas, try using the built-in HDR mode.
If the lighting is insufficient and objects in the photo cannot be seen, increase the ISO.
By changing, you can get colder or warmer tones.
Change clarity, sharpness and saturation
, so you can make the photo more realistic or vice versa.
Check the resolution, most smartphones allow you to choose the resolution of your photos
. The higher the resolution, the better the quality of the photos.
Don’t forget about automatic photography
. It’s not for nothing that smartphones are called smart phones; they can independently select the necessary settings to improve image quality.
Tablets
How to enable the front camera on an Android tablet? When making a video call, you need to find the icon that displays the camera. It will appear if one of the cameras is active. You can switch the camera by clicking on this sign. If there are no signs of controls on the screen, then you need to “revive” the screen with a touch. After this, the control panel will become active. It will display the corresponding camera settings.
It is worth noting that on Apple devices there is also a camera switch icon in the upper right corner - a camera with two arrows looped inside it.
Remote shooting on Samsung smartphones
You will find similar options on Samsung smartphones. On these smartphones, the voice control algorithm can even differentiate between taking a photo or a video. If you trigger a selfie with a palm gesture, your Samsung smartphone will first start a two-second timer . You can calmly remove your hand and get a photo.
It’s good that the front camera has not yet started to stick out like the main one.
However, Samsung phones do not have a smile detection feature. Instead, they suggest placing the shutter button anywhere on the screen. Of course, this method does not fall into the “ hands-free ” category, but it can still be much more convenient so that you can grip the smartphone differently and gain more arm-length distance.