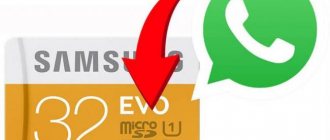Вы счастливый обладатель планшета Леново, и хотите сделать снимок экрана, но не знаете как? Тогда мы постараемся вам в этом помочь, тем более что далеко не все умеют создать скриншот на планшете. Иногда зафиксировать картинку действительно необходимо, например, если произошёл какой-то сбой в программе, надо скопировать картинку квитанции при определённых виртуальных финансовых операциях и т.п.
Но даже если человек является активным пользователем планшета, это не значит, что он разбирается в том, как зафиксировать изображение на экране. Если у вас стоит хотя бы Android четвёртой версии, то провести данную процедуру будет проще простого. Давайте разберёмся в том, как сделать скриншот на планшетах Леново. Есть несколько простых и популярных способов выполнить рассматриваемую манипуляцию.
Lenovo Tab 2
Для того чтобы создать скрин на рассматриваемом устройстве, можно использовать несколько вариантов. Вот некоторые из них.
Способ 1:
- Одновременно нажмите на кнопку питания и клавишу, уменьшающую громкость;
- Удерживая клавиши в указанном положении, прислушайтесь. Должен раздаться щелчок, как будто камера сделала фото;
- Если экран «моргнул», значит, его изображение было сохранено в «Галерее».
Кроме того, на Андроид быстрый путь к изображению может быть открыт через верхнюю панель уведомлений.
Способ 2:
- Нажмите и удержите кнопку питания до появления окошка с пунктами;
- Среди перечня есть пункт «Скриншот»;
- Нажав на указанный раздел, нужно дождаться щелчка фотокамеры и «моргания» экрана;
- В данном случае снимок экрана тоже будет сохранен в «Галерее», или доступ к нему можно будет получить через верхнюю панель.
Способ 3:
- Для начала придётся установить тематическое приложение из Google Play;
- Пользуясь инструкциями, запускаем приложение и делаем фото;
- Приложение может создать папку специально для скриншотов либо придётся пользоваться «Галереей».
Способ 4:
- Снимок как реакция на специальное движение руками;
- Активируйте в меню «Движение»;
- Выполните выбранный жест;
- Снимок экрана на планшете следует искать в «Галерее».
Как видите, все варианты предельно доступны.
- Снимок Экрана на Макбуке Эйр или Про — Как Сделать Скриншот MаcBook Air и Pro?
Быстрые жесты
Еще один весьма интересный и эффективный способ, как сделать скрин на планшете «Леново» – воспользоваться специальными быстрыми жестами. Как и в случае с предыдущим методом, жесты работают не на всех планшетах, а только лишь на более современных, с операционной системой не ниже Андроид 5.0.
Итак, чтобы воспользоваться быстрыми жестами, для начала их необходимо активировать. Сделать это просто. Сперва нужно зайти в настройки устройства и найти там пункт «Действия». Он может быть в виде отдельного подменю или же находиться в разделе «Специальные возможности». Далее следует зайти в этот пункт и согласно инструкции в планшете настроить желаемый жест, при помощи которого будет делаться скрин с экрана на планшете «Леново».
После того как все настройки будут выполнены, можно смело начинать пользоваться быстрым жестом и делать столько снимков, сколько пожелает душа. Все скриншоты также будут сохранены в галерею, в отдельную папочку.
Единственный минус данного способа заключается в том, что жест можно делать непроизвольно, из-за чего будут получаться случайные снимки с экрана.
Lenovo Tab 3
Данный планшет вышел в продажу в конце 2021 года, потому не все пользователи разбираются, как именно на нём сделать скриншот экрана. Во многом эти способы аналогичны с предыдущим вариантом, но все же некоторые отличия есть, потому мы постараемся рассмотреть только те, которые действительно безотказны и безопасны для техники, чтобы потом, из-за неудачно сделанного скрина, не пришлось покупать новый планшет.
- Нажатие кнопки питания и уменьшения громкости. Удобно, но чтобы сделать снимок, можно случайно выключить планшет, что повлечёт потерю тех данных, скрин которых пользователь хотел получить. Так что для разовой манипуляции такой способ подходит, но не тогда, когда приходится часто и много раз делать снимки.
- Нажать только кнопку питания, пока не появится сообщение об отключении системы. Чтобы сделать снимок экрана таким образом, не нужно особых усилий и настроек. Вот только не все планшеты могут предоставить возможность воспользоваться функцией «Скриншот» именно так. Особенно если произошёл какой-то программный сбой или что-то в этом же роде. Как и в предыдущем варианте, данная манипуляция подойдёт для разового использования.
- С приложением из Google Play. Много мороки. Для начала надо вписать запрос «скриншот», потом установить приложение и только после этого использовать. Хотя приложение делает всю «грязную» работу.
- Жесты – это очень удобный вариант. Для того чтобы активировать эту функцию, потребуется выполнить одну простую манипуляцию, а потом пользоваться её преимуществами хоть сотню раз на день. Но будьте готовы к тому, что работа на планшете может стать причиной того, что папка со скринами вскоре будет полностью заполнена.
Если нет возможности сделать скрин на самом планшете Lenovo, можно подключить к нему клавиатуру и работать на ней. Найдите клавишу «Print Screen» и нажмите её.
Для обладателей планшетных компьютеров Lenovo и Samsung (Galaxy Tab 2, 3, 4,5 и т.п.) доступно несколько различных способов, позволяющих сделать снимки экрана.
iOS
Если вы являетесь счастливым владельцем планшета с заветной пиктограммой надкусанного яблочка, вам невероятно повезло. На любом iPad вам достаточно воспользоваться строго определённой комбинацией клавиш.
Мы надеемся, что для вас не будет проблемой зажать клавиши «Home» и блокировки устройства, и сразу после этого последует щелчок, подтверждающий, что вы создали скриншот.
Остаётся зайти в «Галерею», пролистать изображения и обнаружить там снимок вашего экрана.
Нажмите одновременно две кнопки на планшете, и в Галерее появится сделанный снимок
Способ №1. Используем приложение Screenshot Easy
Если некоторые функции планшета не работают, не беда. Созданы специальные программы, упрощающие работу со скриншотами. «Screenshot Easy» для ОС Android имеет удобный интерфейс, его возможностей вполне хватает среднестатистическому пользователю.
Сделать скриншот экрана на планшете можно несколькими способами.
Стандартные:
- удерживая в течение нескольких секунд клавиши «Питание» и «Громкость», дождаться, пока моргнет экран планшета;
- применить кнопки «Домой» и «Питание».
Альтернативные:
- использовать собственную комбинацию физических клавиш;
- кнопку «Начать захват» в меню программы «Screenshot Easy»;
- нажать на значок в строке уведомлений;
- встряхнуть планшет;
- сохранить скриншот через пользовательский ярлык.
Способ №2. Стандартный способ для Lenovo и Samsung
Удерживая в течение пары секунд клавишу для уменьшения громкости и кнопку выключения экрана, пользователь услышит звук, похожий на щелчок объектива при фотосъемке. Это значит, что скриншот готов.
Такой вариант подойдет для большинства планшетов Lenovo и моделей Samsung, не имеющих механической кнопки «Домой». С первого раза сделать скриншот удается не всегда, обычно приходится пробовать несколько раз.
- Как сделать скриншот на планшете Androin, IOS, Windows Phone?
Картинки легко найти в галерее или в папках Pictures/Screenshots, Pictures/ScreenCapture.
Как Сделать Скриншот Экрана на Lenovo с Помощью Жестов?
Прогресс привел пользователей смартфонов к тому, что скриншот можно сделать с помощью жеста. Разработчики постарались создать наиболее удобные способы съемки экрана. Но такая функция есть не на всех популярных смартфонах.
«Huawei и Honor»
Обладатель современного смартфона Huawei может сделать скриншот движением руки:
- Постучать костяшкой пальца.
- Воспользоваться сканером отпечатка на сенсоре, или умной кнопкой.
Костяшки пальцев, несколько способов съемки экрана:
- Достаточно постучать по экрану костяшкой пальца по дисплею. Этот вариант позволяет сделать снимок всего экрана.
- Чтобы сфотографировать конкретную область, нужно выделить ее костяшкой и сохранить.
- Для создания длинного скриншота необходимо нарисовать большую латинскую букву S.
Прежде чем воспользоваться умной кнопкой для создания скриншота, нужно настроить функционал клавиши. Сделать это просто:
- зайти в «Настройки» – открыть «Управление» – нажать «Умная кнопка»;
- будет предложено 3 способа активации клавиши:
- нажатие;
- двойное нажатие;
- удержание.
- выбрать любой удобный способ;
- появится список, в котором нужно выбрать «Скриншот».
Когда понадобится сделать снимок экрана, можно просто щелкнуть по сенсору. Смартфон сделает фото дисплея.
«Xiaomi»
На смартфонах Xiaomi можно сделать самый легкий снимок экрана. Нужно сложить три пальца и провести по дисплею сверху вниз. Операционная система захватит снимок экрана и сохранит в галерею изображений.
Чтобы воспользоваться функцией, нужно ее активировать:
- открыть «Настройки»;
- выбрать «Дополнительно»;
- зайти в раздел «Скриншоты» и выбрать пункт управления жестами.
После этого для создания снимка нужно будет только провести тремя пальцами по экрану.
«Samsung»
На многих смартфонах системы Android нужно удерживать комбинацию клавиш, чтобы сделать скриншот. На это требуются лишние действия и теряется время. А на смартфонах Samsung Galaxy можно сделать снимок экрана ребром ладони. Одно простое движение – и скриншот готов.
Но не все модели Samsung Galaxy позволяют делать снимок экрана ладонью. Этой функцией наделены смартфоны премиум-класса Galaxy S и Galaxy Note.
Важно! Перед обращением в службу поддержки по вопросу отсутствия «умной функции» нужно проверить модель смартфона. Возможно, в нем не предусмотрен скриншот ладонью.
До начала фотографирования экрана нужно активировать функцию в настройках смартфона. Для этого необходимо:
- зайти в «Настройки»;
- открыть раздел «Дополнительные функции» или «Движение»;
- активировать пункт «Снимок экрана ладонью».
Чтобы сделать скриншот, нужно провести ребром ладони слева направо или наоборот.
Если дисплей моргнул, а в верхнем левом углу появилась небольшая иконка изображения, значит снимок сделан удачно. Скрин экрана сохраняется в галерее, раздел «Скриншоты» (в папке Pictures/Screenshots или Pictures/ScreenCapture).
Создание скриншота на планшете Lenovo
Снимок экрана может понадобиться для многих задач, начиная сохранением онлайн-чека и заканчивая пересылки снимков диалога из социальной сети. Во всех современных гаджетах предусмотрена возможность сделать скриншот и девайсы от Леново не исключение. Как и на других планшетах, можно использовать стандартную комбинацию из двух кнопок: «Выключение» + «Уменьшить громкость».
Нажав на эти клавиши, удерживайте их до появления надписи «
Сохранение снимка экрана…
». Если данное сообщение не выскакивает, придется попробовать другие способы заскринить дисплей планшета.
Способ 1: Верхнее меню
Бывает, что стандартная комбинация двух кнопок не помогает, в этом случае можно воспользоваться верхним меню, которые также называется «шторкой. Проведите подушечкой пальца по экран, сверху вниз, так чтобы выскочила «шторка» со значками настроек и инструментов. Например, в этом меню находится включение функций «Wi-Fi
», «
Мобильных сетей
», «
Режим полета
», «
Фонарик
». Среди них найдите кнопку «
Сделать скриншот
» или «
Снимок экрана
», после чего нажмите на него.
- Как сделать снимок экрана (screenshot) на Windows 10? В
Внимание!
Если данная кнопка отсутствуют в меню «шторки», то необходимо настроить его в разделе «
Управление переключателями
» или в настройках «
Меню общего доступа
».
Это можно сделать в параметрах устройства.
Способ 2: Приложения
Как и для компьютера, на телефоны и планшеты Lenovo можно скачать специальные утилиты для снимка экрана. Их можно найти в официальном магазине приложений. Вот небольшая подборка утилит для создания скриншотов:
- Super Screenshot
– удобное приложение, которое позволяет редактировать скрины, делать на них надписи и рисунки. - Screen Master
– программа позволяющая делать скриншот нажатием на виджет, который располагается в удобном местоположении на экране. Также в утилите можно редактировать скрины, делать надписи и выделять отдельные части картинки цветом. - Touchshot
– приложение с широким функционалом, отдельно можно выделить возможность записи видео с экрана при помощи данной утилиты. - Screenint
– платная утилита с большим спектром возможностей. В приложении можно накладывать на скриншот различные эффекты, делать рисунки, писать текст и вставлять стикеры.
Способ 3: Жесты и движения
На некоторых планшетах Lenovo есть возможность настроить скриншот по «движению», «жесту» или «специальной кнопки». Для этого изучите соответствующие разделы в меню настроек. Но эти функции реализованы только на новых моделях гаджетов, со свежей версией операционной системы. Попробуйте два нажатия костяшкой пальца на экран или нарисуйте букву «S».
Так что можно попробовать костяшкой выделить определенный участок. Эти функции доступны не на всех планшетах!
Заключение
Метод для сохранения изображения с дисплея следует выбирать согласно рекомендациям разработчика. В разных операционных системах и на различных моделях доступны свои методы. Но в любом случае, перед тем как пробовать разные способы, сначала нужно опробовать стандартный для планшетов, зажмите на 3 секунды комбинацию из двух кнопок: «Выключение» и «Уменьшить громкость».
Очень часто владельцы устройств Lenovo сталкиваются с необходимостью сделать скриншот экрана. К примеру, в какой-то программе возникает ошибка, не запускается игра или еще что-либо. В таких случаях на помощь как раз и приходит скрин, но главная проблема заключается в том, что далеко не все знают, как сделать скриншот рабочего стола. До обновления операционной системы Android версии 4+ данная процедура была слишком сложной, однако теперь никакой сложности в ней нет.
В статье будут изложены все известные способы сделать скрин на телефонах, планшетах и ноутбуках от производителя Леново.
Содержание
Как Сделать Скриншот Экрана с Помощью Кнопок на Lenovo?
На Андроидах можно сделать скриншот, зажав одну или несколько кнопок. Они могут находиться на корпусе или сенсорном экране. На разных устройствах есть свои особенности создания снимка.
Фото экрана может быть коротким и длинным. В первом случае это обычный скриншот. Он позволяет копировать картинку в полном соответствии с экраном. Длинный скриншот позволяет сохранить данные, которые занимают несколько страниц. Например, статья на сайте или диалог в мессенджере.
Съемка начинается с первой картинки или текста, отображенного на дисплее. Далее происходит автопрокрутка экрана вниз до конца статьи или диалога. Также можно остановить съемку вручную.
«Samsung Galaxy»
Как сделать снимок экрана на Самсунге, будет зависеть от модели смартфона. Поэтому подойдет один из следующих вариантов:
- Samsung Galaxy – одновременное нажатие на кнопки «Домой» и «Питание»;
- на первых телефонах Samsung действует комбинация «Домой» + «Назад».
- если первые два способа не подошли, можно удержать «Громкость вниз» + «Питание». Этот вариант подходит для большинства Андроидов.
После нажатия комбинации появляется меню для дальнейших действий со снимком. При сохранении скриншот попадает в папку ScreenCapture.
«Huawei и Honor»
Применение функциональных кнопок – классический метод для скриншота на Huawei. Для снимка экрана нужно зажать одновременно 2 кнопки: включения (выключения) и уменьшения громкости.
Когда смартфон сделает скрин, появится меню с информацией, что делать с фотографией. Снимок сохраняется в галерею изображений. Его можно отредактировать или переслать, как обычное фото.
Существует несколько способов сделать скриншот на экране Huawei с помощью сенсора, но об этом мы расскажем далее.
«Xiaomi»
Xiaomi – одна из тех компаний, которые постоянно усовершенствуют смартфоны. Достоинство производителя – быстрое и удобное использование устройства, включая снимок экрана. При этом задействуется сенсор или кнопки.
Клавиша питания + клавиша громкости вниз – наиболее популярный способ заснять экран на смартфоне Xiaomi. Эта функция пришла на платформу MIUI из оригинальной операционной системы Андроид. Чтобы сделать скрин, нужно зажать одновременно клавишу питания/блокировки и кнопку громкость вниз. Фотография будет сохранена в альбом изображений.
Сенсорная клавиша меню + громкость вниз – еще один вариант первого способа. Его разработчиком стала компания MIUI. Для скриншота нужно зажать одновременно сенсорную клавишу меню под дисплеем и физическую клавишу громкость вниз.
Разработчики включили функцию длинного скриншота на смартфонах с MIUI 8 и новее. С ее помощью можно сделать снимок видимых и невидимых областей дисплея. Для этого нужно промотать экран вниз.
Чтобы сделать длинный скрин, нужно:
- Нажать одновременно кнопку блокировки и громкость вниз.
- В правом верхнем углу нажать команду «Листать», или Scroll. Прокрутить экран вниз.
В галерее снимков сохранится фото выбранной области. Но нужно учитывать, что размер снимка загрузит память больше, чем обычное изображение.
«iPhone»
На устройстве iPhone X и на более поздних моделях скриншот можно сделать следующим способом:
- Нажать боковую кнопку блокировки экрана и клавишу увеличения громкости.
- Быстро отпустить.
- После создания фотографии внизу слева появится уменьшенный снимок экрана. Для просмотра можно нажать на миниатюру, отредактировать, переслать или удалить. Если оставить снимок без изменений, он сохранится в папке изображений.
На устройствах iPhone 8, 7 или 6 действует другая технология. Нужно одновременно зажать клавишу «Домой» и боковую кнопку блокировки, быстро отпустить. Если скриншот сделан, слева появится мни-копия экрана. Ее можно редактировать или оставить без изменений.
На устройствах iPhone SE, 5 или более ранней модели необходимо зажать кнопку на верхней панели и «Домой». Когда появится характерный звук снимка, можно отпустить клавиши. Как и на других iPhone, внизу слева появится скриншот.
«Lenovo»
Создание скриншота кнопкой выключения телефона – разработка компании Леново. Этот способ появился на последних моделях смартфонов. Чтобы сделать снимок экрана, нужно удерживать клавишу выключения, пока не появится меню.
На самой нижней строчке есть вариант «Скриншот» со значком ножниц. Далее остается только сохранить снимок. По умолчанию он попадает в папку Screenshots: \SD-карта\Pictures\Screenshots.
Если модель смартфона не снабжена данной функцией скриншота, можно воспользоваться вторым способом. Для создания снимка экрана нужно зажать кнопки «питание» и «уменьшение громкости» одновременно. После этого будет создан скрин, который попадет в ту же папку Screenshots.
Скриншот на телефоне
Всего существует несколько способов сделать скрин на телефонах (все зависит от прошивки устройства). Мы рассмотрим все известные методы, чтобы пользователь мог выбрать наиболее удобный из них.
Способ №1. Выпадающее меню.
В некоторых устройствах в меню есть специальная кнопка, которая так и называется «Сделать скриншот». Если ее нажать, то будет выполнен снимок экрана и произойдет сохранение фотографии в соответствующую папку. Ниже представлен наглядный пример данной кнопки. Это самый удобный способ, который позволяет сделать скрин максимально быстро.
Способ № 2. Кнопка выключения на телефоне.
Еще один удобный способ создания скриншота заключается в том, что нужно зажать кнопку отключения телефона, после чего появится специальное меню. В нем может присутствовать кнопка «Скриншот», которая и выполняет необходимую нам функцию.
Стоит отметить, что подобный функционал есть не во всех устройствах, поэтому если кнопка отсутствует, придется воспользоваться третьим вариантом.
Способ № 3. Одновременное зажатие двух кнопок.
Чтобы создать скриншот рабочего стола нужно зажать две кнопки – «выключение» и «снижение громкости». Как только вы выполните данную операцию создастся снимок экрана. Найти его можно будет по следующему пути: ..SD-картаPicturesScreenshots.
Если в ходе выполнения данной операции возникли какие-либо сложности, то посмотрите видео, расположенное ниже.
Где найти сделанный снимок?
Пользователи часто сталкиваются с тем, что не могут отыскать готовый скрин экрана. Путь, по которому сохраняется скриншот, стандартный: ..\SD-карта\Pictures\Screenshots. Чтобы быстро найти снимок, сначала переходят в приложение «Галерея», потом в папку «Сегодня».
Распространенные проблемы и решения
Популярная проблема, связанная с поиском скриншота, заключается в особенностях модели телефона «Lenovo Vibe». Смартфон не имеет привычной программы «Галерея». Чтобы просматривать фотографии, большинство пользователей скачивают дополнительные программы или пользуются проводником.
Способы создания скриншотов на устройствах Lenovo просты и не отличаются от других гаджетов Android. Для моделей а5000, s850, а536, а328, s660, а также прочих из линейки Леново методы выполнения скрина идентичны. Достаточно понять основной принцип работы.
Скриншот на планшете
Если вы имеете в своем распоряжении планшет Lenovo, то скриншот можно создать несколькими способами. Всего насчитывается 3 метода. Рассмотрим их более подробно.
Способ № 1. Кнопка питания и грокости.
Этот способ идентичен тому, который мы описывали выше. Попробуйте одновременно зажать кнопку отключения устройства и клавишу громкости. Если все пройдет удачно – вы услышите звук, которым обычно сопровождается процесс фотографирования.
Способ №2. Панель быстрого запуска.
Откройте панель быстрого запуска (для этого нужно провести пальцем по экране сверху вниз). Отдельные модели планшетов Леново в данном меню имеют функцию «скриншот». Если ее нет – переходим к следующему методу.
Способ № 3. Специальные приложения.
Если два предыдущих способа не помогли вам сделать снимок рабочего стола, то стоит прибегнуть к помощи специальных программ. На Play Market можно найти множество приложений, которые обладают необходимыми функциональными возможностями. К примеру, можно использовать программу «Скриншот» от разработчика lovekara. Количество установок приложения перевалило за 10 миллионов, а значит в его качестве не стоит сомневаться.
Данная программа имеет множество преимуществ:
- Скриншот можно делать одним касанием по экрану.
- Можно выбирать путь сохранения файлов.
- Есть возможность отредактировать снимок.
Скачать приложение на Play Market
Как Сделать Скриншот Экрана на Lenovo Через Панель Уведомлений?
Многие производители не останавливаются на достигнутом и создают смартфоны с более удобным интерфейсом. На таких устройствах скриншот можно сделать с помощью панели уведомлений.
«Honor и Huawei»
На смартфонах Honor и Huawei есть специальная функция, которая позволяет сделать скриншот без зажатия кнопок.
Чтобы сделать снимок экрана, нужно:
- разблокировать экран смартфона и опустить шторку панели уведомлений;
- развернуть полный список функций, потянув за значок «_»;
- кликнуть на иконку «Скриншот»;
- об успешном создании снимка скажет характерный щелчок фотоаппарата, а на экране появится изображение.
«Xiaomi»
В шторке уведомлений есть специальная иконка, которая позволяет сделать скриншот за секунду.
Чтобы заснять экран, необходимо провести несколько манипуляций:
- перейти на изображение или текст, который нужно захватить;
- выдвинуть пальцем шторку уведомлений сверху;
- расширить меню и нажать на иконку «Снимок экрана».
Во время съемки появится звук затвора. Скриншот отобразится в миниатюре на правой стороне экрана.
При частом использовании иконки можно перенести ее в первые четыре кнопки на панели уведомлений. Для этого нужно открыть настройки, перейти в «Уведомления», затем «Состояние» и выбрать «Переключить позиции». Останется только переместить значок скриншота вверх.
«LG»
В современных моделях смартфонов LG разработчики поставили специальное приложение для скриншота – Quick Memo™. Благодаря этой функции можно моментально отредактировать снимок экрана.
Чтобы найти Quick Memo™, нужно открыть панель управления. В зависимости от модели смартфона появится одна из иконок:
- Quick Memo™;
- QMemo+™.
Как только скриншот будет сделан, можно открыть изображение и отредактировать.
«Lenovo»
Обладатели последних моделей Lenovo могут сделать скриншот одной кнопкой. Для этого нужно провести по экрану сверху вниз, чтобы вызвать панель управления.
В меню появится клавиша «Скриншот». Нажав на нее, можно снять изображение, которое висит на экране. Снимок сохранится в отдельной папке галереи изображений – Screenshots.
«Asus»
Для создания скриншота на смартфоне Asus нужно открыть быстрое меню и нажать иконку «Скриншот». Если значок не появился, необходимо его добавить:
- зайти в «Опции быстрой настройки»;
- выйдет меню дополнительных функций и надпись «Скриншот»;
- поставить галочку и сохранить изменения.
После настройки панели управления появится кнопка «Скриншот». Чтобы сделать снимок экрана, необходимо вывести нужное изображение, раскрыть меню и щелкнуть на иконку. Фото сохранится в галерее.
«iPhone»
При повреждении кнопки Power сделать скриншот стандартным способом нельзя. Но производители предусмотрели такую неполадку.
- Зайти в настройки и перейти во вкладку «Основные».
- Открыть «Универсальный доступ» и активировать Assistive Touch.
После этого на рабочем столе появится темная иконка.
Чтобы сделать скрин, необходимо:
- кликнуть по иконке – выскочит меню;
- нажать на значок «Аппарат»;
- открыть «Еще», затем «Снимок экрана».
- После нажатия последней клавиши слева выскочит миниатюрный скрин экрана.
Скриншот на ноутбуке
Сделать скриншот на ноутбуке от производителя Lenovo не составит труда. Здесь можно пойти двумя путями, выбрав наиболее удобный из них.
Способ № 1. Кнопка Print Screen.
Чтобы сделать снимок экрана нужно нажать на клавиатуре ноутбука специальную клавишу Print Screen (Prtscr). После этого открываем графический редактор Paint, нажимаем CTRL+V и в рабочую область будет вставлен скриншот. Дальше останется сохранить картинку в нужном формате.
Способ № 2. Специализированный софт.
Существует множество приложений, которые позволяют мгновенно делать скриншот на ноутбуке или стационарном компьютере, например, Clip2Net. Пользователю нужно лишь выбрать определенную область рабочего стола. Главное преимущество состоит в том, что скрин можно мгновенно залить в папку и поделиться им с другими.
Теперь вы знаете как сделать скриншот рабочего стола на ноутбуке, телефоне или планшете Lenovo. Если у вас останутся вопросы — пишите в комментарии.
Источник: gamesqa.ru
Часто возникают ситуации, когда нужно скинуть кому-то скриншот, запечатлевший, например, часть переписки, рабочий экран или просто красивую картинку. Не всегда можно скачать нужное изображение и скидывать в таком формате, да и не всегда это удобно. Зато знать быстрый способ как сделать скриншот на планшете леново – это всегда полезно. Этому будет посвящена сегодняшняя статья.
Скриншот (screenshot) – точное изображение того, что пользователь видит на экране.
Само слово с английского переводится как “снимок экрана”. Зачем он может понадобиться? Например, вы беседуете с другом и возникает необходимость сослаться на переписку с кем-то другим. Если вы беседуете в мессенджере, где не предусмотрена функция пересылки сообщений, задание может быть не из легких. Но узнав как сделать скриншот на lenovo, вы будете с легкостью фотографировать открытое приложение и скидывать в переписку скриншот.
Как Сделать Скриншот Экрана на Lenovo Через Смарт Меню?
Смарт-меню позволяет создать небольшую плавающую иконку, где собраны часто используемые программы. Благодаря этой функции можно быстро запустить музыку или сделать скрин экрана.
«Xiaomi»
В прошивке MIUI 8 и выше смартфонов Xiaomi есть функция Quick Ball. Меню выглядит как плавающий шарик, в котором собрано 5 приложений, включая снимок экрана.
Как включить Quick Ball:
- «Настройки»;
- «Расширенные настройки»;
- «Сенсорный помощник» – «Включить».
После активации нужно перейти в «Выбор ярлыков» и нажать на один из кружочков на экране. Скрин будет располагаться в «Быстрых настройках».
Чтобы сделать фото экрана, нужно нажать на шарик. Откроется смарт-меню со значком «Снимок экрана». Остается только кликнуть по нему и получить фото.
«Samsung»
Функция Smart Select позволяет захватить нужную информацию на экране и сделать скриншот этой области. Встроенная программа есть в моделях смартфонов Samsung Galaxy Note и Galaxy S.
Smart Select – это панель управления, которую можно вынести с бокового дисплея:
- зайти в «Настройки», открыть «Дисплей»;
- перейти в «Экран Edge» и далее «Панели Edge»;
- в этом меню нужно активировать экран Edge и панель Smart select.
Когда меню будет активировано, можно приступать к скриншоту. Для этого необходимо вывести нужное изображение или страницу на экран. Открыть панель Edge и вытянуть меню Smart Select.
Для скрина можно выбрать нужную область изображения. Например, прямоугольник, круг или гиф. После этого программа возвращается к страничке захвата изображения. Здесь можно изменить размер и положение снимка.
Чтобы сделать гифку, необходимо начать запись и остановить через некоторое время на нужном моменте. После этого на экране появится анимация и редактор. При желании можно наложить текст, нарисовать что-нибудь. Программа позволяет сохранять и отправлять гифки, а также вставлять в другие приложения и файлы.
На смартфонах Samsung можно сделать расширенный снимок:
- Создать скриншот указанным выше методом или другим удобным способом.
- Сбоку появится клавиша «Захват прокрутки».
- Нажать на значок и удерживать, пока не закончится страничка. Или остановить прокрутку в нужном месте.
- Длинный скрин необходимо сохранить в папку вручную.
«Lenovo»
На смартфонах Lenovo меню представлено в виде полупрозрачного прямоугольника. В нем находятся значки популярных программ. Кнопка смарт-меню на Lenovo может реагировать на одиночное, двойное или долгое касание. Выбор можно сделать в «Настройках действий».
Чтобы включить смарт-меню в смартфоне, нужно:
- опустить шторке оповещений;
- зайти в настройки;
- активировать функцию «Смарт-меню».
В меню появится иконка снимка экрана. Когда понадобится сделать скрин, нужно просто кликнуть на значок.
Варианты
Методов создания скрина на андроиде несколько. Я предлагаю рассмотреть самые простые:
- использование клавиш планшета/телефона. Это довольно простой метод, не требующий дополнительных настроек и скачивания приложений;
- через выпадающее меню. Метод подразумевает добавление кнопки в верхнее меню – будет подробно описано ниже;
- скачивание дополнительного софта. Не самый быстрый метод, но скачанное стороннее ПО может облегчить работу, если вы часто сталкиваетесь с нуждой делать скрин.
Начнем с самого простого способа
Самый простой способ еще часто называют принтскрин – по примеру скриншотов на компьютере и ноутбуке, которые делаются клавишей PrintScreen. На андроид-устройствах такой клавиши, понятное дело, нет, но фото рабочего стола тоже можно сделать нажатием клавиш, оттого и называют, по привычке, принтскрином. Но как его произвести?
Все очень просто – на разных моделях телефонов/планшетов могут быть установлены разные версии Андроид. Они разнятся в том, какими кнопками фотографируется экран. На Lenovo это делается чаще всего комбинацией клавиши включения/выключения (Power) и кнопки громкости (Volume, в нижней ее части, где уменьшение громкости – Vol-). Кнопки нужно зажать одновременно – вы услышите звук щелчка как при фотографировании. Готово! Картинку найдете в галерее либо в папке Pictures/Screenshots (может также называться Screens или как-то похоже).
Второй способ – через выпадающее верхнее меню
Второй способ – тоже несложный – все же требует произведения некоторых действий в районе настроек. Но если вы с момента покупки устройства не меняли настройки в разделе меню быстрого доступа, то вы сможете найти кнопку, что позволит сделать скрин на леново, в этом самом меню.
Оно открывается свайпом сверху (проведите пальцем сверху вниз) и содержит много разных полезных функций: подключение Wifi, Bluetooth, регулировка уровня подсветки экрана и многое другое. Среди них вы можете найти кнопку с изображением ножниц или чего-то подобного (в некоторых моделях подпись Screenshot). Ткните на нее – получите желанный снимок в папку Pictures/Screenshots.
Может быть такое, что кнопка будет отсутствовать. Зайдите в настройки – пункт “Меню быстрого доступа” или “Управление переключателями” (может находится как подпункт в “Панель уведомлений”). Не нужно бить тревогу, если кнопки для снятия фото вы не найдете – в некоторых моделях может просто-напросто отсутствовать подобная функция. С этим вы ничего не можете сделать (разве что заблаговременно спросить об этом у продавца), нужно делать скрин другими способами.
С помощью дополнительного софта
Скачать и установить программу для того, чтобы сделать снимок экрана на планшете – это несложно. Конечно, если вы можете воспользоваться кнопкой в выпадающем меню, – проще тыкать на нее. Но если у вас планшет без этой возможности либо меню забито нужными вам функциями, вместо которых вы не можете поставить другую, может помочь стороннее ПО.
Такие программы, которые делают фото экрана на планшете леново, называются скриншотеры. По подобному запросу вы можете найти кучу приложений и подобрать себе самое удобное. Несколько советов по тому, как подобрать себе софт:
- скриншот должен делаться одним нажатием;
- нужна возможность выбирать “кастомное” место для сохранения картинки;
- желательна возможность редактировать полученное изображение.
Сторонние приложения
Ну и последний способ, который поможет сделать скрин на планшете «Леново» – сторонние приложения. В магазине приложений существует достаточно много различных программ, которые предназначены для одной задачи – делать скриншоты. Наиболее популярные приложения – «Скриншот легкий», «Скриншот», Screenshot touch, Lightshot, Mobizen и т.д.
Все эти программы распространяются полностью бесплатно, имеют простой и понятный интерфейс, а также обладают разным функционалом. Некоторые приложения просто делают снимки с экрана, а некоторые позволяют сразу же редактировать скриншоты, добавлять на них пометки, текст, стикеры и многое другое.
Вот, собственно, и все, что касается скриншотов на планшетах «Леново».
Источник