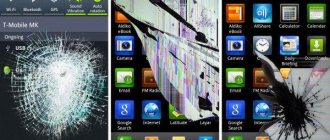Almost each of us periodically faces the need to connect our smartphone to a personal computer. This is necessary primarily for transferring files, as well as for recharging the phone in emergency situations. However, not every new owner of such a device can figure out how to connect Huawei to a PC. In this article we will look at all the available ways to perform such a task.
What is needed for connection
To connect Huawei to a computer via USB, you must have drivers to establish the connection, Android and a microUSB or USB Type-C cable to it. The cable is included with the phone and is used to charge the battery. Modern flagships are equipped with a Type-C port, as new IP 67 and IP 68 waterproofing standards have been introduced. Budget devices or outdated models use microUSB.
Drivers for connecting to a computer
Installing drivers for Huawei detection is required if for some reason the PC does not see the gadget. On Windows 10, installation occurs automatically; the user can transfer data from devices immediately after establishing a connection.
Where can I download? You can download the necessary drivers on w3bsit3-dns.com, in the section for your model. Please note: when downloading files from the forum, you assume full responsibility.
To install or update USB port drivers you must:
- Hover over the “This PC” or other icon, depending on your version of Windows.
- Right-click on the icon.
- Select the “Management” menu item by double-clicking with the left mouse button.
- In the left menu, select “Device Manager” with one left click.
- In the window that appears, select the “USB Controllers” section.
- Find the port that is marked with a yellow icon with an exclamation mark, double-click on it with the left mouse button.
- In the window that opens, select the “Driver” tab.
- Select the “Update driver” menu item.
- Select "Automatically search for driver updates."
If the automatic search for drivers does not produce results, then use the search on your PC. Before launching it, you need to download the corresponding installation files from the Internet and give them public access. During the scan, the corresponding files will be found and installed.
What synchronization methods are there?
Synchronization between your phone and PC is carried out online or using a direct USB cable connection. Online connections are not always stable, but with their help, devices located in different parts of the city or even the country can receive and transfer files. A simple example of synchronization is Google Drive. It can be used both from a phone, laptop or tablet, the only condition is confirmation of accounts on all devices and the presence of the Internet.
The most popular programs for connecting Huawei to a computer, in addition to those described in this article:
- AirDroid – used for file sharing and also for controlling Android device using PC.
- TeamViewer - used to directly control a PC using a smartphone and vice versa.
- SambaDroid - used for data exchange, working without a physical connection. Uses the Windows local network to exchange information.
The most stable method of synchronization is to connect Honor and Huawei smartphones to a computer using a USB cable; in this case, the risk of losing connection is minimal. A disconnect occurs when a device is disconnected or a cable is broken while transmitting data.
Transfer data with one click
The latter method may be the simplest and best way to transfer elements. Because Syncios Data Transfer only requires one click to backup all the data from your phone.
Moreover, the app allows you to recover iTunes/iCloud backup documents on Huawei, including contacts, text messages, music, videos, bookmarks, etc.
To use the method, you should do the following:
- Download and install Syncios Data Transfer on your PC. Connect your phone to it using a USB cable.
- Click "Backup and Restore" from the home page.
- Select the checkbox for the desired data category, then click “Start Copying.” All items will be quickly transferred to the computer.
Transferring documents via USB
This is the simplest method of connecting and transmitting information.
For the Windows operating system, simply follow these steps:
- Connect your smartphone to your computer via a USB cable, and it will recognize it as a removable USB drive.
- Drag the Notifications panel to the bottom of the screen and connect as “Multimedia Device (MTP).” Click "OK" when "Allow USB Debugging" appears.
- Make sure that the drivers are successfully installed on the laptop. Open Portable Devices and find the folder where the required documents are stored.
- Select and copy elements.
To transfer information to Mac you should follow these steps:
- Connect your smartphone to your Mac using a USB cable and enable the “Media device” or “USB storage” option in the notification panel.
- Open Finder on Mac. You can see that the device is listed on the left.
- Select the Huawei icon, find the folder and transfer the required files to the Mac.
Using Android Assistant
You can turn to Coolmuster Android Assistant or Coolmuster Android Assistant for Mac for help. An efficient tool can easily transfer all files without losing quality.
To transport data, you should perform the following steps:
- After installing and launching Coolmuster Android Assistant, connect Huawei using a USB cable. And after successful connection, this program will automatically detect the phone. If this is your first time running the software, you will need to enable USB debugging first. If the program detects your smartphone automatically, you can proceed to the next step.
- If you need to transfer files from PC to Huawei, you should launch the software, view the items on the computer, and then transfer them to your smartphone or SD card.
- If you need to make a reverse transfer, just click the “Export” button.
Coolmuster Android Assistant works on all Huawei mobile series including Honor 8/7/6/6 Plus, Mate 8/7/S, P10/P9/P8/P7. Other Android devices such as Samsung, HTC, LG, Motorola, ZTE, etc. can also be supported by this tool.
How to connect a Huawei or Honor phone to a computer via a USB cable
Today there are 2 programs that allow you to perform the synchronization procedure using USB:
- PC Explorer.
- HiSuite.
If the first option is standard and is used to connect all smartphones without Hisuite, then the second is designed specifically for Honor and Huawei phones.
Do not use third-party programs downloaded from dubious sites. Otherwise, you can introduce virus software to your mobile device or suffer a leak of personal data.
First you need to activate a special option on your phone:
- Go to “Settings” - “System” - “About phone”.
- Click on "Build Number" several times.
- After the message “You are a developer” appears, go back to the “System” tab.
- Go to the “For Developers” section and activate the “USB Debugging” function.
Connection methods
There are 2 synchronization options: through Windows Explorer and using the proprietary HiSuite utility. However, for Honor and Huawei devices there are many third-party programs with similar functionality. But when using them, you should remember that no one will be held responsible for their work. This could be the machinations of attackers whose task is to gain access to the user’s personal data.
Using Windows Explorer
To be able to transfer files, you need to enable one option on your phone:
- Open “Settings” – “System” – “About phone”.
- Tap the “Build number” line several times until “You are a developer” appears.
- Return to the “System” section, and from there go to the new “For Developers” menu.
- Enable the USB Debugging option.
To exchange data, just take your phone and connect it to your computer with a USB cable. Nothing will happen right away - at this time Windows will search for and install the necessary software for connecting via USB. Once the installation is complete, a window with the message “USB connection” will appear on the smartphone screen, and below it there will be 3 items:
- photo transfer;
- file transfer;
- only charging.
If the task is to copy files from your phone to your computer, click “File Transfer”.
Immediately after this, the explorer will autostart - a window will appear on the screen with the name of the device model, for example, Honor 9 Lite. Select "Open device to view files." In the next window, click on “Internal memory” - it will transfer to all folders available for work. And here you can do whatever you need with the files: delete, copy, rename.
After completion of work, the smartphone is disconnected from the PC. To do this, right-click on the USB icon and click on “Eject Honor 9 Lite” in the menu. After this, the cord is removed.
Through the HiSuite program
This is a proprietary utility that allows you to perform various operations: synchronizing contacts, reading and editing messages, accessing data on the device (internal storage and microSD card).
The files needed for installation are already stored in the memory of Huawei smartphones - just connect the device to the PC. Next, go to “My Computer” and one of the sections will be called “HiSuite CD Drive”. Go to the disk - the utility will ask for permission to download - confirm. After installation, the main program window will open, but there will be the message “Device not connected.” The solution is to give her access to USB. For this:
- Open “Settings” on your smartphone, go to “Security and Privacy” - “More”.
- Find and activate the “Allow HiSuite access to HDB” option.
HiSuite for connecting your smartphone to your computer.
Some devices do not have installation files. The program is downloaded and installed manually:
- Go to the website.
- Select the Windows or Mac version and the download will begin.
- Unpack the archive, open the .exe file.
- Click “Next” – “Download” – “Start”.
- On your smartphone, click “Allow connection.” If you want HiSuite to start immediately after detecting a device, enable “Always connect to this PC.”
Connection to PC via Huawei Share via Wi-FI
Having looked at how to connect a Huawei and Honor phone to a computer via USB, let’s study the method using Wi-Fi. For such a connection, the Huawei Share option is used, which is built into all devices starting with the EMUI 8.1 shell. To transfer the required files, you need to enable this function not only on your mobile device, but also on your PC. Go to your phone settings and in the “Device Connection” tab, enable the option.
Important: both devices must be connected to the same Wi-Fi network. Instructions for activating the function on a PC:
- Go to Windows Settings and Applications.
- From the left menu, select Apps & Features.
- Find "Related Options".
- Go to the marked tab.
- Check the box as shown in the screenshot.
- Launch File Explorer and click on “Network”.
- Select the detected smartphone.
Additional Information
Having studied the instructions for connecting your phone to a PC, we will consider common questions from users.
What is HiSuite Daemon?
Hi Suite is a program from the Chinese company Huawei, created to connect your phone to a computer. Application features:
- The main goal is to synchronize tablets and mobile devices with PCs.
- Allows you to make changes in the contact book.
- You can create a backup.
- Taking screenshots and then saving them on your PC.
- Easily transfer files of any type.
- View media files.
- Reset parameters to factory settings.
- You can use messages - read or send.
What does Download Latest Version and Recovery mean on Honor and Huawei, how to fix it
How to connect a smartphone as a modem
Algorithm of actions:
- Connect your mobile phone via USB.
- Turn on mobile data.
- Go to the settings in the “Access point and modems” tab.
- Activate "USB modem".
- The PC will connect to the mobile Internet.
Charge only mode
In this mode, there is no data exchange between the computer and the phone. However, the phone is still visible on the computer:
The phone itself shows the CHM-01 icon, but there are no folders or files when opening it. In addition, the HiSuite CD shows the installation files for HiSuite - Android Smart Device Manager - Huawei's smartphone software. Clicking on the icon starts the HiSuite installation. I repeat, the HiSuite program is not required to view phone files; everything works without it.
What to do if the computer does not see the phone
If Honor or Huawei does not connect to the computer via USB, then first check the type of connection of the device to the PC. To do this, you need to open the notification shade on your phone, find the “Settings” line with the USB icon and select the “File Transfer” or “Photo Transfer” settings that open.
Note! The device may not be displayed if the USB port is physically damaged, the cable or adapter is broken. In this case, use other ports or cables for connection, or use drivers if the damage is software.
There are many reasons why the computer does not see the Huawei phone. It is recommended to solve the problem incrementally: check another USB port, replace the cable, try installing or updating drivers, download and install HiSuite, use programs for data transfer via Wi-Fi, and so on.
Hardware check
One common reason is a damaged cable. Carefully inspect the wire, it may be damaged. If you are using a non-original USB cable purchased from a dubious place, then it could break after 2-3 months of use.
Try replacing the cable. The problem may also be hidden in a broken USB port on the computer, a damaged controller, or a phone socket. Remember, maybe moisture got into the connectors. Connect the cable to another device or PC.
Connection problem on Windows
Make sure that Windows Update services are activated on your computers. They are necessary to install and download drivers for connecting a smartphone. The Windows operating system downloads them on its own if certain services are running. The connected device is detected automatically, after which drivers are downloaded for normal operation.
The first stage is rolling back settings
I would like to immediately note that this option does not imply resetting the parameters to the factory state. That is, there is no need to first save all your personal data somewhere.
And you need to do the following:
- Pick up a gadget and find in the icons the one that looks like an ordinary gear. Click on it;
- In the proposed list, click on “System”;
- Sequentially click on “Reset”, and then on “Reset all settings”.
Then proceed based on the instructions that will appear on the screen of your mobile device.
Common problems connecting Huawei Honor to PC
There may be some problems when connecting your Huawei smartphone to your PC. For example, if a user tries to establish a connection in the standard way when connecting through a standard conductor, it happens that the system simply does not see Huawei. In this case, installing the specialized HiSuite utility almost always helps. It helps to establish an optimal connection between the gadget and the personal computer, thanks to which it is possible to perform not only standard operations, but also gain broader capabilities.
You can always try to reinstall the drivers, because the ability to display the gadget on the screen depends on them. If this does not help, the most rational thing to do is to try connecting the smartphone to another personal computer.
In some situations, problems arise due to incorrect operation of the wire. If the cable is damaged, you should replace it with a new one, because you won’t be able to achieve significant success when working with it.