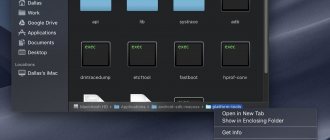Using hot buttons
The standard method for taking a screenshot on a Huawei tablet is to use a hot button combination. The algorithm of actions is as follows:
- Find the power button (off and on) and volume down on the end of the Huawei device.
- Press and hold them for one to three seconds until the image freezes on the display.
- Wait for the sound signal, as when taking a photo.
The picture is saved in the Gallery and the Screenshots section of the same name. After fixing the image, the corresponding information about the saved file appears at the top.
Applications
Special applications have been developed to record what is happening on the phone display. Let's look at the most popular among them.
How to take a screenshot on Android Samsung
Super Screen Recorder
SUPER Screen Recorder - record screen video&film
Developer: HappyBees&Screen Voice Recorder&Video Music Editor
Price: Free
A multifunctional application primarily used for video recording, but also has a screenshot function. Super Screen Recorder has a simple and user-friendly interface. After launching the program, it minimizes itself, leaving a small menu that can be seen when you swipe down the top curtain of your phone.
All images taken through the application are saved in the device memory. If it is Honor or Huawei, then they will be located in the “Gallery” folder. The disadvantages of Super Screen Recorder include the abundance of advertising in the free version. But if you subscribe for a month or a year, then the annoying spam will disappear.
Easy Screenshot
Screenshot Easy
Developer: Ice Cold Apps
Price: Free
The next application, by its name, seems to hint to users that creating screenshots with its help is very simple. In fact, this is true. The program offers several ways to take a photo, including shaking, a camera button, a key combination and a virtual key on the display. In the latter case, users will see a camera icon on their phone's display, which will appear when the application is launched. When you click on this icon, a picture will be created and then saved in the device memory. The program interface is clear and convenient.
3 ways to take a screenshot on a MacBook
Also, it is worth noting that Light Screenshot, unlike Super Screen Recorder, advertising is not so annoying. In addition, the developers have provided a paid version, which, if desired, will eliminate advertising.
Via the shutdown panel
When considering ways to take a screenshot on a Huawei tablet, use a special option - capturing the image through the shutdown panel. To solve the problem, follow these steps:
- click on the Lock button;
- hold it for two to three seconds;
- find the Screenshot inscription and click it;
- wait for the click and save the screen in the Huawei tablet.
Note that this method works for some MediaPad models.
You will learn how to take a screenshot on a Huawei phone from our other article.
Using gestures
Almost all devices from the Chinese manufacturer allow you to take a screenshot using gestures. First, activate the option through the Device Settings. Enter the mentioned section, go to the Movement and Palm Control section. Next, move the slider to the right side.
To take a screenshot of the screen on a Huawei tablet, select a suitable image and swipe your palm or finger (depending on the features) across the desktop. When configured correctly, a characteristic shutter sound appears and corresponding information about the successful creation of the screen.
Taking a screenshot on Huawei
By analogy with any device on the Android platform, Huawei smartphones have unique features that cover most functions, including the ability to take a screenshot. We will pay attention to every detail, taking into account not only the model, but also the version of the branded shell.
Method 1: Button combination
Regardless of the system version, proprietary shell and device model, Huawei phones have a single combination of buttons, completely identical to many other devices. To take a snapshot, you need to simultaneously press and hold the Volume Down and Power/Power buttons for a few seconds.
If you did everything correctly, a few seconds after pressing, you will hear the shutter sound that occurs when using the device’s camera, and a notification about taking a screenshot with a preview of the content will appear on the screen. You can also find out that the photo was successfully taken by the icon on the notification panel at the top and after opening the curtain.
To view and then use the screenshot, use the mentioned curtain or go to the “Screenshots” folder in the “DCIM” or “Pictures” directory. Most often, the directory is located on an external memory card, but it can also be created in internal memory. Moreover, the specified folder has the same location when taking a screenshot not only through a button combination, but also for many third-party applications and other shell tools.
Method 2: Quick Access Toolbar
Another method available by default on almost any Huawei smartphone is to use the Quick Access Toolbar. To take a screenshot, you need to open the curtain with the appropriate gesture and find the scissors icon on the icon panel. Once clicked, a screenshot will be taken that includes the standard notification area, but without the Quick Access Toolbar.
Via keyboard
If your Huawei tablet is connected to a keyboard, creating a screenshot takes even less time. The algorithm is like this:
- Sign in to your tablet or find the image on the display you want to capture.
- Click on the Print Screen button.
- Wait for confirmation (blinking and the picture appears).
- Make sure that the screenshot is saved in the gallery of your Huawei device.
This method is convenient because it allows you to take a screenshot with one click, but the very fact of connecting a keyboard creates additional inconvenience.
Screenshot using mechanical keys
This method is the most popular among Honor 10 users, as well as the fastest and most convenient. To create a screenshot, the owner only needs to press the following 2 keys simultaneously:
- device power button;
- volume down button.
After this, the user will hear a sound signal (unless otherwise specified in the smartphone settings), then the screenshot will be displayed on the screen for a short time. At this moment, you can immediately share it if you choose a convenient method (the “Send” button).
In addition, the screenshot can be edited by clicking on the “Edit” button. You can resize the image, add text, etc.
If the user decides to simply save the screenshot, then you should know that the screenshot image can always be found in the gallery. All screenshots are saved automatically in a separate folder under the same name (Screenshots).
Using a knuckle or fingers
Some Huawei tablets have a smart screenshot option that allows you to save an image by double tapping the screen with your knuckle or dragging your fingers across the surface. To activate it, go to Settings, Controls, Quick Access and Gestures. There, go to the Taking a screenshot section.
Depending on your wishes, choose the appropriate option - control with your knuckles or fingers. At the same time, move the toggle switch to the right side. Here are instructions on how to take a screenshot on a Huawei tablet.
Photo storage location
In the Android operating system, a separate place is allocated for screenshots. You can view them:
- in the Screenshots folder, using the standard Gallery or Google Photos application;
- using the file manager “Files”: “Categories” – “Images” – “Screenshots”;
- using Total Commander or connecting to a PC: “Internal memory” - “Pictures” - “Screenshots”.
Conclusion
Owners of youth brand smartphones are presented with ways to create screenshots for all occasions. The main feature of Honor is a smart screenshot, using double tapping of the knuckles on the display. It's convenient, but it doesn't produce the "Wow" effect.
Via the app
One of the most convenient methods is to use additional applications. Special programs are available in the Play Market. The algorithm is like this:
- Log in to the Play Market application.
- Enter the word Screenshot in the search bar.
- Select any of the popular applications and install it on your tablet.
- Make screenshots following the instructions provided.
The advantage of the programs is their more extensive functionality. But it is worth considering that some software provides additional functions only after payment.
How to make a long screenshot
Above we looked at all the ways to take a screenshot on a Huawei tablet. But there are times when a standard screen-sized image is not enough. In such a situation, you can use one of the following solutions:
- If gesture control is activated, draw the letter S on the surface of the Huawei tablet. After this, the system automatically takes a long screenshot.
- For other cases, click on the small screenshot image (immediately after creating it) and select the Long screenshot option below. After this, pull the screen until you need to stop.
The advantage of a long screenshot is that you can save even a long page if it extends beyond the boundaries of the workspace.
How to take a screenshot on a Huawei tablet?
Found a beautiful photo or a useful article, but don’t have time to read it? Take a screenshot of the page, the image with the text will remain in the smartphone’s memory. Later you can open the photo and calmly read the text. If you encounter a similar problem, we’ll tell you how to take a screenshot on a Huawei tablet in a couple of minutes.
- A simple method, equally used for phones and tablets, is to hold down two keys on the device. The first button is “Volume down”, and the second is “Power”. Press and hold at the same time and you will hear the camera sound. Afterwards, a characteristic notification sound will appear, which indicates that the screenshot has been saved. You can find the picture in the “Gallery” section;
- Many Huawei brand models are equipped with the “Smart Phone” function, which allows you to set parameters for operation. Now you can take a photo with your knuckles. Double-click on the screen and the selected element or image is photographed in its entirety. In this case, from the drop-down list, select what actions to perform with the image. Easily share or edit;
- The next option is to find a button called “Screenshot”. Select the file for the screenshot and click on the button. Instant photo taken!
- If for some reason you are not satisfied with the built-in capabilities, then download any application for screen photography from the Play Market or App Gallery electronic store. Due to the extensive functionality, you can retouch a screenshot and process it, highlight the necessary areas or areas. It is worth noting that the application takes up a lot of space in the smartphone’s memory;
- Try the gesture method. Draw the English letter S on the display and activate the function. It is now possible to screenshot certain areas of the screen.
How to reboot your Honor phone if it's frozen and the power button doesn't work