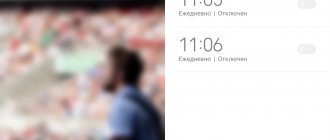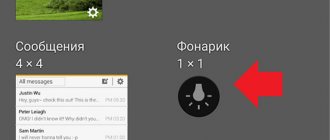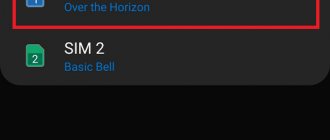So we learned
We can finish here. nothing complicated about the Clock app
, but there are those who actually
need to be told how to use it
.
And this article was written for these people. If you came here to learn how to use another application
with similar functionality, then, alas,
I can’t help you at the moment
, since this is all purely individual and depends on what you use.
But you can write about this application in the comments
and I will definitely write detailed instructions for using it.
Tablets and smartphones based on the Android operating system have an alarm clock already built into the OS, so you don’t have to install a third-party one. Today we will tell you how to find it and enable it on your device.
First of all, we find an icon in the shape of a clock. If you have the Clock widget installed, you can tap on it.
A page with a clock will open in front of you, and at the top of the screen you will see various tabs. Select the alarm tab.
To set the alarm time, click on the plus sign.
Now you can set the time when the alarm goes off. Let it be, say, 08:10. After selecting the time, click on the “Done” button.
We see that the alarm is set and turned on.
If you click on the “Repeat” button, you can set the days on which the alarm will sound. For example, we remove weekends, leaving only weekdays.
By clicking on the button with the melody (highlighted with a gray arrow in the previous screenshot), you will have the opportunity to select the signal melody from those installed or from those you added to the device.
You can add several alarms at the same time, which will go off at different times. In addition, in smartphones you can set a vibration signal to trigger the alarm (in tablets there is usually no vibration signal at all).
Of course, depending on the firmware, the alarm clock application may look different, but the meaning does not change, as does the order of settings.
There are a lot of different alarm clocks on the Google Play Store. Does it make sense to install them? If you need a simple alarm clock, then probably not. However, third-party applications have a number of advantages. For example, some of them can show the current weather, and you can turn off the call if you shake the device.
The alarm function is one of the most popular and useful on Android smartphones and tablets. This application is standard in this OS, so to set the signal at the desired time, you do not need to download additional software. If you don't know how to set an alarm on Android, use these tips. In this article we will tell you where the alarm clock is located on Android, how to set it up correctly, turn it on and off.
Watch
The Android operating system has several elements called "Clocks"
.
This includes displaying the time in the notification panel, displaying the time on the lock screen, widgets that add many watch faces, and of course this is the standard Clock application
, in which you can configure everything related to them.
Customizing the Clock tab
In addition, the application itself has a tab
, which is again
called “The Hours”
.
Let's look at the "Clock" tab
.
It is the second one and by default it simply counts down the time
that is set in the system.
Also at the bottom of the screen there is a button with a schematic image of the planet
, clicking on which will open a huge list.
It consists of settlements from all over the world, as well as the current time in each of them at the moment. If you tick any item
, the selected city will be displayed
in the “Clock” tab
.
This way you can keep track of the time
not only in the place where you are now, but also in cities that interest you.
Also above the list there is a search button
, clicking on which activates a line where you can try to speed up the search process by
manually entering the desired name
.
However, it is worth considering that if a city is not on the list, then it cannot
.
If you click the options button in the upper right corner
, then in the “Clock” section you can choose
a digital or analog
time display style, and just below enable an option that will make
home time available to you
if you have left your time zone.
Time
Since setting the alarm directly depends on the current time in the device
, then you need to make sure that it is configured correctly.
The first time Android prompts you to specify the local time when you first start
your smartphone or tablet, but if you forgot to do this, entered the wrong data, or the settings simply got lost, then
you should go to “Settings”
, go down to the
“System”
and click on the
“Date and time"
.
Path to date and time settings
Here you can configure in detail the time displayed on your mobile device.
- Network date and time
. In total, there are three options in this settings section, but the most suitable for absolutely any user will be “Synchronize time over the network”, since it will provide the most accurate indicator of the current time, receiving data from the Internet, to which almost every smartphone owner has constant access. Moreover, if the device loses access to the Internet, the time is not reset and continues to be displayed with the same accuracy. In addition, not only the time, but also the date is synchronized with the Internet, so this setting option is simply irreplaceable. “Use GPS time” is an option that I do not recommend enabling due to its questionable accuracy of the displayed data, as well as the setting being tied to the enabled GPS module, which greedily consumes battery power. “Off” - disables date and time synchronization, which allows you to set the values of these parameters yourself, but it is worth considering that it is extremely difficult to manually specify the exact time. - Network time zone
. A function that is best kept disabled, since if it is active, then with a 90% probability the current time in another part of the planet will be indicated. - Date of.
Time . If the “Synchronize time over the network” option is enabled, the settings will not be editable. To access changing them, you need to select the “Off” option in “Network Date and Time,” but I do not recommend doing this. - Timezone
. This requires you to specify your time zone. If your locality is not on the list, you will most likely have to determine your GMT (Greenwich Mean Time) using random attempts. If you know your GMT, then there should be no problems. - 24 hour format
. It is advisable to enable time to be counted in a twenty-four-hour format rather than a twelve-hour format, which in practice is more convenient for understanding and orientation.
That's it for setting the time
on an Android device can be completed.
How to turn on an alarm clock on a Samsung smartphone?
In modern Android-based firmware, as a rule, there is no separate Alarm Clock application. And, frankly speaking, it is not needed at all, since there is a “Clock” application, which contains several useful functions, including an alarm clock. Where is the alarm clock on a Samsung phone and how to turn it on?
As you can see, in our example there is no Clock application on the main screen, but just tap on the clock widget (highlighted in red in the screenshot below).
“Clock” can be found in the applications section (on Samsung you need to swipe from the bottom of the screen to the top).
In both cases, the same interface will open - like this:
To turn on the alarm, simply move the switch to the “On” position.
In order to set an alarm, you need to tap on it.
The alarm settings will open. Here you can set the signal name, trigger time, trigger days, select a melody, set vibration and even pause. That is, the functionality is so wide that there is no point in installing third-party applications.
Just don’t forget to click on the “Save” button after completing the settings.
Please note that you can create several alarms, for which you need to tap on the plus button on the main screen.
Next, set the alarm and click “Save.”
A second alarm has been added.
Of course, you can add a third alarm clock, and a fourth, etc.