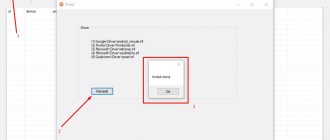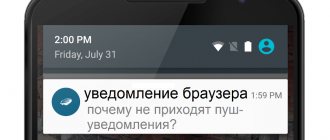Features of TWRP Recovery
Unlike standard recovery, TWRP performs various manipulations with the mobile device:
- Mounting system partitions, cache, SD card;
- Work with any archive extensions;
- Clearing statistics of system devices (battery, Secure partition, memory, etc.);
- Check checksums of zip files;
- Tools for working with the SD card of a mobile device;
- ADB console, a full-fledged file manager.
TWRP was developed by a team of TeamWin specialists. The program is a complete replacement for the built-in Recovery utility in all Android devices. It can either completely replace the built-in recovery or work in parallel. Allows you to install custom firmware, fixes and additions on your smartphone or tablet. TWRP allows you to create a backup copy of your entire system. Or its individual components - at the user’s choice.
- How to Install ADB and Fastboot on Windows within Seconds
This may be useful: How to reset your BQ phone to factory settings.
How to remove twrp recovery on android
FAQ for TeamWin (TWRP)
TWRP recovery
TWRP is most often flashed using fastboot or flashing software for your device. There are many other methods, but since the methods and nuances of firmware are different everywhere, for instructions on firmware, go to the topic on firmware for your device.
Post edited by Displax
— 09.08.18, 23:48
Post edited by mainbord
— 06.04.17, 10:03
TeamWin Recovery menu structure
- Install
- installation of any *.zip (update.zip, gapps.zip, cyanogenmod.zip, etc.) - Wipe
- cleaning - Cache
- clearing the /cache partition - Factory Reset
- clearing all partitions - System
- cleaning the /system partition - External Storage
- clearing external memory - Internal Storage
- clearing internal memory - Android Secure
- - clearing the android_secure partition - Wipe Battery Stats
- clear battery statistics
Dalvik Cache
- clearing Dalvik Cache (in Android 4.4, if ART is enabled, it is not required)
- a snapshot of the system (with the ability to select the required partitions)
- restoring a system from a snapshot
- mounting
- Mount System
- mount the /system partition
Mount Data
- mount the /data partition
- mount the /cache partition
- mount the /SDCARD partition
- mounting a flash drive connected via OTG
- settings
- Zip file signature verification:
- verification of the zip file signature
Force MD5 check for all zips:
- checks checksums for all zip files
- delete files instead of formatting when clearing partitions
— disable the creation of checksums during backups
- ignore file size errors during backup
- used to select your time zone
- designed to reset settings to default settings
- for advanced
- Copy Log to SD
– copying the operation log to a file on a memory card.
Fix Permissions
– fix access rights to files and sections.
– creating partitions on a memory card.
– file manager.
– adb console
- reload the theme (template)
- reboot the device
,
Post edited by Crea
— 23.05.19, 08:11
Menu navigation
In TeamWin (TWRP) - control is done by clicking on the screen for the desired functions.
The built-in File Manager does not copy files with Russian names.
Post edited by DeeMCee
— 19.03.16, 23:43
How to properly install TWRP on an Android device without a computer
In order for you to be able to use TWRP, you need to download it from the Play Market. Find it yourself by writing the application name in the search bar. Or install the utility on your smartphone using the link. To use the application you need Root rights on your mobile device. They can be obtained by installing one of the applications: KingRoot, Super SU, FramaRoot. Applications are not available on Google Play. You can find them through search engines.
Procedure:
- Install the TWRP application on your mobile device and launch;
- A new screen will display a message indicating that the application is trying to gain superuser rights (if they have already been obtained). Give him this permission;
- Click "Yes" in the next window to continue; Click the “Yes” button at the bottom of the window
- Now you need to enter the application menu. To do this, click on the button with horizontal stripes at the top of the page; Open the TWRP app menu
- Click next on the “Install TWRP” button;
- Next we need to click on “Device Name”;
- And find the name of your Android device in the list;
- After selecting the model in the previous window, you need to select “Recovery Version To Install”;
- Scroll down to the bottom and select the latest version. Then again in the previous window, click the “Install Recovery” button;
- Wait for the download to complete and click “Yes” 2 times in the window that appears. After agreeing with the last window, a reboot will begin;
- After the reboot, a window with custom TWRP Recovery will appear.
Now you have access to all the recovery functions that are described in the section above. To exit this menu, click the “Reboot” button below.
Android factory reset apps
Did the above methods on how to reset your Android phone to factory settings not work? You can try downloading one of the specialized applications. These programs independently perform a system rollback to its original state. Examples include:
- “Simple Factory Phone Reset” - when launched, it opens a screen with a white background with a large “Start” button in the middle, which begins the process of “rolling back” the settings. Able to remove “buggy” programs individually without affecting system data;
- “Phone Hard Reset” - after startup, displays a menu with two windows. One of them suggests reading the instructions, and the second one resets the settings;
- “Phone Factory Reset” - makes a complete “rollback” and reboots the system. In the main menu of the program you need to click “Full Factory Reset”.
Setting up the option via a personal computer
There is another option for installing TWRP - via PC. This method should be suitable for those whose devices are not in the application list. To do this, you will need an ADB driver, which can be found on the 4PDA forum. And also the TWRP application itself, which can be obtained on the official website - https://twrp.me/Devices/. Select your device from the list, click on the model from the list and find the file you need to download. It can also be taken elsewhere, for example, on the same w3bsit3-dns.com.
Procedure:
- The ADB driver must be installed in the root of the Windows system folder. Make sure that the folder name and the entire path do not contain Cyrillic characters - only Latin characters;
- You need to place the downloaded TWRP file in the same folder and rename it Recovery to avoid confusion; Install to the folder with the TWRP driver
- You also need to find a file with a .bat extension in the same folder and put the names Recovery.img at the end of the lines “fastboot boot” and “fastboot flash”;
- Next, we need to put the mobile device into Fastboot mode. To do this, turn off your smartphone, and then press and hold the Power and Volume Down buttons. These buttons may be different on your Android device. Find them out in search engines by indicating the gadget model;
- When the device goes into fastboot mode, it needs to be connected to the computer via USB;
- Then open the folder with files on the computer with which we interacted earlier and run the Install.bat file;
- If you see an identifier with the word fastboot at the top of the command line that opens, it means TWRP is connected to the device;
- Press any key as written in the window to continue;
- A new window with custom Recovery will appear on the screen of your mobile device. If the interface is in English, click the “Language” button to change it.
Below in the window there are a couple more buttons. “Swipe to Allow Modifications” - this allows you to start the recovery mode, from which you can change partitions of the device on Android, etc. If you apply it, the device will no longer be able to receive official updates automatically. In order not to disrupt the operation of the system, you can use another mode - “read only”. Or "Keep Read Only".
This is interesting: Fastboo Xiaomi - what is it.
Reset Xiaomi phone through settings
The most convenient way to reset your Xiaomi phone to factory state is through the settings. Of course, this method cannot be used in case of serious failures that prevent access to the necessary partitions. In other cases, a more optimal way cannot be found. All you need to do is follow the steps described in the step-by-step instructions:
After completing the last step, the phone will turn off and then reboot with the original settings. In difficult situations, performing the actions described in the instructions can be quite problematic. Then you can use another reset option, called “Hard Reset”. First, you need to completely turn off your smartphone, and then follow the recommendations of the manual:
TWRP
Perhaps you are unable to enter the Recovery menu, which was created by the Android developers. And so you decided to use custom TWRP from third-party developers. But do not rush to give up your task. Maybe you just wanted to reset the settings or clean the device from the subsystem.
In this case, try the following options:
| Options: | Explanation: |
| To get to the Recovery menu on any Android devices, you need to turn it off. | This is the first condition that must be met. |
| On Samsung smartphones and tablets, as well as on other models, the physical “Home” button may be involved in the process of activating Recovery mode. | Now try to enter this mode using the button at the bottom of the phone. |
| Do not rush to activate Recovery immediately after shutdown. | In many devices, the system notifies you of a complete power outage with a short vibration. |
| Make sure all buttons on the phone are working. | Only in this case will it be possible to carry out the operation. |
Now try turning off your device:
- Recovery in Chinese (what to do and how to fix or translate?). Recovery in Chinese
- Wait a while;
- Then press the Power and Volume Up/Down buttons together;
- If nothing happens, change the buttons and try holding them again. It is also worth trying to first press the Power button, then press and hold the volume button;
- You need to wait up to 10-15 seconds for the recovery menu to appear.
Special ways to log into Recovery
Some Android mobile devices have specific instructions for accessing the Recovery menu. For example, in some Lenovo models you need to uncheck the “Fast boot the next time you turn on” item in the settings.
And also press and hold all physical keys at once. Sometimes when the logo appears, you need to immediately press the Power button.
On Sony smartphones, the Recovery menu also needs to be called up in a non-standard way in some cases.
So, the smartphone needs to be turned off, then turned on. And when the logo appears, tap on the logo or hold down one of the volume buttons. It also depends on what buttons are on the body of a particular device. Only after applying these recommendations can you install TWRP Recovery on your Android smartphone.
Home»Tips
Users who do not like the standard recovery menu on Android have an excellent alternative in the form of TWRP Recovery, but the question arises regarding how to install TWRP Recovery.
This version of recovery differs, first of all, in that all its functions are completely touch-sensitive.
That is, you will not need to use the volume buttons and phone menu to select certain items in Recovery.
Often all this is extremely inconvenient and only causes unpleasant emotions. Therefore, many people decide to install TWRP Recovery.
Besides the sensory choice, it has many other benefits. But we won’t consider them now, but instead we’ll talk about installing this custom recovery.
Content:
Full Wipe for android
So, to perform Full Wipe, you need to select the following items in the Recovery menu one by one and then answer in the affirmative to the confirmation request. Navigation through the Recovery menu items is carried out using the volume down or up buttons, and selection is made using the Power button. Let's take a closer look at each operation that is sequentially performed with Full Wipe.
1. wipe data/factory reset
— deleting all settings and user data. This clears the /cash and /data partitions located in the gadget’s built-in memory, as well as the .android_secure folder (storage for applications transferred to the flash drive). This operation is in many ways similar to the similar Hard Reset function that is performed on WinMo, although there are some differences. On Android, Factory Reset only leads to clearing the specified partitions, and the firmware itself remains untouched. Moreover, if the user, due to inexperience or intentionally, violated any system functions (for example, deleted some system files), a factory reset will not help restore lost capabilities - this can only be done by flashing the firmware. On WinMo, Hard Reset not only clears all memory, but also downloads new firmware, replacing the old one, that is, it completely updates the device system to the “off-the-shelf” state.
2. wipe cache partition
— clearing the cache memory (/cache section), which serves to speed up access to frequently used files. This is a kind of buffer that allows you to increase the speed of the device.
3. format/data
— clearing all user data and settings. This also includes all settings of any installed or previously removed programs, if for some reason their data was not cleared immediately.
4. format/cache
— clearing the cache partition.
5. format/system
— complete cleaning of the system partition, which leads to the deletion of operating system files (erases it). Please note that once this operation is completed, the device will not be able to operate until the new firmware is installed. When cleaning the system partition, only the factory Recovery menu remains working.
6. wipe dalvik-cache
- deleting .dex files. These files are created automatically by the system for all installed applications and are used during their operation. It happens that these files are not compatible with the new version of the application - in this case, conflicts may arise. Deleting these files will lead to their new creation the next time the OS boots, which will eliminate possible problems.
7. wipe battery stats
— deleting battery statistics stored in the batterystats.bin file. The operation helps recalibrate the battery. It is best to perform this operation when the battery charge is 100%. According to Google developers, this file only serves to display battery consumption statistics and does not affect the operating time of the device.
8. format/boot
— cleaning the OS kernel.
Option #1. GooManager
This application has now been renamed TWRP Manager. It is one of the simplest, and therefore most convenient, for setting the menu we need.
All actions are performed in the same window. In general, the developers did their best.
The installation process is as follows:
- First you need to download the manager on Google Play. There is a corresponding link for this.
- Next, the application is installed and launched. After this, you should go to the application menu. This is done by swapping to the left.
- In this menu you will only have to select the item.
Rice. 1. “Install TWRP” item in TWRP Manager
- In the next window you just need to click the item.
Rice. 2. “Install Recovery” in the manager
- The installation file will be searched. Its name should include the name of your device. For example, if you have a Samsung Galaxy S3, then the downloaded file will be called “openrecovery-twrp-1.1.1.1-i9300.img”, and “i9300” here, in fact, means Samsung Galaxy S3 (this is the code for this phone).
- So, if the name of the downloaded file does not contain the name of your device, you should not install it. It is better to use other methods described below. And if there is, all you have to do is click in the message that appears after downloading.
Rice. 3. Request to install the downloaded recovery file
That's all, the process is completed, and you can safely use the new menu.
But it's not that simple.
Attention! To use this program you need root rights.
One of the easiest ways to give your device so-called superuser rights is to use the Root Checker application.
All you need to do after downloading and installing it is just go to the tab and click on the same inscription a little lower.
Rice. 4. Using Root Checker to assign root rights
In principle, this is true for almost all methods described in this review. Therefore, before performing each of them, assign root rights to your device.
This, by the way, is useful in many other cases when you need to add some unusual functions to your phone or tablet.
Now let's get back to installing the recovery.
Option #2. Official TWRP App
Of course, the creators of this wonderful and convenient menu also made their own application for installing recovery.
But the problem is that often the operating system itself blocks its bootloader.
Therefore, you have to use the above-mentioned manager or other programs, which we will talk about later.
However, you should not try to understand why this happens. You won't succeed. Also, do not be afraid of unofficial applications for installing TWRP.
All of them are absolutely safe, at least those described in this article.
So, to use the Official App, do this:
- It all starts, of course, with downloading. Here is the download link on Google Play.
- After installation, open the program. In the first window, click on the button below.
Rice. 5. “TWRP FLASH” button in the first window of the Official App
- In the next window, select your device. To do this, click on the drop-down menu where it is initially written.
- Next, click on the button to download the installation file. Here the principle is the same as in the first option - if the name of your device is not in the name, then something is wrong. And it's very easy to check. You need to go to the folder or location where all downloaded files go and check the recovery file there. When this step is completed, the program may automatically determine what needs to be installed. If this is not the case, then the field under the device will still contain the inscription. Then click on it and select the downloaded installation file.
- In the end you just need to use the button.
Rice. 6. Main menu for installing TWRP via the Official App
As you can see, in this case everything is also quite simple. We recommend trying to use the Official App first. But this does not always work out.
Then you need to take one of the managers mentioned in this article.
And if neither the Official App nor GooManager wants to cope with the task we are considering, then there is also ROM Manager.
Hint: Also, in cases when something doesn’t work out for you, write about it in the comments. We will definitely help you solve the problem and install TWRP.
Contact us!
Option #3. ROM Manager
Using this manager is even simpler than the previous two. The process is as follows:
- From the very beginning, the program is downloaded from Google Play. Here is the link. Then it is installed on your smartphone/tablet. This happens in exactly the same way as with any other application.
- After launch, a welcome window will appear describing the functions of ROM Manager. Click to continue.
- Next, click on the three vertical dots in the upper right corner and select the previously downloaded recovery file. This is what will be installed.
- Then in the section, select the item.
- In the next window you will need to click on the item responsible for TWRM (it will be located next to in the section).
- Finally, in the last window you need to click on and wait until the required file is downloaded and installed. The user can only observe this process, but not participate in it.
Rice. 7. Using ROM Manager
As you can already understand, in this case it is necessary to manually download the .img file in advance, that is, the one that is needed to install the recovery.
And you can do this on the official website of this custom extension twrp.me. The download process is as follows:
- First you need to go to the me/Devices page and use the search bar to find your device there.
- From the suggested options that appear under the search, select the one you need. There can be several .img for one device - they differ depending on the processor model or other features.
Rice. 8. Selecting the installation file on twrp.me
- Next scroll the page to the section. If you are in America, click on the link, and if in other countries, then your option is.
Rice. 9. “Download Links” section of the twrp.me website
- After this, all that remains is to dump the file into the memory of your phone/tablet or directly to a memory card.
The need to download will be relevant for most of these managers. In particular, this is true for Flashify.
You may be interested in:
How to remove viruses from Android via computer - Reliable methods
5 ways to transfer contacts from Android to Android
Pedometer for Android: best walking apps
Option number 4. Flashify
Root rights are required to operate. When they are, follow a series of simple steps:
- Install Flashify after downloading it from Google Play.
- On the tab, click the button.
- As you can see, in the next menu there is a button. In principle, you can use it too. But Flashify often downloads inappropriate files for a particular device. Therefore, it is better to select and indicate where the previously downloaded file is located.
- After selecting, you need to click (it’s kind of like “Yes”).
Rice. 10. Using Flashify to install TWRP recovery
Actually, this is where the installation ends. You can use the new Recovery with complete peace of mind.
Option #5. Rashr
This is truly the simplest option in our review today.
All you need to do is download the program on Google Play, click on in the main menu and select the downloaded file in the window that appears.
Rice. 11. Using Rashr
Surely, one of these options will help you install TWRP. If something doesn't work out, write about it in the comments.
Modified recovery comes in several types, but the most popular are: ClockWorkMod Recovery (CWM) and Team Win Recovery Project (TWRP). Where to download and how to install the first is described in this instruction, and today we will talk about installing TWRP Recovery.
As in the case of CWM, there are several ways to install TWRP Recovery: flash it via Fastboot, connecting Android to the computer, or do everything on the device itself using special applications (much easier, but you need root rights).
Method 1. Where to download and how to install TWRP via Fastboot
We will use the most popular method of installing custom recovery (in our case TWRP) - through the Fastboot utility. It's included in the Android SDK, so go to this page, scroll down to the "Get just the command line tools" section and download the archive. You may also need ADB and Fastboot drivers for Windows.
Unzip it to the root of the “C:” drive. Go to the "tools" folder and run the "android" file.
Check only one item “Android SDK Platform-tools” and click “Install Packages”.
Select "Accept License" and then "Install".
As you can see, everything went well.
After all these steps, you will have a new “platform-tools” folder, which contains the “ADB” and “Fastboot” that we are interested in. Great, let's move on!
UPD: Next you will notice that my “platform-tools” folder is located in a different directory. The fact is that these instructions were written when the Android SDK could still be installed through the installer. Starting from version 25, the developers left only a ZIP archive for downloading. Because of this, the beginning of the article had to be edited. Therefore, the path to ADB and Fastboot will be different from mine, the rest remains unchanged.
If Bootloader is locked on your device (applies to Google Nexus, HTC, Sony, Huawei and some LG devices), you will first have to unlock it. How to do this is described in these instructions:
- Unlocking Bootloader on HTC: Method 1, Method 2
- How to Unlock Nexus Bootloader
- Unlocking Sony bootloader
1. Now go to https://twrp.me/Devices/ and select TWRP Recovery for your device.
On the next page, select "Primary (Recommended)". The download will begin.
2. Place the downloaded recovery file in the “platform-tools” folder, where “fastboot” and “adb” are located and rename it shorter. For example, I made "twrp.img".
3. Now connect your Android phone or tablet to your computer using USB. In this case, the device must be switched to fastboot mode. There are 2 ways how this can be done:
- Option one. With the device turned off, press and hold the power button + volume down until fastboot mode appears. Depending on the manufacturer of your device, this procedure may differ slightly.
- Option two. Step 1. Enable USB debugging by connecting Android to PC. Launch Command Prompt. You can find it in the Start menu. Or press the key combination “Win” + “R” and enter:
cmd
- Option two. Action 2. After this, click “OK”.
- Option two. Step 3: You will be taken to the command prompt. Now enter these commands sequentially and press “Enter” after each one.
cd/
cd path to folder with "ADB" and "Fastboot"
In my case it turned out like this:
cd Program Files (x86)Androidandroid-sdkplatform-tools
To do this, you need to copy the path in the top line of Explorer. But if you acted exactly according to the instructions, it will turn out:
cd tools_version-windowsplatform-tools
adb reboot bootloader
The last command puts Android into fastboot mode. I will explain what all these commands mean a little later in paragraph 4. It turned out like in the screenshot below.
As a result, the tablet or smartphone will reboot into fastboot mode.
4. So, let me remind you: the file with TWRP is in the “platform-tools” folder and we renamed it to “twrp.img”. Now on the command line (how to get into it is described above in paragraph 3, option 2, step 1) you need to write the path to this folder. With this command you go to the folder back:
cd/
Type "Enter" to execute it. As a result, we move from “C:UsersUser” to the “C:” drive itself, which is what we needed.
5. Use the next command to go to the folder. Since we need to get into “C:tools_r25.2.3-windowsplatform-tools”, enter:
cd tools_r25.2.3-windowsplatform-tools
And press “Enter” again. The command is completed.
6. And now enter the command that will install TWRP Recovery:
fastboot flash recovery twrp.img
“twrp.img” is the name of the downloaded TWRP file. That's why I advised you to rename it shorter, so as not to enter a long name on the command line.
7. At the end we receive this message about the successful recovery firmware.
Congratulations! You installed a modified TWRP Recovery instead of the usual one pre-installed by the manufacturer.
Method 2: Install TWRP Recovery via Rashr app
[ROOT] Rashr - Flash Tool is an incredibly useful and easy to use application. We have already installed CWM using it (link to instructions at the beginning of the article), but you can flash TWRP or Philz Recovery in the same way.
Now let's move on to the Rashr application itself and installing TWRP Recovery:
1. When you first start, a Superuser prompt will appear. Provide it.
2. Tap your finger on the “TWRP Recovery” item.
3. A list of available TWRP versions will open. Of course, it is best to install the newest one.
4. You will be prompted to download the twrp.img file. Tap on “Yes”.
5. After this, the Recovery file will begin downloading.
6. At the end, a message indicating the successful installation of TWRP will be displayed. By clicking “Yes”, you can immediately reboot into it.
In general, it is much easier to install Team Win Recovery Project through the Rashr application. To do this, it is enough to have root rights.
Method 3. TWRP Recovery via Flashify app
Another application that allows you to install CWM Recovery, TWRP, Philz or download the stock one. In addition, you can flash the kernel through it and install custom firmware. All this is available in Flashify.
1. When you launch Flashify for the first time, provide root access.
2. In the main menu, click “Recovery image”.
3. The program will ask you to select recovery. In this case, we are interested in TWRP.
4. Unlike the Rashr app, which showed TWRP 2.8.5.0 for my device, Flashify correctly found the newest version 2.8.7.0. It's best to use it.
5. The download of the file from recovery will begin.
6. Once the download is complete, the application will ask if you are sure you want to install TWRP. Click "Yup!" for confirmation.
7. At the end, a message will appear indicating the successful completion of the recovery firmware.
Click "Reboot now" to immediately put your mobile device into recovery mode.
We use the official application Official TWRP App
The TWRP developers have created a program that simplifies the download and installation of recovery. Go to the app page on Google Play and download it. Then open it, be sure to check the first 2 points, click “OK” and follow the instructions:
When you first start, you need to provide Superuser rights.
From the main menu, click "TWRP Flash".
Next, identify your device using the search.
The application will show all available TWRP versions for your model. Select the one you need.
Paid subscribers can download files directly in the program; everyone else is redirected to their website.
On the page, click “Download twrp-version.img”. The Recovery file will be downloaded to the device (by default in the “Download” folder).
Then return to the application and tap on “Select a file to flash..”.
Navigate to the downloaded .img file, mark it, then click Select.
Confirm the Recovery firmware with the “OKAY” button.
At the end you will see the message “Flash Completed Successfully!”
Factory reset, formatting memory partitions in the TWRP-recovery menu
Description
Factory reset, formatting memory partitions in the TWRP-recovery menu
Share your experience or you can in the discussion thread. Let me remind you that in this article we are talking about TWRP-recovery, as the most common custom recovery. For a better understanding (but not necessarily) of what is erased with this or that wipe/format, you can read the article: Memory breakdown in Android OS.
Educational program
There are situations when it is necessary to reset an Android device that does not boot (not important after an update) or for/after a firmware/update/patch. As a rule, “experienced” people call this procedure in familiar terms: do a “wipe”, “factory reset”, “clean the lens”. The advice of experts (with or without quotes) is not always obvious and understandable to the user, and even more so to the inexperienced. And an incorrect understanding of the purpose of the WIPE menu items in TWRP-recovery or personal theories like: “ohhh, maybe for a better effect we can do the format system” - sometimes lead to incidents and aggravation of the problem .
Factory reset
Advice to do a factory reset in Android slang may sound different. The most common options: “wipe”, “wipe”, “make a reset”, “hard reset”, “reset to factory settings”. A factory reset removes user-installed applications, system application updates, accounts, SMS, calls, phone book, program and system settings. We receive the device as from the store, except for the remaining: photos, videos, documents, downloaded files, pictures and other content you copied to the built-in or external drives.
Reasons why you may be advised to do a factory reset: - After an OTA update, especially if it is associated with upgrading the OS version. Including if a failure occurred due to low charge, sudden power outage, or process freeze. — In case of a sudden failure of previously working smartphone functions, if a solution cannot be found. — When the device freezes during the startup phase, including during cyclic reboots. — After applying any proprietary patch that makes serious changes to the system. — After/before installing proprietary, modified firmware. — .
List of partitions and actions with them during the factory reset process: - Formatting the /cache partition. — On devices that have a drive on a separate partition (see above article on memory breakdown) — format the /data partition. — On devices in which the drive is combined with the /data partition— deleting the contents of the /data partition except for the /data/media folder, which contains photos, videos, music, etc., which is displayed when the device is connected to a PC or in the file manager.
Factory reset procedure
Note: It is strongly recommended that when the device turns on, before resetting the settings, first delete your google account if you doubt that you remember your login/password. Horror story: Flashing and/or resetting via recovery with a Google account entered
1. Load the recovery menu. 2. Select menu item: Wipe
. 3. Swiping to the right will start the factory reset process. 4. Upon completion of the process, you can return to the main menu by pressing the button: Home. To reboot the device into normal mode, select: Reboot - Reboot System.
Formatting the user partition (/data)
Reasons why you may be advised to make a format: - Selling the device. This action guarantees the complete removal of data from the phone associated with the previous owner on devices in which the drive is combined with the /data partition. — After/before installing proprietary, modified firmware. - Freezes when turned on, spontaneous reboot, constant reboot, even after a factory reset. — Applications crash, even after a factory reset. — . All symptoms are often caused by file system errors. And a factory reset does not always mean formatting the partition (see above), that is, creating a new file system, and not just deleting folders/files from the partition.
List of partitions and actions with them during the reset process: - Formatting the /data partition.
Formatting procedure
1. Load the recovery menu. 2. Select menu item: Wipe
.
3. Press the button: Format Data . 4. Type the word on the keyboard: yes , and press the button: Go . 5. Upon completion of the process, you can return to the main menu by pressing the button: Home. To reboot the device into normal mode, select: Reboot - Reboot System.
Advanced Wipe
Reasons why you may be advised to make a format: - Requirements for instructions for modifying the system. — Recommendations from the romodeler or patch creator. — Personal experiments and increasing your own knowledge.
List of partitions and actions with them during the reset process: - By user choice.
Do not check the System box if you do not plan to install the full firmware later or are not confident in your abilities. As a protection against incorrect actions, when you try to reboot, the following message will appear: OS not installed. Before confirming, think again - is this what you needed? Because without flashing the device will not turn on in normal mode.
Selective erase procedure
Let's look at it with an example. Suppose you need to bring a smartphone on the current firmware, without any updates, modifications or flashings, to an ideally clean (zero) state, and delete not only user data but also all content from the device and the inserted SD card. Absolutely all will be lost . Take care of a backup copy of your documents, photos, videos, music and more. 1. Load the recovery menu. 2. Select menu item: Wipe
.
3. Press the button: Advanced Wipe
. 4. Check the boxes: Cache, Data, Internal Storage, external microSD. 5. Swiping to the right will start the process of erasing data or formatting partitions and drives. To reboot the device into normal mode, select: Reboot - Reboot System.