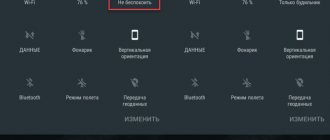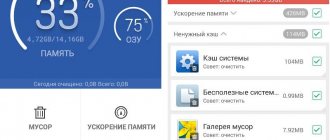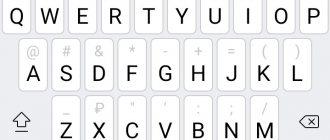Home » Push notifications » Push notifications do not arrive on Android: what to do?
0
MasterCode 07/21/2019 11392
The most effective way to communicate with website visitors in 2019 is push notifications. Site administrators who are mastering this technology are faced with the following problem: push notifications do not arrive on Android. What push messages are needed for and how to solve delivery problems can be found in this article.
What are notifications and what do they look like?
Today, many of us are more active in email, social networks or instant messengers. With this approach, your phone will constantly receive various notifications from all applications that are installed on it. These may be notifications that
- there is an incoming call or it was missed,
- a new letter arrived in the mail,
- someone liked it on Instagram
- someone commented on your post on Facebook,
- an answer came to WhatsApp (WhatsApp), for example, about the place and time of the meeting
- and so on.
Notifications on an Android phone are a short one-line message on the main page of the phone that something new has appeared: there is a call, a letter received, a message from the messenger, a like, a comment, etc.
Notifications on the phone's Home page may look like this:
Rice. 1. Notifications on your phone
To delete one notification, you need to swipe left or right on it. Then it will disappear from the Home page of the smartphone.
Is life good with notifications?
Of course, each Android user decides for himself what is good for him and what is bad. But the fact is that all notifications coming to the phone are usually accompanied by sound signals. You may like it at first, but sooner or later it starts to get boring.
In public transport, in a store or at a pedestrian crossing, you can often hear how people around you receive various sound signals (and these are not calls) on their phones with enviable regularity, notifying them about a new comment, like, message, letter and similar activity on their phone. the vastness of the Internet.
It is possible (and even highly desirable) to set the “Do Not Disturb” mode on your phone, for example, from 22:00 to 7:00. However, the rest of the time, during the day it would be nice to work and have time to do a lot of different things. It is known that if you are constantly distracted by various notifications, it is almost impossible to get anything done to the end, and do it well.
In this case, you can, of course, radically solve the issue and simply remove those applications from your phone that constantly distract you. But this doesn't always help. For example, Facebook will continue to stubbornly send notifications from the browser on your phone (although you can turn them off).
I propose to go the other way - turn off notifications that are sent by not the most important applications. After all, there are applications that can calmly wait until the moment when there is time to log into them, look at new messages that have arrived and, if necessary, respond.
How to turn off notifications on Android?
Notifications can be turned off and then turned on again if necessary. In short, for this you need:
- Open "Applications" on Android.
- Find “Application Manager” there.
- Next, you need to find and open the application for which you need to disable (or enable) notifications.
- To turn off notifications for an application that is open in the Application Manager, you need to click on the green checkbox next to “Show notifications”. After this, the cell will become empty, and notifications will no longer be received.
- To enable notifications, you need to click on the empty box opposite “Show notifications” so that a green checkmark appears. Then notifications for the open application will be displayed on the phone.
When disabling or enabling notifications, you should also look at the smartphone’s Internet access settings, which will be discussed NEXT.
Let's consider the five points listed above in detail. The above screenshots were taken on Android version 5.0.2.
- Open “Applications” on Android (Fig. 2):
Rice. 2. Applications
- In “Applications” we find “Settings” (Fig. 3):
Rice. 3. Settings
In “Settings” there is a “Device” tab, in which the “Application Manager” is located (Fig. 4):
Rice. 4. Application Manager
- In the Application Manager, you need to find and open the application for which you want to disable notifications. For example in Fig. 5 the Gmail application is open:
Rice. 5. A green checkmark gives the go-ahead to display notifications on Android
A green checkmark next to the line “Show notifications” (Fig. 5) means that your phone will receive notifications online, “here and now” about each new letter that arrives in the mail. Moreover, if the letter is clearly spam, but for some reason it did not end up in the Spam folder, then a notification about such a spam letter will also be sent and received on the phone.
- To turn off notifications, touch the green checkmark next to “Show notifications” with your finger (Fig. 5). The “Turn off notifications?” window immediately pops up. (Fig. 6):
Rice. 6. Turn off notifications
There is a saying: “The main thing is to crow, and then at least not dawn.” It is customary to speak this way to confirm one’s non-involvement in anything and one’s unwillingness to take responsibility for the further course of events.
It seems that the Android operating system on the phone is acting precisely in accordance with this popular wisdom, which honestly tries to crow, that is, warn the user: “If you turn off notifications for this application, you may miss important notifications or updates” (Fig. 6).
Being of a strong mind and sound memory, click “Yes” (Fig. 6). After this, the box opposite “Show notifications” will become empty (Fig. 7):
Rice. 7. Notifications will not be displayed
From this moment on, checking new letters that will arrive in the Gmail inbox becomes the user’s task, since notifications will no longer be sent to the smartphone. If you have multiple mailboxes connected to the Gmail app, notifications will not be sent to all mailboxes at the same time.
- To enable notifications for an application, you need to check the box so that it turns green in the “Show notifications” field (Fig. 8).
For example, for the WhatsApp application, you can leave notifications that a new message has appeared there:
Rice. 8. For WhatsApp, notifications are displayed
Thus, for each application separately, you can configure notifications: display them or not display them.
Disable power saving mode
Battery saving mode allows you to extend the autonomy of the device, while many functions including notifications can be disabled.
If you want to receive notifications, try disabling battery saving mode on your Android phone:
- Open the Settings app and go to the Battery section
- Then open “Power Saving Mode” and disable the “Adaptive Battery” mode if you have this option.
If you have a Samsung smartphone, you need to follow these steps:
- Open the Settings app and go to Device Maintenance
- Next, go to the “Battery” item, where you click on the “Power Mode” item
- Set the option to “High Performance”.
This will disable the power saving feature on your Android device.
It should be noted that steps or items may differ in the accuracy of the name, due to the difference in versions of Android OS and shells (for example: Xiaomi, Honor, Huawei, Sony and others), from different manufacturers who customize the menus and settings in their devices.
Notifications do not arrive on Android due to Internet access
Also, the reason why notifications arrive or do not arrive on Android depends on how the smartphone accesses the Internet:
- via Wi-Fi,
- or from a SIM card.
The operation of Android applications can be configured depending on whether the phone is connected to a Wi-Fi network or whether it works only from a SIM card, that is, it accesses the Internet through the services of a cellular operator.
If your smartphone is configured to receive notifications from certain applications, then these applications may waste the mobile traffic received from the cellular service operator using a SIM card. This traffic can be very expensive, so Android provides the ability to disable notifications for applications when the phone is operating outside a Wi-Fi network.
The Wi-Fi network, according to the logic of Android developers, is free and unlimited, so there are no restrictions on receiving notifications from Android applications on the Wi-Fi network.
How to fix Push notifications on Android
Push notifications
An important safety factor is the speed of response to events. A message about an event or incident that arrives 10 minutes later or does not arrive at all, in most cases, deprives all investments in video surveillance, security, access control, and smart home systems. For private houses, apartments, offices, small shops, without our own security personnel, we always install systems controlled via a smartphone or tablet, which allow you to view video, control automation, open and close door locks and gates, taps and other devices. And you often hear that the application works poorly, does something, but does not deliver notifications. But it's not always the developer's fault. Often the reason is in the smartphone, or more precisely in its operating system. Let's fix Push notifications.
How to disable notifications for individual applications if there is no Wi-Fi
How do I turn off application notifications when my phone is offline? To do this, again go to “Applications” (Fig. 2), then to “Settings” (Fig. 3). But now we select the “Data Usage” option in the settings (Fig. 9).
Rice. 9. Use of data
Then we go to the tab that shows how the data obtained using the phone’s SIM card is used (yellow number 1 in Fig. 10 is a SIM card named HOPE, if there are two SIM cards).
Rice. 10. Data usage statistics tab when working via a SIM card
In Fig. 10 with numbers:
- 1 – this is the NADEZhDA SIM card tab and
- 2 is the Gmail application for which we configure it to prevent receiving notifications when working outside of a Wi-Fi network.
Then we scroll down the “Data Usage” tab to select those applications for which we want to limit receiving notifications when the phone is operating outside the Wi-Fi network.
Let's show this using the example of the Gmail application (2 in Fig. 10). Click (tap with your finger) on this application. The “Data Usage by Applications” statistics window for Gmail and settings for limiting background data use will open (Fig. 11).
Rice. 11. Background data usage settings for the Gmail application
In the settings window that opens, we find the inscription “Limit background data.” And tap on the square next to this inscription so that a green check mark appears in the square, indicating that the use of data from the Internet is limited if the smartphone is not connected to a Wi-Fi data network.
After clicking on the background data limitation box, an additional window will appear where we will be asked whether we really want to limit the receipt of notifications for this application when the smartphone is operating outside the Wi-Fi network (Fig. 12).
Rice. 12. Confirm background data limit for Gmail app
We answer affirmatively “OK”, after which a green check mark will appear in the box next to the inscription “Limit background data” (Fig. 13).
Rice. 13. Background data limit for Gmail app enabled
Your phone will no longer receive notifications from the Gmail app if your phone is not connected to a Wi-Fi network, even if the app is set to allow notifications. If the phone is within Wi-Fi coverage, notifications will be sent.
How to remove background data restrictions for an app
Disabling this mode and canceling the ban on background data for the Gmail application is done by the same click on the square next to the inscription “Restrict background data”, only now we do not put a green checkmark, but remove it (Fig. 13).
Removing a checkmark occurs with one tap (click) without receiving a warning message, as was the case when checking a green checkmark. We tap, and the check mark disappears - this now means that notifications for the Gmail application will be received both when the phone is connected to a Wi-Fi network, and when working only with a SIM card.
Similarly, you can set restrictions on the use of background data for any other Android applications. Just like what was shown for the Gmail app.
Reasons for missing notifications
There are a lot of recommendations and warnings regarding notifications on the Internet and on the official website of the project; there was also a place in the FAQ section for the reasons for the lack of notifications in WhatsApp. Our task is to consider the features of each, taking into account the differences between operating systems.
For ease of understanding, we will divide the further narration into several logical blocks.
On Android
There are a lot of problems in this operating system, and it is considered less stable in comparison with the same iOS, but developers are releasing new versions to turn the situation around.
Android devices do not receive WhatsApp notifications for several reasons:
- Incorrect settings.
- System failure.
- Mobile application crash.
- Software conflict.
Let's take a closer look at them. And in the next section of the article we will talk about possible solutions.
Incorrect settings
The most obvious option is that you mistakenly disabled all or some notifications in the application. Moreover, this can be done both in WhatsApp itself and in the device settings.
Step-by-step instructions on how to enable notifications in WhatsApp on an Android device:
- Launch the messenger and open the context menu.
- Go to the “Settings” .
- In the window that opens, tap on the tab "Notifications".
- We set the values of the parameters at our discretion: “ Activate the sound of incoming or outgoing messages ”, “ Sound of notifications or ringtones ”, “ Presence and duration of vibration for the delivery of a message or call ”, “ Activate the function of pop-up push notifications ”, “ Presence or absence of a light signal” , its color ”, “ Set priority notifications ”.
- We confirm the seriousness of our intentions, and the system will automatically make changes.
As for priority notifications, this feature will help display push messages from WhatsApp in the upper half of the software interface of your smartphone.
OS crash
We have already said this indirectly, and now we will expand the story somewhat. If viruses or incorrect settings correct processes occurring in the system, then the functionality of not only the messenger is disrupted.
To remedy the situation, we recommend downloading free utilities to scan your device for worms or viruses, remove malicious code, and then reset your phone to factory settings.
A more drastic solution is to reflash the smartphone. In this case, errors and bugs will definitely not appear if they were not included in the assembly itself.
If everything is clear with this, then we move on.
WhatsApp crashes when running on multiple devices.
If you use the computer version of the program and the smartphone version at the same time, the built-in algorithms may, let’s say, get confused and show the wrong notifications, or not complete the assigned tasks at all.
We recommend leaving one active device for working with the messenger and checking the functionality of the functionality. If the situation has improved, everything has been done correctly, and we were right, if not, then we move on with the article.
Program conflict
When there is little space on a smartphone or a large number of programs using one peripheral or CPU resources, a conflict may arise. The same goes for security software that is installed to detect suspicious activity. Often search algorithms are too zealous, which leads to blocking certain functionality.
If you have security utilities installed or the corresponding screens are active, temporarily deactivate them and check whether you receive notifications on WhatsApp. If not, don’t worry, below we will provide several options for a more comprehensive solution to the problem.
Features of Xiaomi
Since Xiaomi smartphones do not always have a capacious battery, developers automatically block the background operation of most applications in MIUI. This is what may be causing there to be no WhatsApp notifications.
To correct the situation:
- Unlock your smartphone and open the notification shade by swiping down from the top edge of the screen.
- Click on "gear"to open system settings.
- Let's move on to point "Applications", and then to "All applications".
- WhatsApp in the list and tap on this column to open the management page.
- Open the item “Activity Control” .
- “No restrictions” mode in it .
- Return to the application settings page.
- Activate the item "Autostart".
- We check that “Yes” is displayed “Notifications” . If this is not the case, then open it and change the settings at your discretion.
The system will automatically make changes, and now WhatsApp should work quite normally on Xiaomi devices. And all you have to do is check if everything is okay.
For now, let's finish looking at Android devices and move on to iOS.
On iPhone
iOS is considered the more stable and productive operating system on the market, so there are quite a few possible reasons for the lack of notifications on WhatsApp. However, we will look at the features of each.
For ease of understanding, we will divide the further narration into several logical blocks.
Incorrect settings
First of all, we recommend checking whether you have notifications enabled in Messenger. For this:
- Unlock your smartphone and tap on the messenger icon on your desktop.
- Activate the gear-shaped tab in the lower right corner of the user window.
- In the window that opens, tap on "Notifications".
- We activate or configure the following items: “Show notifications” , “Sound” , “Application notifications” .
- The settings are divided into the same parameters for personal messages and group chats.
- Tap on the sliders opposite the items to activate one or another functionality.
The system will automatically make changes, and all that remains is to check the functionality of push messages to your smartphone in response to incoming messages.
If this does not bring results, we move on.
Energy saving mode is working
Due to the small battery capacity on the iPhone, the developers have added an operating mode that partially blocks the activity of individual applications running in the background. This is the answer to the question why messages on WhatsApp only come when you open the application.
To temporarily disable this functionality:
- Unlock your smartphone and tap on the gear-shaped icon on the desktop.
- Scroll the page to the block "Battery".
- Tap the slider next to the item “Energy Saving Mode” .
- The system will automatically make changes.
Several markers of high-quality manipulations: the slider opposite the corresponding functionality became gray, the battery charge indicator changed color from orange to black.
If everything is clear with this, then we move on.
Quiet mode enabled
There are several quiet mode options that the developers have provided. For example, if you have an iPhone 6, then move the switch above the dual volume buttons to put the smartphone into quiet mode (the device will vibrate).
This is the first option. And for the second you need:
- Unlock your smartphone and tap on the gear-shaped icon on the desktop.
- Scroll through the system settings page to the block "Do not disturb".
- In the new window, tap on the slider opposite the corresponding item so that it turns green.
- The system will automatically make user changes.
Once you enable this feature, calls and notifications will be muted. If this is all clear, let's look at a more comprehensive approach to resolve the situation when WhatsApp does not show notifications.
How to disable notifications for all apps when there is no Wi-Fi
It may be that it is inconvenient for the Android user, the owner of the phone, to set a ban on the use of background data for each application individually, and thereby set a ban on receiving notifications if the phone is outside the Wi-Fi network. Android allows you to do this for all applications at once. That is, you can set, with almost one click, a ban on receiving all notifications from all Android applications for such a situation when the smartphone is out of range of Wi-Fi.
To turn off all notifications:
- go to Applications (Fig. 2) and
- Settings (Fig. 3).
- And then again tap on “Data Usage” (Fig. 9) and
- open the settings tab when working with a SIM card - in Fig. 14 is a SIM card with the name NADEZhDA.
Rice. 14. Preparing to limit background data for all Android applications at once
On this tab, click (tap) on the ellipsis symbol in the upper right corner (number 1 in Fig. 14). A drop-down menu will appear in which we select the “Limit background data” option (1 in Fig. 15).
Rice. 15. Enable background data restriction for all Android applications at once
After this, you will be asked to confirm our intention to disable background data for all applications. We answer “OK” in response to the clarifying request (Fig. 16).
Rice. 16. Confirmation of enabling background data restriction for all Android applications at once
The message “Loading” will appear on the screen for a short time (Fig. 17).
Rice. 17. The “Download” window that appears briefly when you enable or disable background data restriction on Android
The loading message notifies you that Android is disabling data usage for all applications. After which, the message “Background data limited” will briefly appear in the top line - this confirms that the operation of disabling data use has been completed.
From now on, notifications for all smartphone applications will only arrive when the phone is connected to a Wi-Fi network. If there is no Wi-Fi, then the phone only works from a SIM card. In this situation, notifications will not be received on Android, even if the applications are set to allow receiving notifications.
That's how it works. Background data restriction settings are more significant, more primary than notification settings for each individual Android application.
Prohibition of running in the background
Very often, this behavior is associated with the application being prohibited from running in the background. You can check this point for each specific application by going to Settings - Applications and notifications - Notifications. Here you can view and flexibly configure the operating mode of each individual application.
How to remove obstacles to receiving notifications
To always receive notifications on Android, you can remove data usage restrictions for all Android applications. For this
- go to “Applications” (Fig. 2),
- “Settings” (Fig. 3),
- “Use of data” (Fig. 9),
- go to the settings tab for working from a SIM card (Fig. 14) and
- Tap on the dots in the upper right corner of the window.
In the menu that opens, now select the “Use background data” option (Fig. 18).
Rice. 18. Disable background data restrictions for all Android applications at once
For a short time, the message “Downloading” will appear on the screen (Fig. 17), after which the background data restriction will be disabled for all Android applications. Now all Android applications that are configured to allow notifications will receive notifications, even if the phone is not connected to a Wi-Fi data network.
This mode is less economical, as it involves the consumption of mobile Internet traffic, which can be quite expensive. But the owner of a phone configured in this way will always be in touch.