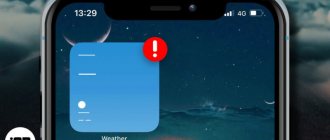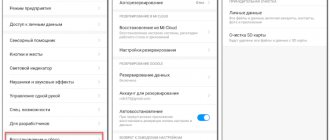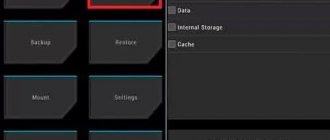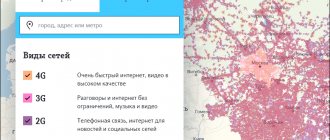Home / Phones / Android / Android Repair
Back
Published: 09/23/2021
Reading time: 8 min
This article is devoted to the problem when an Android phone or tablet does not boot into Recovery Menu mode. You will learn what needs to be done to enable this mode.
This article is suitable for phones and tablets of all Android device manufacturers: Samsung, LG, Sony, Huawei, Xiaomi, HTC, ZTE, Fly, Alcatel and others. We are not responsible for your actions.
Like any operating system, Android has a special boot mode when the gadget turns on, but the system itself does not boot. This mode is called Recovery Mode. It is available in any Android product and allows you to restore the firmware from a backup copy, change the firmware, reset the settings, or simply reboot the gadget when it freezes.
Unlike root rights, using Recovery Mode will not be dangerous, since it is not blocked by the developer. Every user can officially use this function.
- Why doesn't Android go into Recovery?
- Ways to enter Recovery Mode On the gadget itself
- Via computer
How to access the Recovery menu? Options for getting to Recovery
How to log in to Recovery? Many instructions for upgrading and flashing Android require you to perform actions from the Recovery menu. What kind of mode this is and why it is needed you will learn from this article. What is Recovery? Recovery is a special Android boot mode in which:
- Perform a full Android data reset
- flashing a smartphone
- get Root rights
How to log in to Recovery? The Recovery menu, as a rule, is found in all Samsung smartphones and tablets, but is absent in other brands of Android smartphones, but you can easily add it by flashing this section to your Android device.
If an Android smartphone has a Recovery menu and it has not been changed, then it is called STOCK, but if it did not have one or third-party Recovery menus were installed, it will be called CUSTOM.
Custom Recovery comes mainly in two types : CWM and TWRP , less common are 4ext , Philz CWM , (different development teams).
How to log into Recovery
ATTENTION! If the Recovery menu is missing or not installed, then it is IMPOSSIBLE to enter it!
Method for Samsung
Before transferring your smartphone or tablet to recovery, disconnect Samsung from the charger or USB cable!
New models
Turn off Android and hold down the Center Volume Up button + On/Off
Turn off Android and hold down the Center button + Volume Up button + On/Off button
If suddenly it doesn’t work out, use the universal method (read below).
For Samsung Galaxy S8 – S10
- Press and hold the dedicated Bixby button and Volume Up + Power
- After the splash screen appears on the screen, lower the power button, but continue to hold the Bixby button and Volume Up
- Hold these buttons until the Android logo appears on the screen with a blue background
- Release the buttons
- After a few seconds, the Galaxy S8 smartphone will boot into Recovery mode.
Older models and some tablets
- Turn off Android and hold down the Center button and the On/Off
- Turn off Android and hold down the Volume Up and the On/Off
or in a universal way (read below).
Method for HTC
Switch to bootloader mode, then:
- select Bootloader -> Recovery
- or immediately upon entering the menu there will be Recovery. In the menu, find the Recovery item and use the volume keys to get to this item and select the power button.
If suddenly it doesn’t work out, use the universal method (read below).
Method for Google Pixel and Nexus
Turn off Pixel/Nexus and hold down the Volume DOWN + ON/OFF . In the menu, use the volume keys to find the Recovery menu and confirm the selection with the ON/OFF button:
If suddenly it doesn’t work out, use the universal method (read below).
Method for SONY
Turn off, turn on and when Sony logo appears on the screen or when the indicator lights up - HOLD/Press (possible options):
- Volume DOWN
- Volume Up
- Click on the logo
- Or turn off Sony, hold down the “Power” button, wait for a couple of vibrations, release the power button and hold down the “Volume Up” button
If you can’t use the universal method (read below).
For select Motorola and Lenovo models
- Turn off Android
- Press the “Volume Up” + “Volume Down” + “Power” buttons simultaneously
For other versions of Motorola and Lenovo - turn off Android and press “Volume Down” + “Power”
If you can’t use the universal method (read below).
A universal method for all Android devices using a PC and ADB tools
(Asus, HTC, Lenovo, Sony, HTC, LG, Samsung, Motorola and others, provided that recovery is available in this device)
Adb Run Program - Method 1
Using the site's proprietary Adb Run program (don't forget to enable USB Debugging)
ADB RUN working window
From the command line - Method 2
Another option is how to get to the Recovery menu using standard ADB tools and the ADB RUN program:
Connect Android to PC and type adb reboot recovery
Example in ADB RUN:
From the command line - Method 3
As practice shows on some devices (and more specifically on LG), it is not possible to transfer an Android device using the adb reboot recovery , in this case you should use the following command
adb shell
reboot recovery
There is also a command to switch to Recovery mode for LG, you need to enter the command
adb reboot —bnr_recovery
After which the device will begin to reboot in a few seconds!
A universal method from an installed terminal with Root rights
(Asus, HTC, Lenovo, Sony, HTC, LG, Samsung and others, provided that recovery is available in this device)
- Download and install the Terminal application from the Google Play store;
- Go to the newly installed application;
- Type the following commands: su reboot recovery
- After a couple of seconds, Android will begin to reboot.
Management in the Recovery menu
Volume Up and Down —move through the menu. On/Off key —select an item in the menu. There are some Android devices that do not have a volume key ,
in this case, you will need
an OTG cable and a computer mouse.
As soon as you start putting Android into Recovery mode, connect your mouse. This concludes the article. If you don’t know how to use it and what items in Recovery are responsible for, then read the article
That's all! There is nothing complicated! Read more different articles and instructions in the section Articles and Android Hacks . Stay with the Android +1 , it will be even more interesting!
Source: https://androidp1.ru/kak-zayti-v-menyu-recovery/
Android phone does not boot beyond the logo/splash screen (turns on but not completely) - what to do
Now let’s figure out why your Android phone doesn’t load beyond the logo (it doesn’t turn on after the manufacturer’s or robot’s splash screen). Further in the text: first about the reasons and then a deciphering of what to do in this or that case.
This article is suitable for all brands that produce phones on Android 10/9/8/7: Samsung, HTC, Lenovo, LG, Sony, ZTE, Huawei, Meizu, Fly, Alcatel, Xiaomi, Nokia and others. We are not responsible for your actions.
Reset to factory settings (hard reset) on Samsung Galaxy
Step-by-step instructions on how to perform a hard reset on Samsung Galaxy mobile phones and tablets: J3, J5, J6, J7, S8, A5, DUOS, Galaxy Tab.
:
Resetting data, or hard reset – deleting recorded data from the phone. All messages, contact phone numbers, photos, music, audio, mail settings are deleted. In this case, the tablet/phone “rolls back” to its factory (that is, original) state.
Resetting settings helps when problems arise that cannot be resolved by other means, for example:
- if applications are not installed,
- the device is not working correctly,
- There are errors in the operation of Android after the firmware.
It makes sense to do a hard reset before selling or transferring to another user. This way you are guaranteed to delete all confidential data.
Before you factory reset your Samsung Galaxy, make a backup of all your important data because it will be erased.
Be sure to delete your Google user profile - otherwise, after a hard reset, the device will ask for a login password. If you (or the new owner) fail to enter them, Android will not be able to boot. How to do this, read the link:
Deleting a Google Profile
As a last resort, you can unlock the device in, but you need to have documents with you that confirm that you are its buyer.
Step-by-step Hard Reset on Samsung Galaxy phones
There are several ways to reset your Samsung.
Factory reset via menu
1. Open the Android menu, and select “Settings” - “General”.
2. You need the option “Backup”, “Reset” or “Privacy” - the names are different, depending on the version of Android.
3. In the “Data Reset” section, click the “Reset” button to perform a Hard Reset.
4. The tablet/phone will reboot automatically.
That's it, the settings have been reset, the data has been deleted.
Resetting settings via phone hardware keys
This “zeroing” method will help if
- Android OS won't start
- Samsung device screen is locked,
- no access to settings.
So, in order to reset the settings without loading the Android OS,
- Turn on your mobile device by pressing the hardware button Power . It is usually located on the side or top.
- Press the Power , Home and Volume Up . If there is no Home button, just hold down the other two buttons. If there is a Bixby , you must press it too.
- Release the Power as soon as Samsung Galaxy appears on the device screen
- Recovery appears .
- If there is no Recovery sign, repeat the previous steps, holding the buttons for a longer time.
- Use the Volume Down to navigate the menu. Find Factory Reset .
- Click on the Factory Reset option by pressing the Power button.
- Use the Volume Down key to confirm deletion ( Yes ).
- Press Power to reboot your device.
After these steps, the data on Samsung will be reset.
Locking your phone after a Hard Reset: what to do
Starting from Android 5.1, anti-theft protection – Google FRP – is activated on Samsung mobile devices. It works as follows: – when you perform a data reset without first deleting your Google account, the device is blocked.
Let's say you restored your phone to factory settings, forgot to delete your account data - and when you turn it on, the phone asks you to enter the login data that was entered before the reset. In this case, there are two solutions:
- Enter the correct username/password to log into your account
- Contact the service with documents confirming that you purchased the device.
If you do not have a coupon, receipt, or agreement, you will be denied unlocking. Therefore, be careful and strictly follow the instructions when performing a hard reset.
No Russian language after factory reset
I deleted the account on the Samsung Galaxy A5 and the phone was reset to factory settings. After this, languages disappeared, including Russian and Ukrainian. How can I get them back? You can set Russian in the browser, but there is no such thing in the settings of the phone itself, only English and a few more.
What's the point of going into phone recovery?
The answer is quite simple, because today there are many users who want the biggest Android updates before anyone else, as happened yesterday when One UI 3.0 was released in Germany for the Galaxy Note10+.
It is advisable that in these types of updates, and even more so when we have used the phone for more than 6 months or a year without performing a factory reset, to go through recovery to clear the cache and therefore there is no conflict that could worsen the user experience with the new update.
It is true that it has greatly improved the entire update rollout and almost the vast majority of us are moving away from factory resets thanks to the great job done by phone manufacturers.
but there are other good reasons to use recovery :
- Do a full wipe to install ROM from scratch or downloaded firmware
- Clear dalvik cache
- Install a custom drive
- ROM Developer Options
Be that as it may, I said that if you are a regular user who doesn't want to go into detail, and you are used to the excellent characteristics of your phone and you don't care, then the recovery mode can go completely unnoticed in everyday use .
How to enter the Recovery menu on Android
In this article we will talk about what Recovery Mode is on Android, how to enter it on various models from popular manufacturers, and also answer some frequently asked questions.
What is Recovery?
Recovery mode is the so-called “recovery mode” of the Android system. Factory Recovery, which comes on the device out of the box, has limited functionality, but even from it you can perform a complete system reset or install official firmware.
With a modified Recovery (CWM or TWRP), a number of new functions appear, including the ability to obtain root rights, install custom firmware and kernels, create system backups and restore from backups, as well as other interesting options, which we will discuss in a separate article.
How to log into Recovery: instructions
To get into Recovery on Android devices, you first need to turn off the device, and then press and hold a certain key combination until the screen lights up. Unfortunately, there is no single combination with which you can enter the Recovery menu on both Samsung smartphones and HTC, LG, Xiaomi, etc. Therefore, below we have collected instructions for various models.
(!) True, there are three almost universal methods - more details about each are written at the end of the article:
- Once you connect your Android device to your computer, you can put it into recovery mode through the Windows command line using ADB.
- Special applications allow you to enter the Recovery menu from the system.
- Via the Terminal by entering the command (ROOT rights are required).
(!) There you will also find information on what to do when a recumbent Android appears on the screen with an exclamation mark in its belly and the inscription “No command.”
(!) Also, some smartphones and tablets do not have Recovery. In this case, you will have to install it yourself (if, of course, a custom recovery is developed for this model) - links to instructions are above.
Navigation through the menu is carried out using the volume up and down keys, and selection is made with the power/lock button. On new devices, CWM and stock recovery can be touch-sensitive.
Lenovo
With your Lenovo smartphone turned off, press and hold at the same time:
If it doesn't work, use:
- Volume “+”, Volume “–” together with the power button
Nexus, Pixel
If you have a Google Nexus or Pixel tablet or smartphone, you will first have to go into Fastboot mode, and from there go to recovery. To do this, hold:
- Volume Down + Power On
Then use the volume keys to switch the arrow to “Recovery mode” and select this item by pressing the power/lock button.
HTC
Use a combination:
On some (you will go straight to Recovery):
On most HTC devices you will first be taken to Bootloader. Then, using the volume keys, go down to the “Recovery” item and go to it by pressing the power button.
In the Bootloader menu itself there is a “Factory reset” item, which is responsible for resetting the phone to factory settings.
Samsung
In modern Samsung models, the following key combination is used to enter recovery mode:
- Home button + volume up + power on
On older devices:
On older Samsung tablets:
- Volume up + power on
Meizu
Meizu smartphones do not have the usual non-touch recovery, but there is a menu from which you can install the firmware or reset the settings to factory settings.
To get into it, use the following combination:
LG
- Hold down the Volume Down and Power keys until the LG logo appears.
- Then quickly release them and hold them again.
- Wait for the menu to load.
Xiaomi
With your Xiaomi phone turned off, hold these keys:
- Volume “Plus” + power on
The Xiaomi recovery menu is available in several languages (works in Chinese by default). To change to English, click the button as shown in the photo.
After this, you can boot Xiaomi into Fastboot, Download or Recovery modes.
Sony
Many Sony phones do not have stock Recovery installed (you will have to install TWRP - there is a link to the FAQ at the beginning of the article) and only some models have it. You can log in using one of the combinations (try one at a time):
- “ON” + Volume “Minus”
- “ON” + short press Volume “Up” until the SONY logo appears, then quickly press Volume “Plus” again
- “ON” + volume down + volume up
Huawei, Honor
For phones and tablets from the Chinese manufacturer Huawei or Honor:
- Volume "Down" + Power
- Volume "UP" + Power
Motorola
- Press and hold the Power and Volume Down keys for 2-3 seconds, then release them.
- You will be taken to Fastboot Flash Mode. Using Volume “Down”/“UP” change the option to “Recovery Mode”.
- Confirm your selection with the power button.
Fly
Hold until the “Fly” logo or vibration appears, one of these combinations - depends on the specific model:
- Volume “Down” + turn on
- Volume “UP” + turn on
Asus
- Hold down the Power key and Volume “+” (second option: Power and Volume “–”).
- After vibration, release the power button, continuing to hold Volume down until Recovery appears.
Chinese phones with MTK processors: Doogee, Bluboo, Blackview, Oukitel, Elephone, UMI and others
- Hold Volume "UP" + "ON".
- When the menu appears, move to the “Recovery” item using the Volume “UP” button, confirm with Volume “Down”.
We put the device into recovery mode via a computer: a universal method
Download and install ADB and drivers, connect your Android device to your computer via USB, activate debugging. Launch ADB and enter in the command line:
adb reboot recovery
Press “Enter”, after which the device will reboot into Recovery mode.
Using a useful application
There are special programs that can put your device into Recovery Mode in one click. For example, Boot Droid. Simply select “RECOVERY” from the list of options and confirm your choice by pressing “YES”.
Entering Recovery Mode via Terminal Emulator
Download Android Terminal and type the following command:
su
Press “Enter”, a request for root access will appear, grant it.
Then enter:
reboot recovery
Click “Enter” again and the phone will instantly reboot into Recovery Mode.
Recovery for Android (Stock) - what is it?
This, so to speak, thing is present in almost every Android smartphone called Mode. Translated as “Recovery Mode”, presented as a separate menu that includes a set of software. In this mode the user can:
- restore your device after any failure or virus infection;
- update (flashing) the system;
- install new patches;
- reset the device settings to factory settings;
- make a backup;
- create and mount partitions;
- get ROOT rights (superuser rights).
As you can see, there are many possibilities. Manufacturers are trying to fit as many functions as possible into this mode so that the user can independently perform various actions with his smartphone without special skills.
You won’t find the Recovery menu on regular desktops or in your smartphone settings. The recovery is “hidden” deeper in the system, and can be accessed by holding down a certain combination of buttons when turning on the device (it may differ for each smartphone).
The stock menu can be difficult for the user to master due to the fact that it is presented in English. In addition, control in recovery mode is carried out using physical buttons - touch controls do not work.
Stock recovery – what is it?
Typically, users who decide to figure out what it is will immediately find out that there are two types of recovery modes:
- Stock (stock, native recovery) – provided by default by manufacturers;
- Custom (user, custom recovery) - a version modified by users, including more functions and capabilities (about Custom below).
So, stock recovery is a recovery mode that is installed by the manufacturer of the smartphone or tablet. It is quite functional, it allows you to do everything that we listed just above, but with some reservations.
Stock
does not provide for the installation of third-party firmware on the device - only official ones from the manufacturer.
For some, official firmware is enough (as a rule, owners of popular smartphones, which do not go without a fresh update for many years), for others (owners of models from little-known Chinese companies who forget about their brainchild after one update) - it’s not even enough .
For custom recovery, there are thousands of firmware developed by users themselves. So, on a smartphone long forgotten by manufacturers, using Custom you can install relatively recent, albeit not official, firmware. But we’ll talk about customs a little lower.
For clarity, watch the video, which describes in detail the recovery mode on Android:
How to access the menu on Android?
Understanding what it is and what it is for is much easier than getting into it. The fact is that many manufacturers have a different set of physical buttons: one smartphone has three, another has four. As a result, the combinations are also different.
As a rule, the power button and volume rocker are used. They must be held until the menu appears.
Below we will tell you how to enter recovery mode for the most popular Android smartphones.
How to get into Recovery Mode on Samsung
- connect the smartphone via USB to the PC;
- run the program (we recommend using “Run with administrator rights”);
- wait for it to load;
- we will see a list of possible actions presented in English;
- we need the item “Reboot Devices”, which is presented under the number “4”;
Enter “4” from the keyboard and press “Enter”;
the following window appears;
- Now select “Reboot” (reboot into recovery mode), the item is located under the number “5”, so we type it on the keyboard, press “Enter”;
your smartphone will reboot in Recovery Mode.
Method 2 – “adb reboot recovery” command
If for some reason the first method did not work (although this is unlikely), there is another one. Run the Adb Run program again, where:
- enter the number “7” (go to the “Manual Command and Unlock Bootloader” window) and confirm with “Enter”;
- in the next window, enter the number “1” to access the Adb command line;
- here we enter the command “adb reboot" and confirm by pressing "Enter";
- wait a few seconds until the smartphone reboots into .
Method 3 - commands for specific models
It’s rare, but it happens that the two above methods do not help (most often happens with LG smartphones). In this case, it is recommended to use other commands. What we do:
- also go to the Adb Run command line (read above);
- enter one of the commands: adb shell, reboot recovery or adb reboot –bnr_recovery;
- After a few seconds, the smartphone will reboot.
Custom recovery – what is it and what are the differences?
Custom, as already noted, is a third-party recovery mode. Its main advantage over Stock is the ability to install a wide variety of firmware, and not just official ones.
Modified recovery (Custom) is the easiest and most convenient way to install third-party firmware.
The most common are two types of custom recovery:
- TeamWin R ecovery (TWRP);
- ClockworkMod Recovery (CWM) .
TWRP
TeamWin R ecovery is an unofficial modified recovery; there are versions for almost all devices running the Android operating system. It boasts significantly greater capabilities than native Recovery. TWRP is often installed on smartphones by default, and can also be installed in parallel.
TWRP differs from the native recovery menu not only in its expanded functionality with the ability to install any firmware, but also in the presence of touch controls. We can also reset settings, create backups and mount partitions. You can download TeamWin R ecovery for free, about installing custom recovery below.
CWM
ClockworkMod is a popular analogue of TeamWin, which also offers an expanded set of functions and capabilities. You can find a version for almost every smartphone, with the exception of the most ancient models.
Many modern devices receive CWM by default.
Like its analogue, the main task is to help the user install third-party firmware on the device. In addition, CWM is ready to help you obtain ROOT rights, which will be useful to many. Controls in this recovery can be done in different ways, but in most cases the volume up/down buttons and the power key are used. Also, on the Internet, it will not be difficult to find a version of CWM touch, which allows you to select the necessary functions by touching the screen.
Installing custom recovery TWRP and CWM
You can install Custom in several ways, which differ significantly from each other, in addition, they may be suitable for one device, but incompatible with another.
Installing recovery via fastboot
F
astboot is a section in the recovery menu, so this method is often called native.
That is, to install Custom in this way, your device must have stock recovery, which you will have to enter using one of the methods we discussed above. In addition, files will be required for installation and operation.
Recovery files need to be downloaded for a specific model!
If you try to download and install a recovery that is not for your model of smartphone or TV set-top box, you are guaranteed to get a brick!
In addition, in order to install recovery via fastboot, you must first unlock the bootloader.
Unlocking is done so that the device does not “resist” when you start installing a custom recovery or getting ROOT rights. There are plenty of ways to unlock Bootloader, but it is preferable to use a specific one for each device. Read more about unlocking in the topics for a specific smartphone.
Instructions
So, the instructions for installing Custom via fastboot are as follows:
- make sure that your smartphone has recovery;
- unlock the bootloader (look for information on thematic forums of your device);
- download the Android SDK package, which includes a set of various programs and files;
- look for and download a version of the Recovery.img file specifically for your device (again, go to thematic forums);
- rename the downloaded file to “recovery.img”;
- move the file to the “platform-tools” folder;
- connect the device to the PC by setting the FastBoot mode in Android SDK Tools;
- launch the command line on the PC (“Run” – cmd);
- here we write: “cd (space)” full path to the platform-tools folder”;
- now enter the command: “fastboot flash recovery recovery.img”;
We wait while the installation is completed.
Installing recovery via RomManager
This method, although it is one of the simplest, is not recommended, as it carries a number of nuances.
- firstly, you need ROOT rights;
- secondly, you need to make sure that your device is compatible with the application (otherwise there is a high risk of getting a “brick” (an inoperative device, which (not always) can only be restored in a service center).
So, if you decide to install recovery this way, then:
- we get ROOT rights;
- download the RomManager application (from the Play Market or from other sources);
- we launch it, granting superuser rights;
- Click on the “Install” item;
- wait for the end;
- To get to the recovery menu, select “reboot to recovery”.
Other ways to install custom recoveries
We told you about the two most popular methods; we recommend using them first. True, in some cases this is not enough, so users have come up with many more ways to install Custom. And smartphone manufacturers are not particularly hindering their distribution.
The current option, if the first two methods do not work, is to flash the device using special software. For example, Odin software is designed specifically for Samsung devices, and SP Flash Tool is a tool for smartphones on SoC MediaTek, in Motorola smartphones - RSD Lite.
We recommend that you choose the method directly for a specific device model so that there are no compatibility problems. Look for information on thematic resources in topics dedicated to your device. For greater reliability, do not hesitate to ask questions to other users on the forums.
How to flash an Android device through recovery?
As a rule, users look for information about when there is a need to flash the device, and through the recovery menu this process can be made as fast and simple as possible.
If you are going to install the official version of the firmware, then it is not necessary to install a custom recovery, otherwise you will have to.
You can try to find the official firmware for your smartphone on the manufacturer’s website, but not everyone makes them publicly available in order to protect them from interference with the code by hackers. Also, a copy of the official firmware is often shared by owners of similar devices on the relevant forums. Search.
So, the firmware process actually takes half an hour at most, if you understand all the features:
- download the firmware file (we find it specifically for your smartphone model);
- if the firmware is third-party, install custom recovery (instructions above);
- move the downloaded file to an external memory card;
- boot the smartphone into recovery mode (instructions above);
- look for the item “Apply update from external storage” and indicate the path to the firmware file;
- confirm actions;
- wait for the device update to finish;
- It wouldn’t hurt to clear traces of past software (look for the “Wipe data/factory reset” item);
- To complete the firmware and boot the device, click “Reboot system now”.
Ready! Your smartphone should boot successfully, appearing in an updated form.
Naturally, updating Android firmware through recovery does not always end successfully. Often smartphones refuse to be flashed using stock recovery; flashing often requires additional steps, as well as a connection to a PC. However, the official firmware installs without problems in most cases.