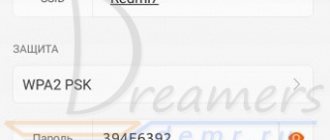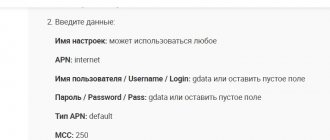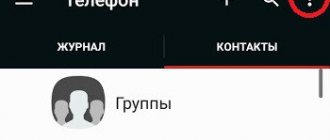The proximity sensor on Xiaomi or the light sensor is necessary to control the automatic screen brightness. If not calibrated correctly, it may allow errors, such as unwanted calls during a call. However, everything can be fixed. First try rebooting your device. Problem still exists? Let's look at other reasons.
It's easy to turn it on. A small problem is that depending on the model and software of your Xiaomi, the algorithm will differ. For the Xiaomi Redmi 3S model, the procedure is as follows:
- open the phone number dial pad;
- go to the “incoming calls” tab;
- find the proximity sensor in the list of options;
- Now you can see its status, if it is off, move the slider to the opposite position.
For other models, the on/off function is located in a different location or is missing. Unfortunately, it is impossible to give a universal algorithm, since the company does not stand still in its development, releasing smartphones with new firmware.
Other causes of the problem
The reason that automatic brightness is glitchy is due to incorrectly selected protection for the screen. Some glasses and films do not provide special holes for the sensor, which is located near the front camera. Check the protective film. Even if it is correct in size, it can cause interference in operation precisely due to the lack of the necessary holes. This problem especially often occurs among users with universal films and glasses.
The sensor often does not work after replacing the original Xiaomi screen. To solve this problem you need to contact a service center.
Another cause of problems is incorrect or old device firmware. This can be corrected by upgrading to new firmware versions. However, do not forget that after the update, all data and applications will be deleted. As well as unnecessary or harmful information.
Please note that all the given methods for solving the problem with the Xiaomi proximity sensor are advisory in nature. If the problem cannot be resolved, contact an authorized service center.
Page 1
Xiaomi mi a1, some kind of defective one was caught, the charging module immediately broke down. The repair cost 1,500 rubles in St. Petersburg. Now the proximity sensor is buggy. Now, when making a call, the screen goes dark and there is no way to turn it off. Moreover, this does not always happen.
Guys, some kind of problem happened, the screen goes out by itself on Xiaomi Mi A1. I thought energy saving had an effect, I turned it off, and did a lot of other little things, but nothing helped. Help me out, give me some good advice.
I encountered a faulty sensor on my device, Mi A1. He doesn’t react in any way, but I would like everything to work, because he’s only a month old. Otherwise, the phone is very cool, I didn’t regret buying it at all.
I have one answer about Xiaomi. The software on these phones is buggy. Now for the distance sensor to work, you have to press the phone hard to your ear, so it doesn’t react at all.
Page 1
How to enable or restore the proximity sensor on Xiaomi mi a1.
How does this gadget function turn on? In the menu there is “incoming calls”, then select “proximity sensor” and move the slider to the right, and that’s it.
If you glued the film and a non-transparent object got on the sensor. The sensor will not display correctly. Also, the case may interfere with the operation of the device.
The sensor itself is poorly calibrated; this is done by entering the code *#*#6484#*#* in this Single Item Test menu, select Proximity Sensor and there it will show an object far or close from the phone.
If there is no such menu, then you need to turn off the phone and hold down the power and + buttons and the engineering menu will appear in which you need to calibrate the sensor. Depending on the firmware, the menu is different, and there are many videos on the Internet on how to do this.
Programs for calls have a strong influence, if you installed something like that, it is better to remove it, perhaps they interfere with work.
If everything you did did not help, then most likely you have a bad sensor or it is broken. You can replace it with a new one and then everything will work.
Smart Call Screen Lock - How to prevent your ears and feet from controlling your smartphone
28.10.2017
- Android application Smart Call Screen Lock, version: 2.0, price: Free
If you experience situations where unauthorized taps on the screen occur during a conversation (with your cheek, for example), and you have not yet solved this problem, then this review is for you.
My situation is a little different. I very often carry my phone in my trouser or jeans pocket, and it lies there with the screen facing my leg (so as not to accidentally break it, there have already been impacts that led to a dent on the back metal cover). The sensitivity of the sensor is very high, at the level of the “thin gloves” mode, so that the thin fabric of the pockets is not an obstacle between the sensor and the foot. And there are many cases when a smartphone turns on the screen in your pocket. This is every incoming call. These are notifications. These are incoming SMS. And the problem is that while I’m taking the communication device out of my pocket, I manage to press something with my foot. There was no such problem on the Lenovo P780 because GravityBox for Android version 4 allowed you to lock the status bar on the lock screen, which was a lifesaver for me. For some reason, GravityBox for the “six” and “seven” does not provide such an opportunity, so before answering the call, I can unnoticed turn on the navigation (which eats up battery power) or turn off Wi-Fi (and then be bewildered by the email that has stopped syncing ).
I quickly figured out notifications and SMS - now they signal their presence with sound and an LED, but the screen does not turn on.
The situation with calls is more complicated; you cannot do without turning on the screen. No, in fact, you can do without a screen, but to uniquely identify calls you will need to assign a unique melody to each contact, and then remember more than 300 matches. Yes, even three dozen correspondences would baffle me, so we take it as a postulate that a screen is still needed to accept an incoming voice call.
What to do, how to get rid of random “pocket” clicks? You can carry your phone in your pants pocket with the screen facing out. And risk the same screen. You don't have to carry your phone in your trouser pockets at all. You can put a case on your smartphone, but I really don’t like cases (at most a bumper, and even then not always). Or you can use the Smart Call Screen Lock (SCSL) software.
I heard about this application completely by accident; I wasn’t looking for it on purpose. But I started using it and am gradually getting used to it. I can recommend it to others, especially if the problem of accidental clicks during calls is relevant, but I cannot guarantee the comfort of use. I’ll explain why a little later.
So, SCSL is an application for locking the screen during (and for the duration of) phone calls.
The logic of the application is extremely simple: the smartphone’s touchscreen is blocked throughout the entire duration of an incoming or outgoing voice call. At the same time, a lock icon is displayed on the screen, with a tap on which you can remove/set the lock. The proximity sensor operation is not affected in any way. The physical navigation buttons also remain fully functional.
But the main and only function of the application also contains its main drawback, namely: before performing any planned action during a call, you must first unlock the ability to perform this action. Simply put, before turning on the speakerphone or ending a call (except when the interlocutor ends it), you have to click on the lock icon, which is an unnecessary action. That's why I mentioned the need to get used to the software. I remember a couple of weeks ago I tried in vain to end a conversation, having forgotten about using SCSL and not seeing the lock icon on the screen reflecting the bright sun.
It is clear that with such a narrow functionality, the software does not have any visual information display, except for the aforementioned icon with a lock that appears during a call. When you launch the SCSL application from the applications menu, a form with settings immediately opens, divided into two tabs: “BASIC” and “PRO”. Yes, in general the software is free, but the settings on the “PRO” tab can only be used after monetary incentives from the developer, which is quite expected and logical.
And I’ll immediately note that the free part of the software in my case does not suit me at all, since it does not block the touchscreen during incoming calls.
On the BASIC tab there is a switch to turn the application on and off. In addition to the switch, there are several parameters for adjusting the color of the lock icon and the screen tint when the touchscreen is locked: “Icon color”, “Background color” and “Screen color”. The developer also kindly allowed us to change the action for locking/unlocking the touchscreen completely free of charge - instead of just tapping the lock, you can use a long or double press.
For software users who appreciate his software brainchild, the developer gives slightly more opportunities to customize the operation of the application.
Here, of course, it’s more interesting. In my opinion, the most interesting thing is the ability to block the touchscreen when there is an incoming call and adjust the size and position on the screen of the lock/unlock icon (the “Block on incoming call”, “Button size” and “Button position” switches). By default, the lock icon is located in the upper left corner. Personally, it’s not at all convenient for me to reach for it, so I moved it to a position just above the slider for accepting/rejecting calls in the dialer. After playing with the size, I realized that the one proposed by the developer suits me quite well.
| As you can see, when there is an incoming call, the touchscreen is blocked |
| Moving around the screen is performed on a white opaque screen, which is not entirely convenient |
| The size of the lock icon is set with a slider in the range from 20 to 250 percent |
The very first option on the PRO tab is Smart Lock. This switch allows you to use the proximity sensor for locking/unlocking, meaning the touchscreen will be locked in your pocket or near your head, but unlocked the rest of the time. But either my smartphone was unable to pair its proximity sensor with the software, or the developer didn’t “finish” something, but my smart lock behaves stupidly. I had to turn it off. By the way, in the corresponding 4PDA thread, some users also write that this function does not work correctly. Well, let her, it didn’t hurt, I wanted it.
I also found the “Start unlocked” switch and the “Outgoing auto-blocking timeout” numeric parameter useful. That is, an outgoing call starts with the touchscreen unlocked for a specified number of seconds (from 0 to 10 in increments of 0.5), providing the opportunity to turn on speakerphone or recording. But, of course, if there are problems with the proximity sensor, then it is better not to activate this switch.
And the last five parameters are of the same type and allow you to use SCSL software not only in tandem with an application for making voice calls on the GSM network, but also with various instant messengers that have the ability to make voice and video calls. These are Telegram, Skype, Viber, Hangouts, WhatsApp.
After two weeks of using the software, I am very confused: should I continue to use it or not? Today I even deactivated SCSL, since my work required me to communicate a lot with robots (“if you are contacting the corporate customer support department, then press one, if…”) and this lock icon was starting to get pretty annoying. Now I’ll try to let my foot and ear control the smartphone for a few days. Then I’ll compare my impressions and make a decision about using or not using the SCSL software.
There are some software that are nice to use. Some of them are also useful. And there is a category of applications that are purely pragmatic. SCSL falls into this category. The developer, of course, tried to bring some comfort by implementing the ability to customize the appearance and position of the lock icon. And the very purpose of SCSL - to protect the screen from accidental clicks during voice calls - is designed to make using a smartphone more comfortable. But along with comfort comes some discomfort, paradoxically as it may seem. In general, if the problem that the software solves is facing you and your gadget in full, then you should try SCSL. And let your gadget make you happy, and not the other way around.
Evgeny
Device used by the author: BQ Aquaris U Plus
Xiaomi related pages
Xiaomi redmi 3s proximity sensor does not work
Xiaomi redmi 3s proximity sensor does not work
To show the distance correctly, it is calibrated. You can enter *#*#6484#*#* then Singl.e Item Test, click on the Proximity Senso.r check, it will show how far the gadget is from the item.
Xiaomi redmi 4x proximity sensor does not work. Xiaomi redmi 4x sensor is buggy.
Xiaomi redmi 4x sensor is buggy.
On the phone, all the icons twitch and open. Such fun, okay, at least my Huawei Redmi 4x lasted a year. I hope I can fix it. I hit Xiaomi and hit the display with a click, since the protective glass was on top, already cracked, I decided to break it. But after this the touchscreen does not respond to touch. I press harder, and nothing happens.
Xiaomi redmi 4x does not see the SIM card.
Xiaomi redmi 4x does not see the SIM card.
Xiaomi redmi 4x does not see the SIM card, I rebooted it many times and reinserted the SIM card, but the result is that it doesn’t see anything, what else can I do about it???
Some kind of glitch, the sim worked on redmi 4x, everything was fine, but after a month, it refused to accept it, no matter what it took out, it did nothing, on its own. I tried inserting and removing and nothing happens. Nonsense.
Xiaomi redmi 4x battery runs out
Xiaomi redmi 4x battery runs out
My device turns off after 40%, but after rebooting, everything is fine and works as if nothing had happened. The battery is swollen and the cover is open, but it seems to work, a little less, but the question is, is it possible to use such a device?
It runs out of charge when playing in 2 hours, you have to play on a charger, can it be replaced and will it be of any use.
HOW TO CHOOSE correctly. Xiaomi Redmi 4x phone Description, prices, reviews.
HOW TO CHOOSE correctly. Xiaomi Redmi 4x phone Description, prices, reviews.
Description:
Functional and modern device, with a large display. A powerful 8-core processor will not let you get bored, and the battery holds a charge for a very long time. An excellent choice for lovers of functional flagships.
It has snapdragon installed, which is very cool, and it is a modern and new processor. 8 cores at 1.4 GHz.
Xiaomi redmi note 4 fell into water
Xiaomi redmi note 4 fell into water
I ran outside and listened to music, got caught in the rain and held the phone in my shorts, nothing happened. But today, while running, I got caught in the rain, but the phone was already in my pocket. I came and took out the Xiaomi and unlocked it to check the time, but it was turned off. I tried to turn it on, but it doesn't respond to it. I need to somehow restore all my important information and photos in it.
Xiaomi mi a1 reboots
Xiaomi mi a1 reboots
Nowadays there are a great variety of all sorts of low-quality programs for Android, and glitches may appear over time. What can cause a gadget glitch. An application not running does not mean that it does not work. You should clean the device of unnecessary programs. It happens that one application starts Wi-Fi, and another turns it off.
In modern mobile devices, the presence of complex Xiaomi applications no longer surprises anyone. These include various text and media editors, a fingerprint scanner, and proximity and illumination (light) functionality. The latter are responsible for adjusting the screen brightness during a conversation. It is worth mentioning that the indicator of light, illumination and proximity is one general service.
It happens that the brightness does not drop when the gadget is touched to the ear. The first thing that is important to do is to restart the phone; if the lighting still does not work, then adjust it.
Transparent protective film or glass
In addition to replacing the touchscreen, the situation when the iPhone's proximity sensor does not work can be caused by a protective film or glass. To be more precise, its dark shade. Due to shading, the distance sensor, although fully functional, will not respond. The solution to this problem is to remove the protective film or glass and replace it with another, transparent one, which is quite logical.
There are a huge number of similar accessories on the market now, so there shouldn’t be any problems choosing the right one. The main thing to remember is to take only transparent protective glass!
It should be noted that if you put a protective film or dark-colored glass on your iPhone for a long time and there were no such problems before, then most likely the sensor on the phone has failed for another reason. In this case, it is strongly recommended to contact a specialist.
Phone recovery
If it is not a matter of replacing the touchscreen and dark protective film or glass, then the sensor may not work due to failures in the operating system. Therefore, before going to the official service center to repair the iPhone 5 or any other gadget from Apple, we try to reboot. This is very easy to do - look at the picture and press the marked buttons.
In order to reset all errors in the software, you need to format the phone. You can do this using iTunes. How exactly the procedure is performed, read and see in this article.
Repairing the cable
A situation where the screen does not go dark, in addition to everything that was mentioned above, can be caused by the breakdown of a cheap spare part called a “cable”. Fixing this is not particularly difficult, but skill and experience are required. This process can be divided into the following stages:
- Disassemble the iPhone, remove or disconnect the battery.
- Pull out the speaker and the connector that is used to secure the headset.
- Take apart the key called “Home” by unscrewing the screws one by one.
- If there are traces of corrosion on the parts that come into contact with the cable, then carefully clean this area. A cotton swab dipped in an alcohol solution is suitable for this.
- Reinstall the parts.
- Turn on the iPhone and check the proximity sensor – whether it works or not.
Remember that the cable is very fragile and can be damaged with literally one careless movement. Therefore, if you decide to repair it yourself, then do it carefully, without using sharp or cutting objects.
Reasons for non-working sensors on Xiaomi
1. The application is disabled.
First check if it is turned on. To do this, open the “Phone” application by long pressing and select “incoming calls”. Enable proximity if it is turned off.
2. “Harmful” services included.
Often the cause of a sensor not working properly is a “pocket disconnect”. As a result, the Xiaomi light sensor does not work correctly. The fix is simple. Go down to “Calls” - “Inbox” and switch the slider to the other side.
3. Film or glass for protection.
The Xiaomi proximity sensor will definitely not function if its window is closed. It is located near the front camera on top. Therefore, it is important to use original protective coatings to protect against mechanical damage or glue universal ones in such a way that they are not covered.
Causes of the problem
Among the most common causes of the problem are:
- Mechanical damage to the proximity sensor due to impact or fall.
- Poor quality repairs or installation of non-original components.
- Moisture getting under the glass.
- Reflection of the sensor signal with protective film or glass.
- System failure.
Most often, it is possible to detect and fix the problem on your own, but if we are talking about poor-quality repairs and non-original parts or damage due to mechanical stress and water ingress, then you need to contact a service center. In order not to worry about the quality of repairs and the parts used, choose authorized service centers - it will be more expensive, but you won’t have to redo everything all over again.
Important: when the speakerphone is turned on, the display should not go dark. The sensor is triggered only when talking through the speaker.
Checking for module malfunction on Xiaomi
When all of the above reasons are not relevant, then you need to perform a certain list of actions to check the functionality of the function. First you need to dial *#*#6484#*#* without dialing. After entering the engineering menu, five windows will be available. Swipe on the top right.
In the list of suggested actions, find the “Proximity” sensor at the bottom.
When you touch this window, the “far” and “close” labels should change (they are also on the screen). If nothing happens, then adjustments are needed.
Why doesn't my iPhone screen turn off during talk time?
If during a conversation the display reacts to touching it with your face or ear, then the gadget has a hardware or software malfunction with the proximity sensor. It is he who is responsible for turning off the screen. It can still be seen at a certain lighting angle next to the hearing speaker.
The proximity sensor is located next to the front camera and speaker
Reasons why the iPhone screen does not lock during a call? some:
- The proximity sensor is covered with opaque glass, a case, a sticker, and fingers.
- Moisture has entered and the sensor contacts have oxidized.
- The software installation failed.
- The owner uses speakerphone to hear better (in this mode the screen should not turn off).
- The screen is damaged after a fall, and the crack prevents the sensor from recognizing proximity.
- Dirt has adhered to the lens.
- Low battery.
- The user removed the anti-reflective coating that was installed by the manufacturer.
- The repair service installed a non-original screen.
- After the fall, the contact came off.
The problem also often occurs in devices that were sent in for repair to replace the screen. Most likely the technician simply forgot to connect it or did it incorrectly.
Note! A faulty proximity sensor also prevents you from using the Siri voice assistant.
You can check the operation of the sensor during a call by creating an obstacle in front of its lens at a distance of a couple of centimeters
Xiaomi sensor calibration
For this task you need to perform the following sequence of actions:
1. Turn off your smartphone completely
2. Press volume up simultaneously with power on until the vibration signal and release.
3. The CVT will open in Chinese. Point to “中文” to change language.
4. Follow “PCBA test” to get to the factory menu.
If the sensor does not respond to fingers, then control can be achieved using “Forward” and “Backward”.
5. Go to “Proximity sensor” and place the gadget horizontally. The option hole should not be covered and without bright light shining on it.
6. Configure using “Calibration”. The appearance of the inscription “Successfully” will mean that the work was completed successfully.
You can check the module like this. Cover the hole with an opaque object. The number should change from 1 to 0.
Use the “Pass” button to go back to the engineering variator, then use the “Finish” and “Power Off” keys to turn off the smartphone. Then you can download it and check the function during a conversation.
If this algorithm did not help restore the module, then its firmware can help. Another reason could be that the display is not installed correctly.
Every year, smartphones become more and more complex and are constantly updated with new features. In particular, MIUI 8 gadgets are equipped with various sensors that help in operation. For example, the light (proximity) sensor is responsible for correctly adjusting the automatic brightness of the display and turning it off during a telephone conversation. Sometimes problems arise in its operation due to incorrect calibration: for example, if the sensor does not turn off the display during calls, the user may accidentally press something wrong with his ear. There can be many reasons for incorrect calibration. If simply rebooting your smartphone does not fix the problem, let's explore the reasons for this.
- The proximity sensor of Xiaomi Redmi 3 is disabled. Turning it on is quite simple (take the Xiaomi Redmi3s smartphone as an example): open the dialer, then hold down the menu and select “Incoming calls”
.
There you will see "Proximity sensor
". It needs to be turned on. Due to the fact that Xiaomi has a huge variety of phone models and their firmware, it is impossible to indicate the exact location of this point. If this setting is missing, it may be worth looking elsewhere. - Also, a very common cause of errors in the operation of the touch sensor on Mi Max or Redmi Note may be the running gadget lock function, which does not allow it to turn on when the phone is in your pocket. Because of this, the Xiaomi 3S proximity sensor very often lags and glitches. To disable it, you need to go to “Settings - Calls - Incoming calls”
, where you will see a slider that must be moved to turn off the function. - In addition, the cause of a poorly functioning sensor on Redmi Note may be physical obstacles, such as protective glass or film. Check whether there are special holes on the film for this sensor, and if not, change the protection or make these holes yourself. Most often, the sensor is located close to the earpiece and front camera. A similar problem is most often created by universal or simply low-quality glass and films, and therefore we recommend that before purchasing you carefully check whether all holes are present.
Troubleshooting
The first thing to do is to rule out the possibility of a system failure that prevents the sensor from functioning normally. If the iPhone screen lock works intermittently during a call, perform a hard reset. It will help eliminate non-critical errors in the system.
- Press the Power and Home buttons at the same time.
- Hold until the Apple logo appears - 9-10 seconds.
On iPhone 7 and other models without a physical Home button, another combination is used - Power + Volume Down key.
If the problem is not resolved after a hard reset, reset your settings and content. Be sure to back up your iPhone so you don't lose any personal information. After resetting your device, do not rush to restore it from a backup. First, set up your iPhone as new, check if the sensor works, and then return the settings and files that were on the phone before the reset.
If resetting the settings does not solve the problem, pay attention to the smartphone screen. Does it have film, glass, or a case that covers the top of the device? Remove all accessories from the display and test the sensor again. Perhaps the film, glass or case prevents the waves from passing through, and without them the screen will again be blocked perfectly.
When a hard reboot, resetting settings, removing film and other measures do not help, there is only one way left - to the service center. Something bad has probably happened to the sensor and needs to be replaced. The procedure is quick and inexpensive, but necessary if you want to get rid of screen lock problems.
Xiaomi Redmi Proximity Sensor Calibration
What to do if the proximity sensor still does not work on your Redmi Note 3? You need to calibrate the sensor - this method is one of the most common. To do this, first check whether the sensor works at all: enter the code in the call menu *#*#6484#*#*
(without pressing the call button).
You will see an engineering menu (we tested this method on Xiaomi Redmi 4 Pro and Xiaomi Redmi 3 Pro, if it didn’t work, read the article on how to get to the engineering menu) with five buttons. You need to click on the top right one that says Single Item Test
.
Next, find the Proximity Sensor
and click on it, you will be taken to the testing menu. “Near” or “Far” should appear here when you cover the sensor with your finger. If the sensor does not respond, it means it is broken, and if the test is successful, you can calibrate the Xiaomi Redmi 3s proximity sensor:
- Disconnect the device;
- Press the Volume+ button and then the Power button. After vibration, release the buttons;
- You will see a Chinese menu. Click on the 中文 button at the bottom right of the Download模式 button. The language will become English;
- Click on PCBA Test
at the top and we see the engineering menu.
Go to Proximity sensor; - Place the phone on a smooth horizontal surface, after wiping the light sensor with a soft cloth;
- Avoid exposure to bright light on your smartphone;
- Click on Calibration
and wait while the sensor is calibrated; - Upon completion, you will see the message Successfully
- the sensor has been successfully calibrated.
To check the correct operation, cover the sensor with something opaque (for example, your finger) - the one on the screen should change to zero. After completing the test, click on the Pass
, after which we get to the engineering menu and click
Finish - Power OFF
. Then you need to turn on the smartphone again as usual and check that the sensor is working correctly: when making a call, when you bring the phone to your ear, you need the sensor to turn off the display.
Give gifts
External battery Xiaomi Mi Power Bank 2i 10000 mAh
Silicone case as a gift
More details
External battery Xiaomi Mi Power Bank 2C 20000 mAh
Silicone case as a gift
Every modern smartphone based on Android or iOS has many interesting features. Every year, devices are equipped with more and more complex functions that make working with the phone easier. One of the features of smartphones is sensors, of which there are more than a dozen. Xiaomi also has a lot of these.
Long-term use of the device leads to disruption of the sensors. Because of this, the automatic brightness of the screen may not be adjusted correctly at different times of the day, and there will be problems when pressing the screen, since touches are detected incorrectly.
As for smartphones, calibrating the Xiaomi proximity sensor will help fix the problem. This procedure allows you to configure the sensor responses to the correct response, also with other types of sensors. It is worth noting that devices from other companies do not have this function.
Other reasons
If the previous methods did not have the desired effect, then replacing the screen with a low-quality one may be the reason. Unfortunately, screen modules for xiaomi phones come with a light sensor. If you have already had your screen replaced at a service center, then it is quite possible that, contrary to all the technician’s beliefs, you were simply given a low-quality screen with a bad sensor. If your smartphone does not work correctly from the very beginning of the purchase, then the reason may be a simple defect. We advise you to contact the seller for further instructions.
We hope these tips helped you, be sure to write in the comments whether this article helped you and what advice helped you.
Warm categorical greetings to everyone! Constantly active screen backlight can become quite a big problem - because the fact that the display does not go out automatically leads to all sorts of inconvenient things. Which ones? But for example: very fast battery consumption, strong heating of the device, and in general it’s terribly annoying, since it’s almost impossible to use the iPhone in this state!
No, of course, there is one win-win option - put your smartphone on charge and never unplug it from the outlet. How do you like this? I don't like. It’s much better to deal with the always-on iPhone display once and for all. This is exactly what we will do today. Are you ready? Reade set Go. Let's go! :)
What situations can cause the iPhone screen backlight to be constantly active:
But you never know what else could happen! Let's take a better look at all the ways to solve the problem of the iPhone screen not going off. So, here are the actions that are universal and suitable for every case:
- Hard reboot. To do this, press and hold two buttons - Home + Power (for iPhone 7 and older - volume down and power button) until a complete reboot.
- Software via DFU, after this it is important not to restore the backup and observe the behavior.
Now let's move on to special cases. There can be two of them:
- The display does not go off during a call.
- Does not automatically lock or turn off the screen after receiving a notification or in standby mode.
How to calibrate the proximity sensor on xiaomi
On most Xiaomi smartphones you can use the engineering menu, which contains the necessary sensor tests. But first you need to check the activity of the proximity sensor:
- Open the “Phone” section and click on “Menu” on the left.
- Go to Settings.
- Find the item “Incoming calls”.
- In this section, look at the line “Proximity sensor”, the function should be active.
- Open the dialing menu and enter the standard engineering menu code: *#*#6484#*#*.
- We immediately get to the QC test window. Here we find the item “Proximity Sensor”.
- We try to move our finger closer to the sensor on the top panel of the device. If the “Value” value changes, then the sensor is working.
- Click the "Calibration" button to calibrate the proximity sensor on your Xiaomi.
Disabling a module
If, on the contrary, you are wondering: “How to disable the proximity sensor on an iPhone,” then you can use one of the following methods:
- Download the Smart Screen Off app. The program allows you to calibrate and adjust the moments of switching on and off.
- Dial the combination “* # * # 0588 # * # *” - a software shutdown method built into the depths of the iOS operating system by engineers.
- Disassembling the smartphone and removing the proximity sensor is perhaps the most radical way.
Battery calibration
Why do you need to calibrate the battery of Xiaomi smartphones?
During long-term use of the phone, data on the full charge and discharge of the battery may be incorrect, and as a result, the smartphone may not charge correctly. This problem shortens the battery life. To fix this you will need to calibrate the battery.
The first method of calibration is that the device must be fully charged while turned on and the following manipulations must be performed:
- Disconnect the charging cable from the phone;
- Turn off your phone completely and after a couple of seconds, reconnect the charging cable. The LED should light green;
- Unplug the charger again and turn on the phone. After loading the OS, turn it off again. We carry out all actions very quickly;
- We begin to charge the switched off phone. As soon as the LED turns green, disconnect the smartphone from the charger again.
- Turn it on and use it.
This was the easiest way to calibrate the battery on xiaomi.
The next method is to use Root rights. To do this, you need to prepare by reading each point of the instructions below:
- Turn off the smartphone completely and connect it to the charging cable. It is advisable that the adapter be connected to an outlet.
- After the device LED turns green, the device must be turned on and wait for the operating system to fully load.
- Further actions will work if you have superuser rights. Download the “Root Explorer” application.
- Go to the data/system directory and find the batterystats.bin file that we are deleting.
- We disconnect the charger and use the smartphone until it turns off automatically.
- We charge the phone up to 100%.
Now the xiaomi smartphone battery is fully calibrated and the system has “remembered” the exact capacity value.
The display does not go dark after notifications
Another similar problem is that the screen lights up when a notification about a message or other event arrives, and then does not go off. If this happens at night, then by morning you can get a well-discharged smartphone. The problem is unpleasant, but you can solve it yourself, without contacting a service center. For this:
- Open iOS Settings and go to General.
- Select "Auto-lock".
- Set the time interval. The default should be one minute, but you can set it to less. The main thing is not to select the “Never” option - it is because of this that the screen does not go dark after the notification appears.
If this does not solve the problem, think back to when the problem first appeared. Uninstall the latest games and applications, if you jailbroken and installed tweaks - pay close attention to them. Jaybreaking, by the way, may also be the reason why the proximity sensor stops working during calls, so be careful about hacking the system.
If you can't find a specific app or tweak that's interfering with iOS, perform a hard reset, reset settings and content, and then set up your iPhone as a new device.
If the screen on Android does not turn on after a conversation or does not go off during a call when you put it to your ear, then you should look for the cause of the problem in the work. If it breaks down, the device cannot correctly determine its position in space, so the screen does not light up, but the phone works.
This article is suitable for all brands that produce phones on Android 10/9/8/7: Samsung, HTC, Lenovo, LG, Sony, ZTE, Huawei, Meizu, Fly, Alcatel, Xiaomi, Nokia and others. We are not responsible for your actions.
Attention! You can ask your question to a specialist at the end of the article.
How to calibrate a compass
Almost any Xiaomi firmware has a built-in Compass application. Correct compass calibration proceeds as follows:
- Go to the smartphone settings and the “Installed applications” section;
- Find the Compass application;
- Click the “Clear data” button to clear the cache;
- Reboot the phone;
- We are looking for the compass application on the main screen. It is usually located in the Tools folder.
- By launching Compass, we allow access to geodata.
- We act in accordance with the instructions on the screen (You need to perform a figure-eight gesture), while the smartphone is placed in a horizontal position.
- After calibration, vibration will occur and the compass itself will appear.
The screen does not lock during a call: reasons
There are only 3 reasons that prevent the screen from locking on Honor and Huawei during calls:
- disabling the function in the settings menu (usually it is in an active state, and only the owner of the smartphone can disable the service);
- an incorrectly calibrated proximity sensor that has ceased to recognize the appearance of foreign objects, faces, or hands nearby;
- a broken or completely stopped working sensor.
Sometimes a problem occurs due to a simple glitch in Android, but this happens rarely, so the first thing you should do is check your phone settings. The likelihood of a service shutdown is much higher than an unexpected system failure of the smartphone.
Screen calibration
If, when you press the screen, the sensor does not respond well, or touches are detected incorrectly, it is possible to correct the problem. To do this, the sensor is calibrated. The process involves the following series of actions:
- To calibrate the screen, it is advisable to remove the protective film or glass, but this is only a recommendation;
- We go to the engineering menu by entering the command *#*#6484#*#*;
- Find the “Touchpanel” option;
- We move our fingers across the screen according to the instructions.
It is possible to use specialized applications that can be downloaded from the Play Market. These include Touchscreen Calibration, Display Calibration and the like. We use them last.
Thus, we looked at two ways to calibrate the display. If it doesn't help, then the problem is somewhere else.
Problems with the screen when making calls on Android
The main function of the proximity sensor is to automatically turn the backlight on and off during a call. This allows you to save battery power and prevent accidental pressing of your ear or cheek on the touch screen of your gadget.
If your Android device does not turn off during a call, or the screen does not turn on after the call ends, then you should look for the problem in the operation of the sensor. The reasons may be as follows:
- Poor visibility (covered/covered with protective film or cover).
- Lack of RAM.
- Problems with the firmware.
- Moisture ingress.
- Mechanical impact and damage to the cable or other components.
Before attempting software troubleshooting, thoroughly wipe the screen. Pay special attention to the top part, where the proximity sensor is located. If film or glass is glued to the display, then over time they may lose transparency and also interfere with the sensor.
Then check the call settings - perhaps the parameters are set incorrectly and the sensor is simply turned off. This option is not available on all phones, but it’s worth checking.
- Open Settings and go to “My Devices” or “Options”.
- On the Calls tab, make sure there is a checkmark next to Proximity Sensor.
Enlarge
In addition, make sure that the system has enough RAM to operate the sensor. Open the list of applications in settings and on the “Running” tab look at how much RAM your phone is using. If you find a shortage, shut down unnecessary applications.
If everything is set correctly in the settings, but the sensor does not work, make a backup copy of your important data and reset Android settings to factory state. If the problem persists after a hard reset, you will have to reflash the phone. If no software methods, including flashing, do not fix the problem, it is recommended to contact a service center to diagnose hardware problems.
How can you unlock the screen on Android?
Basic unlocking methods:
- swap left or right after pressing the unlock key;
- entering a password;
- entering a graphic key.
Many modern smartphones have a fingerprint sensor. If it is present, then unlocking is also possible using a fingerprint. Some devices, in turn, can be unlocked as a result of a retinal scan. In particular, this feature is provided in expensive Samsung models.
The most common question people ask is how to remove screen lock when they are unable to remove it by following the steps listed above. If this happens, it is most likely because there are certificates installed in the system that prohibit this.
To still remove the lock, you need to go to the “Security” section, and there select “Clear credentials”, and then confirm the corresponding intention. When this is done, you can try to remove the blocking using the above method.
What to do if removing the screen lock on Android is prohibited by the administrator
In this case, you need to perform “Clear credentials” (how to do this, see the paragraph above). If the phone is a corporate phone, you should consult with the company's IT specialist before performing the appropriate actions.
TOP 5 screen lock apps
Some may not like the look of a standard lockscreen, while others may miss its capabilities. But, fortunately, you can install a third-party corresponding application on Android. There are many of them, here are just a few of the most popular:
- Picturesque Lock Screen (developed by Microsoft employees, has many widgets);
- LokLok (lokscreen messenger - you can use it to communicate with friends);
- Corgi (lockscreen for those who use the Feedly aggregator and don’t want to miss the news);
- MixLocker (lock screen with a huge selection of themes);
- dodol locker (just a beautiful lockscreen).
It’s better to still use lockscreen and not turn it off. This will avoid a number of troubles. And to make the unlocking process useful and enjoyable, you can install the most interesting third-party lock screen.
Screen lock is a reliable way to protect Android devices from third parties. All Samsung smartphones come with this tool pre-installed, so everyone can use it. If the digital or graphic display key is no longer needed, its . However, under certain circumstances, this deactivation method will not work. Let's look at why you can't disable the screen lock and how to remove the password from a Samsung phone in such cases.
How to remove
So, today there are several most common versions of Android. There are also add-ons over the “pure” operating system, which are used, for example, by Xiaomi or Samsung. We will also describe working with them. But before you begin, remember: by unlocking your phone, you make your phone and the information on it vulnerable to attackers. Begin.
Android 2.x
We will consider Google OS editions in the order of their appearance. Let's only skip the very ancient Android 1.x and the purely tablet 3.x.
- To remove protection in Google Android 2.x, you must first go to the applications menu. Its icon is indicated in the screenshot below.
- Next we are interested in the settings. Tap on the icon with the image of a gear or something similar.
- At the next stage, click on “Location and protection”.
- Go to the item called “Change blocking method”.
- Since we had an active PIN code, to disable it we will need to enter a code. If you have other protection, for example, a pattern or password, please indicate them accordingly. What to do if you do not know this data is written at the very end of the article.
- So, when verification is completed, you can disable the protection. To do this, we simply click on the item marked in the screenshot.
Also below you see other blocking methods supported on the second Android.
Let's go higher and move on to consider the 4th version of the OS.
Android 4.x
It's time to talk about the once most popular operating system. This is the fourth Android. It is still installed on millions of smartphones and tablets. So, in order to disable the blocking here, do the following:
- Go to the main menu by tapping on its icon on the home screen.
- Let's move on to the settings. In our case, this is “Settings”; your shortcut may be called differently. It all depends on the localization applied.
- Now we need a section related to security. For us it is “Security”. We tap on it.
- Let's move directly to locking the screen.
- The situation is different here. In the case of Android 2.x, we had to log in by entering a PIN code. Here it will be a graphic key. This is what is installed to protect the home screen.
- Now that we have confirmed ownership of the phone, we can simply unblock it. This is done by clicking on the appropriate item.
In the process of our story, we gradually reached the equator of the OS. This is the fifth Android. Let's look at how to work with it.
Android 5.x
Let's figure out how to disable the screen lock on Android, which was very popular not long ago. This is a "five". We do the following:
- As in previous cases, go to the application menu. The icon is marked in the screenshot below.
- We look for the settings gear and click on it. We have few installed applications, but you may have to scroll through the list.
- The settings here are located in 2 columns. We look for the “Security” item and tap on it.
- Let's go to the settings section indicated in the screenshot. We call it “Screen Lock”.
- Changing settings is password protected. In order to remove the protection, you must first enter it. We do this and click “CONTINUE”.
Ready. All we have to do is click “No”, and the security of the device will be reduced to zero.
The difference between the new version of Android is the confirmation that appears here. It wasn't there yet in the 4th edition. Click "OK".
Meanwhile, the operating systems in question are becoming more and more modern.
Android 6.x
In the sixth version of Android, the lock screen security feature is removed as follows:
- In the same way as before, click on the application menu icon. The settings we need are there.
- Tap on the gear icon circled in the screenshot below.
- And, as in the case of 5.x, select the “Security” section.
- As you can see, our screen is currently locked using a pattern. To disable it, click on the item marked in the picture.
- We will need to enter a graphic key, otherwise things will not go further.
- If the login verification is successful, we will have several options. However, as in previous versions of OS. Since we are talking about disabling in this case, we select the first item.
- Just as in the previous case, we give an affirmative answer to the confirmation that appears.
After this, the protection will be completely disabled.
Android 7.x
Our review does not include the Android 8 operating system, since it has not yet managed to gain a strong foothold among users. But we'll talk about her ancestor right now. So, we are working with the “seven”.
- For the sake of variety, let's consider entering the system settings not through the application menu, but using the notification bar. We lower it down and tap on the icon with the image of a gear.
- Next, move on to the “Security” section.
- Select the item called “Lock Screen”. We immediately see that the authorization method is currently set using a PIN code.
- Naturally, in order to change something here, we will need to enter the same code.
- The functionality is unlocked, so we select the first item and thus completely disable the blocking.
We have fully reviewed all versions of “naked” Android, for example, those installed on Asus. Each of the options was described from beginning to end. This is done so that a person who visits the site and clicks on a content item receives fully functional instructions for their OS edition from Google.
Xiaomi and MIUI
Let's also look at disabling protection on the proprietary shell from the Chinese manufacturer Xiaomi, namely MIUI. In our case, this is its 9th version.
- We lower the notification line down using a swipe and tap on the settings launch icon. It looks like a gear.
- Since our phone supports working with a fingerprint, we select the advising section. We marked it in the screenshot.
- Then we move directly to the blocking itself.
- We will need to enter the password that was set earlier. If you do not do this, you will not be able to change the settings. Therefore, we write the code and press the enter button.
- Click on the line that says “Disable blocking.”
- The system will notify us that if we continue, the lock will be removed and we will no longer be able to use the fingerprint. If this does not scare you, then click “OK”.
That's it for Xiaomi, but not everything is locked. Let's look at how to remove it in the notorious TouchWiz from Samsung.
Samsung and TouchWiz
This add-on or shell from the Korean manufacturer is visually different from unmodified Android. Therefore, it is also worth paying attention when working with her. To remove the protection here, do the following:
- As in the case of Xiaomi, lower the “curtain” and press the settings button.
- Scroll the contents of the window down a little and tap on the item marked on the screen.
- We see the “Blocking type” item and immediately see the type of installed protection. To change it or remove it altogether, click on the line circled in red.
- To confirm, enter the graphic key.
- Select the “Swipe across the screen” option - this will disable the security check.
- Here we will be warned that previously saved data will be deleted (meaning the pattern itself). We confirm our intentions by tapping the “ERASE” button.
After this, the password will be reset and the phone's power-on protection will be cancelled.
The example is based on a Samsung Galaxy Grand Prime phone, but it is also suitable for other smartphones of this brand.
How to bypass if you forgot your password
There are options when a person simply forgot the password and cannot unlock his own device. Below we will give a method that can help you get out of the situation, but we will warn you that it does not always work and not on all phones.
In order to remove the lock, you need to reset your smartphone to factory settings. This should be done from the off state using a combination of buttons and the recovery menu. These combinations are also different in different smartphones. For example, on Samsung it is the power button + volume up button + home button.
You need to press the keys while the device is turned off. If you did everything correctly, the phone will reboot into Recovery mode, in which you just need to select the reset option. However, you should understand that this method does not work on all models. In newer devices, even after resetting, the key will need to be entered.
Attention! This option will result in the loss of all data on your phone. Before you begin, copy them to a safe place.
You should not believe materials on the Internet that show how to remove the lock using a call or a low battery charge. Even after going to the smartphone menu, you will be asked to enter the same key to disable the protection.
Solution four if the phone screen goes blank - turn off the sensor
If your phone is no longer under warranty and all other solutions have failed, then the sensor is likely physically damaged, causing the screen to go blank as soon as a call starts.
If you don't want to spend money on maintenance, then disable turning off the screen during a call.
As a result, the screen will remain constantly lit during a call, and you can use the on-screen buttons to activate speakerphone or remove the keyboard.
The disadvantage of this solution is that when we talk to the illuminated screen, we may accidentally press the buttons.
In order to be able to disable the proximity sensor, you will need to install a special Xposed Framework module.
To do this, you need to get ROOT() to get administrative privileges,
ProxLight Override Call Service
The application is called "Proximity/Light Limiting - Call Service", which can also be downloaded from the Play Market. After opening the utility, you need to do the following:
- Click on the center button.
- The application will go to the settings section.
In the program settings you can use the following functions:
- 1 (activate immediately after system boot)
- 2 (download if the function is always active)
- 3 (activate proximity light function)
- 4 (change the parameters of the lighting option).
If none of these methods help, the problem lies in mechanical damage to the device.
How to enable screen lock when talking on the phone
By default, smartphone manufacturers have provided for the activation of a motion sensor, which is located on top of the front of the device near the front camera and when the device approaches the ear, it blocks its screen. This is what helps save battery power by turning off the display backlight that is unnecessary during a call, and eliminate the discomfort it causes or the likelihood of accidentally pressing the touchscreen due to the lack of locking. But sometimes this sensor may simply be disabled in your gadget, and if the settings still show that it is working, there is also a chance that it needs to be calibrated or even repaired.
Below we provide instructions on what to do if the phone screen does not go off during a conversation
:
- to enable the proximity sensor, go to “Calls” and select “Settings”, find the “Incoming calls” item and enable the “Proximity sensor” option - this path may differ slightly in different gadgets, but the ability to control the operation of the proximity sensor is available in all smartphones;
Phone screen still goes blank - some proven tips
Some owners were helped by the option of cleaning the speaker mesh. Sometimes there is a motion sensor there. Take a small brush and carefully clean everything - maybe it will help you too
Judging by the reviews, most often the screen goes blank when making calls on a Sony z3 compact phone. Many people managed to solve this problem by pressing on the upper right corner (the sensor should be located there).
There are cases that on the Xperia Z3, when you press hard on the top of the screen, you can even hear a click inside and the problem disappears.
Some smartphones have an intelligent processing option in the call settings - try turning it off if you find it.
On Sony phones, very often the screen peels off from the body and this problem arises - careful gluing solves it.
You can also disable the incall ui application in the application settings. If this does not help, then in the notification settings, try turning on notifications for this application.
Of course, other reasons cannot be ruled out, but I’ll leave it at that. As they say, I helped as much as I could. Good luck.
Basic problems with the proximity sensor
There are several reasons why the auto-lock feature may not work:
- Option disabled. To enable it, you need to use the settings options and set the correct values.
- OS updates are not installed correctly. Smartphones are updated regularly, resulting in operation errors on some devices.
- The technical error. The component may become deactivated due to long-term use of the phone or mechanical damage that occurs when the smartphone is dropped.
If a component is damaged, you must take the phone to a service center.
Solution two if the phone screen goes blank when answering a call - calibration
Sometimes the problem is a software update, for example, which for some reason causes the proximity sensor to deregulate.
In this case, you can use a free application that, when installed in several steps, can calibrate the sensor, for example, Proximity Sensor Reset.
Using it is not difficult - a wizard will guide you through the entire process, and at the end you must confirm the new calibration, which will reboot the phone.
After this, you can see if the calibration helped and now the phone screen does not go dark during a call.
Resetting the screen lock when talking on the phone
To do this, go to general settings, find the “Applications” .
Now select
System Applications .
Find the Phone .
Enter the "Incoming calls" .
Make sure the Proximity Sensor is active on Xiaomi.
If it is turned on, but the screen does not turn off, turn it off, restart Xiaomi, then turn it on and restart again.
In most cases, this procedure solves the problem. If you did a double reboot, but the screen does not turn off during a call, you will need to test the sensor to determine whether it is in working condition, and then, if it works, calibrate it.
There are instructions on the website on how to test and calibrate the sensor.
Yes, I almost forgot, the operation of the sensor that blocks the screen when talking on Xiaomi is affected by protective glass or film, some of which make its normal operation impossible. If you have performed all the magic rituals and the function still does not work, but additional glass is glued to the screen, try removing it and trying the function again.