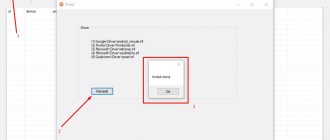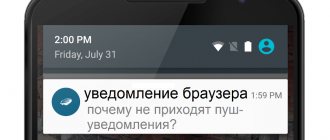Возможности TWRP Recovery
В отличие от стандартного рекавери, TWRP проделывает различные манипуляции с мобильным устройством:
- Монтирование системных разделов, кэша, SD карты;
- Работа с любыми расширениями архива;
- Очистка статистики системных устройств (батарея, раздела Secure, памяти и пр.);
- Проверять контрольные суммы zip файлов;
- Инструменты для работы с SD картой мобильного устройства;
- Консоль ADB, полноценный менеджер файлов.
TWRP был разработан командой специалистов TeamWin. Программа является полноценной заменой встроенной утилите Recovery во всех устройствах Android. Она может как полностью заменить встроенный рекавери, так и работать параллельно. Позволяет устанавливать на смартфон или планшет кастомные прошивки, исправления и дополнения. TWRP даёт возможность создавать резервную копию всей системы. Или отдельных её компонентов — на выбор пользователя.
- Как установить ADB и Fastboot на Windows в течение нескольких секунд
Это может быть полезным: как сбросить телефон BQ до заводских настроек.
Как удалить twrp рекавери на андроид
FAQ по TeamWin (TWRP)
TWRP recovery
TWRP чаще всего прошивается при помощи fastboot или ПО для прошивки вашего устройства. Есть много других способов, но так как способы и нюансы прошивки везде свои, за инструкцией по прошивке отправляйтесь в тему по прошивке вашего устройства.
Сообщение отредактировал Displax
— 09.08.18, 23:48
Сообщение отредактировал mainbord
— 06.04.17, 10:03
Строение меню TeamWin Recovery
- Install
— установка любых *.zip (update.zip, gapps.zip, cyanogenmod.zip и т.д.) - Wipe
— очистка - Cache
— очистка раздела /cache - Factory Reset
— очистка всех разделов - System
— очистка раздела /system - External Storage
— очистка внешней памяти - Internal Storage
— очистка внутренней памяти - Android Secure
— — очистка раздела android_secure - Wipe Battery Stats
— очистка статистики батареи
Dalvik Cache
— очистка Dalvik Cache (в Android 4.4 если включен ART, то не требуется)
— слепок системы (с возможностью выбора нужных разделов)
— восстановление системы из слепка
— монтирование
- Mount System
— монтирование раздела /system
Mount Data
— монтирование раздела /data
— монтирование раздела /cache
— монтирование раздела /SDCARD
— монтирование флешки, подключенной через OTG
— настройки
- Zip file signature verification:
— проверка подписи zip файла
Force MD5 check for all zips:
— проверка контрольных сумм для всех zip файлов
— удаление файлов вместо форматирования при очистке разделов
— отключить создание контрольных сумм при резервном копировании
— игнорировать ошибки размера файлов при резервном копировании
— служит для выбора вашей временной зоны
— предназначена для сброса настроек к настройкам по умолчанию
— для продвинух
- Copy Log to SD
– копирование лога операций в файл на карту памяти.
Fix Permissions
– исправить права доступа к файлам и разделам.
– создание разделов на карте памяти.
– менеджер файлов.
– adb консоль
— перезагрузка темы(шаблона)
— перезагрузка устройства
,
Сообщение отредактировал Crea
— 23.05.19, 08:11
Навигация по меню
В TeamWin (TWRP) — управление производится нажатием на экран по нужным функциям.
Встроенный File Manager не копирует файлы с русскими именами.
Сообщение отредактировал DeeMCee
— 19.03.16, 23:43
Как правильно установить TWRP на устройство Android без компьютера
Чтобы у вас была возможность пользоваться TWRP, её нужно загрузить из Play Market. Найдите её самостоятельно, записав в поисковой строке имя приложения. Или установите утилиту на свой смартфон по ссылке. Для использования приложения нужны Root права на мобильном устройстве. Их можно получить, установив одно из приложений: KingRoot, Super SU, FramaRoot. Приложений нет в Google Play. Их вы можете найти через поисковые системы.
Порядок действий:
- Установите приложение TWRP на своё мобильное устройство и запустите;
- На новом экране появится сообщение о том, что приложение пытается заполучить права суперпользователя (если они уже получены). Дайте ему это разрешение;
- Нажмите «Yes» в следующем окне, чтобы продолжить; Нажмите внизу окна кнопку «Yes»
- Теперь нужно войти в меню приложения. Для этого нажмите на кнопку с горизонтальными полосками вверху страницы; Откройте меню приложения TWRP
- Нажмите далее на кнопку «Install TWRP»;
- Далее нам нужно нажать на «Device Name»;
- И найти в списке название своего Андроид-устройства;
- После выбора модели в предыдущем окне нужно выбрать пункт «Recovery Version To Install»;
- Опустите окно в самый низ и выберите последнюю версию. После чего снова в предыдущем окне нажмите кнопку «Install Recovery»;
- Дождитесь завершения загрузки и нажмите в появившемся окне «Yes» 2 раза. После соглашения с последним окном начнётся перезагрузка;
- После перезагрузки появится окно с кастомным TWRP Recovery.
Теперь вам доступны все функции рекавери, которые описаны в разделе выше. Чтобы выйти из данного меню, нажмите внизу кнопку «Reboot».
Приложения для сброса настроек Android
Вышеуказанные методы о том, как сбросить настройки на андроид телефоне до заводских параметров, не сработали? Можно попробовать скачать одно из специализированных приложений. Эти программы самостоятельно выполняют откат системы до первоначального состояния. В качестве примеров можно привести:
- «Simple Factory Phone Reset» — при запуске открывает экран с белым фоном с большой кнопкой «Start» посередине, начинающей процесс «отката» настроек. Способна удалять «глючные» программы по отдельности, не трогая данных системы;
- «Phone Hard Reset» — после запуска выводит меню с двумя окошками. Одно из них предлагает ознакомиться с инструкцией, а второе – сбрасывает настройки;
- «Phone Factory Reset» — делает полный «откат» и перезагрузку системы. В основном меню программы нужно нажать «Full Factory Reset».
Настройка опции через персональный компьютер
Есть ещё один вариант установки TWRP — через ПК. Этот способ должен подойти тем, чьи устройства отсутствуют в списке приложения. Для этого вам понадобится драйвер ADB, который можно найти на форуме 4PDA. А также само приложение TWRP, которое можно получить на официальном сайте — https://twrp.me/Devices/. Выберите своё устройство из списка, нажмите на модель из списка и найдите нужный файл для загрузки. Его также можно взять в другом месте, например, на том же 4PDA.
Порядок действий:
- Драйвер ADB нужно установить в корень системной папки Windows. Проследите, чтобы в имени папки и всего пути не было кириллических символов — только латиница;
- В эту же папку нужно поместить скачанный файл TWRP и переименовать его в Recovery, чтобы не запутаться; Установите в папку с драйвером TWRP
- Также нужно в этой же папки найти файл с расширением .bat и поставить в конце строк «fastboot boot» и «fastboot flash» имена Recovery.img;
- Далее нам нужно перевести мобильное устройство в режим Fastboot. Для этого нужно выключить смартфон, а затем нажать и удерживать кнопки Power и уменьшение громкости. На вашем Andoird-устройстве эти кнопки могут быть другими. Узнайте их в поисковиках, указав модель гаджета;
- Когда устройство перейдёт в режим «фастбут», его нужно подключить к компьютеру через USB;
- После чего откройте папку с файлами на компьютере, с которой мы взаимодействовали ранее и запустите файл Install.bat;
- Если вы видите вверху открывшейся командной строки идентификатор со словом fastboot, значит на устройстве подключилось TWRP;
- Нажмите любую клавишу, как написано в окне, чтобы продолжить;
- На экране мобильного устройства появится новое окно с кастомным Recovery. Если интерфейс на английском — нажмите кнопку «Language», чтобы его сменить.
Ниже в окне есть ещё пара кнопок. «Swipe to Allow Modifications» — эта позволяет запуститься режиму рекавери, из которого можно изменять разделы устройства на Андроиде и пр. Если его применить, устройство больше не сможет получать официальные обновления автоматически. Чтобы не нарушать работу системы, вы можете воспользоваться другими режимом — «только чтение». Или «Keep Read Only».
Это интересно: Fastboo Xiaomi — что это такое.
Сброс телефона Xiaomi через настройки
Удобнее всего сбросить телефон Xiaomi до заводского состояния через настройки. Конечно, данный метод не получится использовать при серьезных сбоях, препятствующих доступу к нужным разделам. В остальных же случаях более оптимального способа не найти. Всё что нужно – это выполнить действия, описанные в пошаговой инструкции:
После выполнения последнего этапа телефон выключится, а после перезагрузится уже с первоначальными настройками. В сложных ситуациях выполнить действия, описанные в инструкции, бывает довольно проблематично. Тогда можно воспользоваться другим вариантом сброса, получившим название «Hard Reset». Для начала необходимо полностью выключить смартфон, а далее следовать рекомендациям руководства:
TWRP
Возможно у вас не получается войти в меню Recovery, которое организовали в системе Android разработчики. И поэтому вы решили воспользоваться кастомным TWRP от сторонних разработчиков. Но не спешите отступаться от своей задачи. Может быть вы просто хотели сбросить настройки или почистить устройство из подсистемы.
В этом случае попробуйте следующие варианты:
| Варианты: | Пояснение: |
| Для попадания в меню Recovery на любых устройствах Android его нужно выключить. | Это первое условие, которое в обязательном порядке должно быть соблюдено. |
| На смартфонах и планшетах Samsung, а также на других моделях в процессе активации режима Recovery может участвовать физическая кнопка «Home». | Попробуйте теперь войти в этот режим, используя кнопку в нижней части телефона. |
| Не спешите сразу же после выключения активировать Recovery. | Во многих устройствах система оповещает о полном отключении питания короткой вибрацией. |
| Убедитесь в том, что все кнопки на корпусе телефона работают. | Только в этом случае получится осуществить операцию. |
Теперь попробуйте выключить своё устройство:
- Recovery на китайском языке (что делать и, как исправить или перевести?). Рекавери на китайском языке
- Подождите некоторое время;
- Затем нажмите вместе на кнопки Power и увеличение/уменьшение громкости;
- Если ничего не происходит, смените кнопки и снова попробуйте удерживать их. Стоит также попробовать нажать сначала кнопку Power, после чего нажать и удерживать кнопку регулировки громкости;
- Ожидать появления меню рекавери нужно до 10-15 секунд.
Особые способы входа в Recovery
В некоторых мобильных устройствах на Андроиде встречаются специфические инструкции для попадания в меню Recovery. Например, в некоторых моделях Lenovo нужно в настройках снять галочку на пункте «Быстрая загрузка при очередном включении».
А также нажимать и удерживать сразу все физические клавиши. Иногда при появлении логотипа нужно сразу же нажать на кнопку питания Power.
На смартфонах от компании Sony меню Recovery также в некоторых случаях нужно вызывать нестандартным способом.
Так, смартфона нужно выключить, затем включить. И при появлении логотипа тапнуть на логотип или удерживать одну из кнопок регулировки громкости. Это также зависит от того, какие кнопки есть на корпусе того или иного устройства. Только после применения этих рекомендаций можно установить TWRP Recovery на свой смартфон с Android.
Главная»Советы
У пользователей, которым не нравится стандартное рекавери меню на Андроид, есть отличная альтернатива в виде TWRP Recovery, но возникает вопрос, связанный с тем, как установить TWRP Recovery.
Данный вариант рекавери отличается, в первую очередь, тем, что у него все функции полностью сенсорные.
То есть вам не нужно будет использовать кнопки громкости и меню телефона для выбора тех или иных пунктов в Recovery.
Зачастую все это крайне неудобно и вызывает лишь неприятные эмоции. Поэтому многие решают установить TWRP Recovery.
Помимо сенсорного выбора, у него есть множество других преимуществ. Но рассматривать их мы сейчас не будем, а вместо этого поговорим об установке этого кастомного рекавери.
Содержание:
Full Wipe на android
Итак, чтобы выполнить Full Wipe, необходимо выбрать по очереди ниже приведенные пункты в меню Recovery и затем на запрос подтверждения ответить утвердительно. Перемещение по пунктам меню Recovery осуществляется посредством кнопок уменьшения или увеличения громкости, а выбор — кнопкой Power. Рассмотрим подробнее каждую операцию, которые последовательно выполняются при Full Wipe.
1. wipe data/factory reset
— удаление всех настроек и данных пользователя. При этом производится очистка разделов /cash и /data, размещённых во встроенной памяти гаджета, папки .android_secure (хранилище перенесённых на флэшку приложений). Эта операция во многом схожа с аналогичной функцией Hard Reset, которая выполняется на WinMo, правда есть некоторые отличия. На Android Factory Reset приводит только к очистке указанных разделов, а сама прошивка остаётся нетронутой. При этом, если пользователь по неопытности или намеренно нарушил какие-либо функции системы (например, удалил некоторые системные файлы), заводской сброс не поможет восстановить утраченные возможности — это можно сделать исключительно путём перепрошивки. На WinMo же Hard Reset не просто очищает всю память, но и накатывает новую прошивку, заменяя собой старую, то есть полностью обновляет систему устройства до состояния «только с прилавка».
2. wipe cache partition
— очистка кэш памяти (раздела /cache), которая служит для ускорения доступа к часто используемым файлам. Это своеобразный буфер, позволяющие повысить скорость работы устройства.
3. format /data
— очистка всех пользовательских данных и настроек. Сюда также включаются все настройки любых установленных или ранее удалённых программ, если по какой-либо причине их данные не были очищены сразу.
4. format /cache
— очистка кэш-раздела.
5. format /system
— полная очистка системного раздела, что приводит к удалению файлов операционной системы (стирает её). Следует иметь в виду, что после выполнения этой операции устройство не сможет работать до тех пор, пока новая прошивка не будет установлена. При очистке системного раздела рабочим остаётся только заводское меню Recovery.
6. wipe dalvik-cache
— удаление .dex-файлов. Эти файлы создаются системой автоматически для всех установленных приложений и используются при их работе. Случается, что эти файлы не совместимы с новой версией приложения — в этом случае могут возникать конфликты. Удаление этих файлов приведёт к новому созданию их при следующей загрузке ОС, что исключит возможные неполадки.
7. wipe battery stats
— удаление статистики аккумулятора, хранимой в файле batterystats.bin. Операция помогает заново откалибровать батарею. Лучше всего выполнять эту операцию, когда заряд батареи — 100 %. По заявлению разработчиков Google, этот файл служит только для отображения статистики расхода заряда батареи и не влияет на длительность работы девайса.
8. format /boot
— очистка ядра ОС.
Вариант №1. GooManager
Сейчас это приложение было переименовано в TWRP Manager. Оно является одним из самых простых, а значит, и удобных для установки нужного нам меню.
Все действия выполняются в одном и том же окне. В общем, разработчики постарались на славу.
Процесс установки выглядит следующим образом:
- Сначала необходимо скачать менеджер на Google Play. Для этого есть соответствующая ссылка.
- Дальше происходит инсталляция приложения и его запуск. После этого вам следует зайти в меню приложения. Делается это свапом влево.
- В этом меню останется выбрать пункт .
Рис. 1. Пункт «Install TWRP» в TWRP Manager
- В следующем окне нужно будет просто нажать пункт .
Рис. 2. «Install Recovery» в менеджере
- Произойдет поиск файла установки. В его названии должно фигурировать имя вашего устройства. К примеру, если у вас Samsung Galaxy S3, то загруженный файл будет называться «openrecovery-twrp-1.1.1.1-i9300.img», а «i9300» здесь, собственно, и означает Samsung Galaxy S3 (это код данного телефона).
- Так вот, если в названии загруженного файла нет имени вашего аппарата, устанавливать его не стоит. Лучше воспользоваться другими способами, описанными ниже. А если есть, останется просто нажать в появившемся после скачивания сообщении.
Рис. 3. Запрос на установку скачанного файла рекавери
Вот и все, процесс закончен, и вы совершенно спокойно можете использовать новое меню.
Но не все так просто.
Внимание! Для использования данной программы нужны root права.
Один из самых простых способов дать устройству так называемые права суперпользователя заключается в использовании приложения Root Checker.
Все, что нужно сделать после его скачивания и установки, так это просто перейти на вкладку и нажать на такую же надпись немного ниже.
Рис. 4. Использование Root Checker для присвоения рут прав
В принципе, это актуально для практически всех способов, описанных в этом обзоре. Поэтому перед выполнением каждого из них присвойте своему устройству рут права.
Это, кстати, полезно и во многих других случаях, когда нужно добавить в телефон или планшет какие-то необычные функции.
А теперь вернемся к установке рекавери.
Вариант №2. Official TWRP App
Конечно же, создатели этого прекрасного и удобного меню сделали и собственное приложение для установки рекавери.
Но проблема в том, что нередко сама операционная система блокирует его загрузчик.
Поэтому приходится использовать вышеупомянутый менеджер или другие программы, о которых мы будем говорить дальше.
При этом не стоит пытаться понять, почему же такое происходит. У вас ничего не получится. Также не стоит бояться неофициальных приложений для инсталляции TWRP.
Все они абсолютно безопасны, по крайней мере, те, которые описаны в этой статье.
Итак, чтобы воспользоваться Official App, сделайте вот что:
- Начинается все, разумеется, со скачивания. Вот ссылка для загрузки на Google Play.
- После установки откройте программу. В первом окне нажмите на кнопку внизу.
Рис. 5. Кнопка «TWRP FLASH» в первом окне Official App
- В следующем окне выберете свое устройство. Для этого нажмите на выпадающее меню, где изначально написано .
- Дальше нажмите на кнопку , чтобы загрузить установочный файл. Здесь принцип тот же самый, что и в первом варианте – если в названии нет имени вашего устройство, значит, что-то не так. А проверить это очень просто. Необходимо зайти в папку или место, куда попадают все загруженные файлы, и проверить там файл, касающийся рекавери. Когда этот шаг будет выполнен, возможно, программа самостоятельно определит, что нужно устанавливать. Если это не так, то в поле под устройством все еще будет присутствовать надпись . Тогда нажмите на нее и выберете загруженный установочный файл.
- В конце останется просто использовать кнопку .
Рис. 6. Основное меню установки TWRP через Official App
Как видим, в данном случае тоже все достаточно просто. Мы рекомендуем сначала попытаться использовать именно Official App. Но получается это далеко не всегда.
Тогда нужно брать один из менеджеров, указанных в этой статье.
А если ни Official App, ни GooManager не хотят справляться с рассматриваемой нами задачей, то есть еще ROM Manager.
Подсказка: Также в случаях, когда у вас что-то не будет получаться, пишите об этом в комментариях. Мы обязательно поможем вам решить проблему и установить TWRP.
Обращайтесь!
Вариант №3. ROM Manager
Использование этого менеджера еще более простое, чем у двух предыдущих. Этот процесс заключается в следующем:
- С самого начала программа скачивается с Google Play. Вот ссылка. Затем оно устанавливается на смартфон/планшет. Происходит это точно так же, как в случае с любым другим приложением.
- После запуска появится приветственное окно с описанием функций ROM Manager. Нажмите , чтобы продолжить.
- Дальше нажмите на три вертикальных точки в правом верхнем углу и выберете скачанный ранее файл рекавери. Будет происходить установка именно его.
- Затем в разделе выберете пункт .
- В следующем окне нужно будет нажать на пункт, отвечающий за TWRM (он будет находиться рядом с в разделе ).
- Наконец, в последнем окне необходимо нажать на , дождаться окончания загрузки нужного файла и его установки. За этим процессом пользователь может только наблюдать, но не участвовать в нем.
Рис. 7. Использование ROM Manager
Как уже можно было понять, в данном случае необходимо заблаговременно, вручную загрузить .img файл, то есть тот, который и нужен для установки рекавери.
А сделать это можно на официальном сайте этого кастомного расширения twrp.me. Процесс скачивания выглядит следующим образом:
- Сначала нужно пройти на страницу me/Devices и с помощью строки поиска найти там свое устройство.
- Среди предложенных вариантов, которые появятся под поиском, выберете нужный. Для одного устройства может быть несколько .img – они отличаются в зависимости от модели процессора или других особенностей.
Рис. 8. Выбор файла установки на twrp.me
- Дальше полистайте страницу до раздела . Если Вы находитесь в Америке, нажмите на ссылку , а если в других странах, то ваш вариант — .
Рис. 9. Раздел «Download Links» сайта twrp.me
- После этого останется только сбросить файл в память телефона/планшета или сразу на карту памяти.
Необходимость скачивания будет актуальной для большинства подобных менеджеров. В частности, это актуально и для Flashify.
Вам это может быть интересно:
Как удалить вирусы с Андроида через компьютер — Надежные способы
5 способов как перенести контакты с Андроида на Андроид
Шагомер для Андроид: лучшие приложения для ходьбы
Вариант №4. Flashify
Для работы обязательно нужны рут права. Когда они есть, выполните ряд простых действий:
- Установите Flashify, предварительно скачав его с Google Play.
- На вкладке нажмите на кнопку .
- Как видим, в следующем меню есть кнопка . В принципе, можно использовать и ее. Но зачастую Flashify загружает неподходящие файлы для того или иного устройства. Поэтому лучше выбрать и указать, где находится скачанный ранее файл.
- После выбора необходимо нажать (это вроде как аналог «Yes»).
Рис. 10. Использование Flashify для установки TWRP рекавери
Собственно, на этом установка заканчивается. Можно совершенно спокойно пользоваться новым Recovery.
Вариант №5. Rashr
Это поистине самый простой вариант в нашем сегодняшнем обзоре.
Все, что нужно сделать, так это скачать программу на Google Play, в главном меню нажать на и в появившемся окне выбрать загруженный файл.
Рис. 11. Использование Rashr
Наверняка, один из этих вариантов поможет вам установить TWRP. Если что-то не получится, пишите об этом в комментариях.
Модифицированные рекавери бывают нескольких видов, но самыми популярными являются: ClockWorkMod Recovery (CWM) и Team Win Recovery Project (TWRP). Где скачать и как установить первое рассказано в этой инструкции, а сегодня мы поговорим об установке TWRP Recovery.
Как и в случае CWM, есть несколько способов установки TWRP Рекавери: прошить через Fastboot, подключив Android к компьютеру или сделать все на самом устройстве при помощи специальных приложений (гораздо проще, но нужны root права).
Способ 1. Где скачать и как установить TWRP через Fastboot
Воспользуемся самым популярным способом установки кастомного рекавери (в нашем случае TWRP) – через утилиту Fastboot. Она входит в Android SDK, поэтому перейдите на эту страницу, спуститесь вниз к разделу «Get just the command line tools» и загрузите архив. Также могут понадобиться драйверы ADB и Fastboot для Windows.
Разархивируйте его в корень диска «C:». Перейдите к папке «tools» и запустите файл «android».
Отметьте только один пункт «Android SDK Platform-tools» и нажмите «Install Packages».
Выберите «Accept License» и затем «Install».
Как видим, все прошло успешно.
После всех этих действий у вас появится новая папка «platform-tools», в которой есть интересующие нас «ADB» и «Fastboot». Отлично, идем дальше!
UPD:Дальше вы сможете заметить, что папка «platform-tools» у меня находится в другой директории. Дело в том, что данная инструкция писалась когда Android SDK еще можно было установить через инсталлятор. Начиная с 25-й версии разработчики оставили для скачивания только ZIP-архив. Из-за этого начало статьи пришлось редактировать. Поэтому путь к ADB и Fastboot будет отличаться от моего, остальное остается без изменений.
Если на вашем устройстве заблокирован Bootloader (касается устройств Google Nexus, HTC, Sony, Huawei и некоторых моделей LG), сначала придется его разблокировать. Как это сделать рассказано в этих инструкциях:
- Разблокировка Bootloader на HTC: способ 1, способ 2
- Как разблокировать загрузчик Nexus
- Разблокировка загрузчика Sony
1. Теперь перейдите на страницу https://twrp.me/Devices/ и выберите TWRP Recovery для своего устройства.
На следующей странице выберите «Primary (Recommended)». Начнется загрузка.
2. Поместите скачанный файл рекавери в папку «platform-tools», где находится «fastboot» и «adb» и переименуйте его покороче. Например, я сделал «twrp.img».
3. Теперь подключите ваш телефон или планшет на Android к компьютеру при помощи USB. При этом девайс нужно перевести в режим fastboot. Есть 2 способа, как это можно сделать:
- Вариант первый. На выключенном устройстве зажмите и удерживайте кнопку включения + понижение громкости до появления fastboot mode. В зависимости от производителя вашего аппарата эта процедура может несколько отличаться.
- Вариант второй. Действие 1. Включите отладку по USB, подключив Андроид к ПК. Запустите командную строку. Найти ее можно в меню «Пуск». Или же нажмите сочетание клавиш «Win» + «R» и введите:
cmd
- Вариант второй. Действие 2. После этого клацните «OK».
- Вариант второй. Действие 3. Вы попадете в командную строку. Теперь последовательно вводите эти команды и после каждой нажимайте «Enter».
cd /
cd путь к папке с «ADB» и «Fastboot»
В моем случае получилось так:
cd Program Files (x86)Androidandroid-sdkplatform-tools
Для этого нужно скопировать путь в верхней строке Проводника. Но если вы действовали в точности по инструкции, выйдет:
cd tools_версия-windowsplatform-tools
adb reboot bootloader
Последняя команда переводит Android в fastboot режим. Что означают все эти команды я объясню чуть позже в пункте 4. Получилось как на скриншоте ниже.
В итоге планшет или смартфон перезагрузится в режим fastboot.
4. Итак, напоминаю: файл с TWRP лежит в папке «platform-tools» и мы переименовали его в «twrp.img». Теперь в командной строке (как в нее попасть написано выше в пункте 3, варианте 2, действии 1) нужно прописать путь к этой папке. Этой командой вы переходите в папку назад:
cd /
Введите «Enter», чтобы выполнить ее. В итоге мы переходим от «C:UsersПользователь» к самому диску «C:», что нам и требовалось.
5. Следующей командой переходим в папку. Так как нам нужно попасть в «C:tools_r25.2.3-windowsplatform-tools», вводим:
cd tools_r25.2.3-windowsplatform-tools
И опять нажимаем «Enter». Команда выполнена.
6. И теперь вводим команду, которая установит TWRP Recovery:
fastboot flash recovery twrp.img
«twrp.img» – это название скачанного файла TWRP. Поэтому я и посоветовал его переименовать покороче, чтобы не вводить длинное название в командной строке.
7. В конце мы получаем вот такое сообщение об успешной прошивке рекавери.
Поздравляю! Вы установили модифицированное TWRP Recovery вместо обычного, предустановленного производителем.
Способ 2. Установка TWRP Recovery через приложение Rashr
[ROOT] Rashr — Flash Tool – это невероятно полезное и простое в использовании приложение. При помощи него мы уже устанавливали CWM (ссылка на инструкцию в начале статьи), но точно так же можно прошить и TWRP или Philz Recovery.
Теперь переходим к самому приложению Rashr и установке TWRP Рекавери:
1. При первом запуске появится запрос Суперпользователя. Предоставьте его.
2. Тапните пальцем по пункту «TWRP Recovery».
3. Откроется список доступных версий TWRP. Конечно, лучше всего ставить самую новую.
4. Появится запрос на загрузку файла twrp.img. Тапните по «Yes».
5. После этого начнется загрузка файла Рекавери.
6. В конце высветится сообщение об успешной установке TWRP. Нажав «Yes», можно сразу перезагрузиться в него.
В общем, установить Team Win Recovery Project гораздо проще именно через приложение Rashr. Для этого достаточно иметь рут права.
Способ 3. TWRP Рекавери через приложение Flashify
Еще одно приложение, позволяющее установить CWM Recovery, TWRP, Philz или загрузить стоковое. Кроме того через него можно прошить ядро и установить кастомную прошивку. Все это доступно в Flashify.
1. При первом запуске Flashify, предоставьте root доступ.
2. В главном меню нажмите «Recovery image».
3. Программа предложат выбрать рекавери. В данном случае нас интересует TWRP.
4. В отличии от приложения Rashr, которое показало для моего устройства TWRP 2.8.5.0, Flashify правильно нашло самую новую версию 2.8.7.0. Лучше всего использовать ее.
5. Начнется скачивание файла с рекавери.
6. После завершения загрузки приложение спросит действительно ли вы хотите установить TWRP. Клацните «Yup!» для подтверждения.
7. В конце появится сообщение об успешном завершении прошивки рекавери.
Нажмите «Reboot now», чтобы сразу же перевести мобильное устройство в режим восстановления.
Используем официальное приложение Official TWRP App
Разработчики TWRP создали программу, упрощающую загрузку и установку recovery. Перейдите на страницу приложения в Google Play и скачайте его. Затем откройте, обязательно отметьте первые 2 пункта, клацайте «OK» и следуйте инструкции:
При первом запуске нужно предоставить права Суперпользователя.
В главном меню нажмите «TWRP Flash».
Далее определите свой девайс, используя поиск.
Приложение покажет все доступные версии TWRP для вашей модели. Выберите нужную.
Платным подписчикам доступна загрузка файлов прямо в программе, всех остальных перенаправляет на свой сайт.
На странице клацните «Download twrp-version.img». Файл с Recovery загрузится на устройство (по умолчанию в папку «Download»).
Дальше вернитесь к приложению и тапните по «Select a file to flash..».
Перейдите к скачанному файлу .img, отметьте его, потом нажмите «Select».
Подтвердите прошивку Рекавери кнопкой «OKAY».
В конце увидите сообщение «Flash Completed Successfully!».
Заводской сброс, форматирование разделов памяти в меню TWRP-recovery
Описание
Заводской сброс, форматирование разделов памяти в меню TWRP-recovery
Поделится опытом или можно в теме обсуждения . Напомню, что в данном статье речь идет о TWRP-recovery, как о самом распространенном кастомном recovery . Для лучшего понимания (но не обязательно) что же стирается при том или ином wipe/format можно ознакомится со статьей: Разбивка памяти в ОС Андроид .
Ликбез
Случаются ситуации, когда необходимо сделать сброс Android-устройства которое не загружается (не важно после обновления) или для/после прошивки/обновления/патча. Как правило «бывалые» называют привычными им терминами данную процедуру: сделать «wipe», «factory reset», «очистить дальвик». Не всегда советы специалистов (в кавычках или без) очевидны и понятны пользователю, ну а уж тем более неискушенному. А неверное понимание назначения пунктов меню WIPE в TWRP-recovery или личных теории наподобие: «ооо, а может для лучшего эффекта сделать и format system» — иногда приводят к казусам и усугублению проблемы.
Заводской сброс
Советы сделать заводской сброс на Android-сленге могут звучать по-разному. Самые часто встречающиеся варианты: «wipe», «вайпни», «сделать сброс», «hard reset», «сброс на заводские установки». При заводском сбросе удаляются установленные пользователем приложения, обновление системных приложений, аккаунты, СМС, вызовы, телефонная книга, настройки программ и системы. Получаем аппарат как с магазина, кроме оставшихся: фото, видео, документов, скаченных файлов, картинок и прочего, Вами скопированного на встроенный, внешний накопители, контента.
Причины по которым вам могут посоветовать сделать заводской сброс: — После OTA-обновления, особенно если это связано с повышением версии ОС. В том числе если при этом произошел сбой, ввиду малого заряда, внезапного отключения питания, зависании процесса. — При внезапном отказе, работавших до этого, функциях смартфона, если решение не получается найти. — При зависании устройства на этапе включения, в том числе при циклических перезагрузках. — После применения какого-либо авторского патча, вносящего в систему серьезные изменения. — После/до установки авторских, модифицированных прошивок. — .
Перечень разделов и действие с ними в процессе заводского сброса: — Форматирование раздела /cache. — На устройствах, у которых накопитель на отдельном разделе (см. выше статью о разбивке памяти) — форматирование раздела /data. — На устройствах, у которых накопитель объединен с разделом /data — удаление содержимого раздела /data кроме папки /data/media, в которой фото, видео, музыка и пр. что отображается при подключении аппарата к ПК или в файловом менеджере.
Процедура заводского сброса
Примечание: Настоятельная рекомендация при включающемся аппарате перед сбросом настроек сначала удалить аккаунт google, если вы сомневаетесь, что помните логин/пароль. Страшилка: Прошивка и/или сброс через рекавери при введенном Google-аккаунте
1. Загрузить меню recovery . 2. Выбрать пункт меню: Wipe
. 3. Свайп вправо запустит процесс заводского сброса. 4. По завершении процесса можно вернутся в основное меню, нажав кнопку: Дом. Для перезагрузки устройства в обычный режим выбрать: Reboot — Reboot System.
Форматирование пользовательского раздела (/data)
Причины по которым вам могут посоветовать сделать формат: — Продажа аппарата. Это действие гарантирует полное удаление данных с телефона связанных с предыдущим владельцем на устройствах, у которых накопитель объединен с разделом /data. — После/до установки авторских, модифицированных прошивок. — Зависание при включении, спонтанная перезагрузка, постоянная перезагрузка, даже после заводского сброса. — Сбои в работе приложений, даже после заводского сброса. — . Все симптомы вызваны зачастую ошибками файловой системы. А заводской сброс не всегда означает именно форматирование раздела (см. выше), т.е создание новой файловой системы, а не просто удаление с раздела папок/файлов.
Перечень разделов и действие с ними в процессе сброса: — Форматирование раздела /data.
Процедура форматирования
1. Загрузить меню recovery . 2. Выбрать пункт меню: Wipe
. 3. Нажать кнопку:
Format Data. 4. Набрать на клавиатуре слово: yes, и нажать кнопку: Go. 5. По завершении процесса можно вернутся в основное меню, нажав кнопку: Дом. Для перезагрузки устройства в обычный режим выбрать: Reboot — Reboot System.
Выборочное стирание (Advanced Wipe)
Причины по которым вам могут посоветовать сделать формат: — Требовании инструкций по модификации системы. — Рекомендации ромодела или создателя патчей. — Личные эксперименты и повышение собственных знаний.
Перечень разделов и действие с ними в процессе сброса: — По выбору пользователя.
Не отмечайте пункт System, если вы не планируете затем устанавливать полную прошивку или не уверены в своих силах. В качестве защиты от неверных действий, при попытке перезагрузки после этого появится сообщение: OS not instaled. Перед подтверждением еще раз подумайте — это то, что вам было нужно? Потому как без перепрошивки аппарат не включится в нормальный режим.
Процедура выборочного стирания
Разберем на примере. Предположим необходимо привести смартфон на текущей прошивке, без каких-либо обновлений, модификаций и перепрошивок в идеальнейше-чистое (нулевое) состояние, и удалить не только пользовательские данные но и весь контент с устройства и вставленной SD-карты. Произойдет потеря абсолютно всех данных. Позаботьтесь о резервной копии своих документов, фото, видео, музыки и прочего. 1. Загрузить меню recovery . 2. Выбрать пункт меню: Wipe
. 3. Нажать кнопку:
Advanced Wipe
. 4. Отметить пункты: Cache, Data, Internal Storage, external microSD. 5. Свайп вправо запустит процесс стирания данных или форматирования разделов и накопителей. Для перезагрузки устройства в обычный режим выбрать: Reboot — Reboot System.