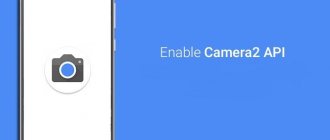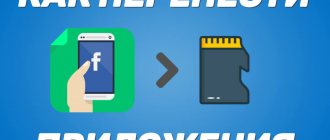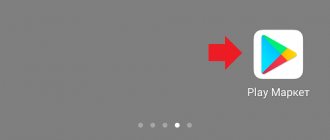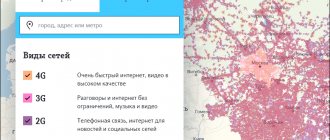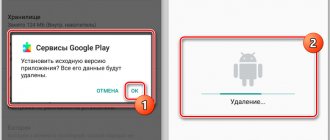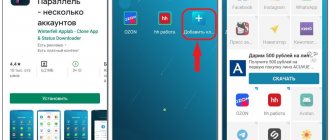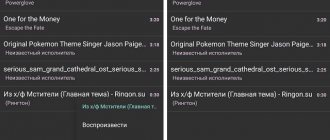Not very often, but users may still experience the following error: it is impossible to connect the camera, close other Android applications. What could be the cause of this error and how to solve it?
Can't connect camera, close other Android apps
Fixing the error “Web camera is busy with another application”
If suddenly, when you launch Skype or other applications that use a webcam, the error “Web camera is busy with another application” in Windows 10, then follow these simple instructions:
- Go to "Options" .
- Go to the "Confidentiality" .
- Select the “Camera” .
- In the “Allow applications to use camera hardware” , move the slider to the “On” .
- Below in the same window you can enable or disable permission to use the camera for specific applications . Just make sure that the required program is set to “On” .
That's all, there should be no more errors. Share the article on social media. networks! Thank you.
Causes
Are you making a video call, but the interlocutor does not see you, only hears your voice? In this case, a message from Skype “Web camera is busy with another application” will appear on the screen. Do not be alarmed, this problem can easily be solved by the user, without the involvement of specialists or support services.
If you have any other problems with your Skype webcam, look for a possible cause in our other article.
The signal can be intercepted by:
- Antiviruses;
- Graphic applications;
- Game streaming services and other services.
Let's figure out how to solve the problem if the camera is occupied by another application in Skype Windows 10.
FaceTime Camera: "Your camera is being used by another program" message
The FaceTime camera can only be used in one app at a time. The message “Your camera is being used by another program” may appear when you try to make a video call.
If this message appears, follow these steps:
- Close any programs that are using the FaceTime camera. If you don't know which program can use your FaceTime camera, close any open programs. Examples of programs that can use the FaceTime camera include iChat, iMessage, and PhotoBooth.
- Open only one program and use the FaceTime camera.
- If the problem persists when using an external camera, disconnect the cable from the computer and camera, wait a few seconds, and then connect it back to the camera and computer firmly and without force.
FaceTime is not available in all countries or regions.
Information contained in non-Apple products or on independent websites not under the control or testing of Apple is not intended to constitute a recommendation or endorsement. Apple is not responsible for the selection, functionality, or use of third party websites or products. Apple is also not responsible for the accuracy or reliability of data contained on third party websites. Contact your supplier for more information.
Fixing a bug with the camera in Android
Try simply rebooting your device first if you haven't already. This error may have appeared due to a conflict in the installed software. If it appears periodically when you use a video or camera, then this may be happening in your Android device due to a virus. You need to download and install antivirus software. Then run a device scan.
If antivirus software does not find viruses on the device, and rebooting does not give the desired results, you should try to boot the device in safe mode. This mode allows you to turn on the smartphone only with the most necessary set of programs. If you manage to log in without failures in this mode, then the error “Unable to connect the camera" is caused by some additional installed software.
To enter Safe Mode on Android:
- Turn off your smartphone in the usual way - press the power button until a menu appears, usually consisting of two items;
- Press "Power off" and hold until the window to enter safe mode appears;
Safe Mode Entry Confirmation
- To confirm the transition, click “Ok”.
At the bottom of the window it will be written “safe mode”. Open the camera app. Also open the created images and view several of them. To exit safe mode, simply restart your smartphone again. This may be useful: What is Gboard?
How to find out which program is using the webcam?
Hello everyone! In today's article we will talk about the security of Webcams. We have already talked in detail about all the ways to protect your webcam. If you haven't read it yet, I encourage you to read it.
Today, in follow-up to that article, I decided to write about how to find out which program uses the Webcam. This may be useful in some cases. And not only in situations related to viruses and malware, but also in case of device conflicts in the operating system. For example, quite often such conflicts occur when using Skype.
In Windows 10, you control how apps use your webcam using a native feature. It is located in the “Settings” -> “Privacy” -> “Camera” section.
This is a pretty useful thing for controlling application access to the webcam. If you use Windows 10, then in terms of security, I highly recommend disabling everything unnecessary that can use the webcam.
If you are not using the webcam at all, then move the “Allow applications to use...” slider to the off position. If you intend to use the webcam with certain applications, then you should disable only unnecessary applications.
All this is of course good. But there is one thing... You understand that not one normal malicious Trojan program will be visible on this list. Such programs are good at camouflaging themselves and hiding their presence in the system.
What to do in such a situation? How to determine which program is using the Webcam?
Very simple. We will search for a webcam in running processes by the physical name of the device using the small and free program Process Explorer from Microsoft. This utility will greatly simplify and speed up the search for a device. The presented method works on Windows 10, 8, 8.1, 7 operating systems.
So friends, let's move on to the instructions themselves.
Checking the camera with other applications
There are a large number of applications in the Google Play online store that use the camera. Try downloading one of them and test your device. If there are no problems with the camera in this application, do the following:
- Open your Android device's settings. This can be done using the lowered “curtain” by pressing the gear icon. Or in the main menu by selecting the appropriate item;
- Find and open Applications. Select the "All" tab here;
- Find the camera and select it;
- Click the Clear Cache buttons here and also delete the app data.
Now try opening your camera and check for the “Close other applications that may be using the camera or flash” error.
Removing the entire cache of an Android device
If you open the camera, but still see the message that the camera cannot be connected, “Close other programs that may be using the flash or camera,” you need to do the following:
- You need to open Recovery mode. Typically, this requires using the Power and Volume Up or Down buttons simultaneously. The required login keys can be found in the documentation for your device;
- Select the “Wipe cache partition” section here;
Clear Android device cache
Then restart your smartphone again. When it turns on, try opening the camera and checking it.
Uninstalling third-party applications
In this method to fix the camera error, you need to remove all applications installed on the device that can use the camera. These may include official applications from social networks, for example, VKontakte. Or clients of popular instant messengers - Whatsapp and others. You need to uninstall all third-party applications one by one. At the same time, do not forget to check if the error has disappeared.
Even if the problem was solved, do not rush to rejoice. The built-in Camera app needs to be tested thoroughly. Switch shooting modes, switch between camera and shooting. It is necessary to check all the settings so that you do not encounter this problem again in the future.
Camera FV-5
Download: for Android
By downloading this application, you will get an improved camera mode that is completely manually configured. You will be able to take professional photos because all the options will be available to you. For example, this is setting the focus, adjusting the exposure, various shooting modes, bracketing. Hints and detailed information about the frame are displayed on the screen for you to conveniently change settings.
By the way, you don’t have to work with the touch panel at all to set your shooting parameters. You can adjust the color and format using the volume buttons located on the side of the phone. This way you can stay focused on what's happening on the screen and better see what you need to get the perfect shot.
This application has additional features to take beautiful photos in night light conditions.
Advantages and disadvantages
The application is available in more than 30 languages.
Quick access to photo settings.
Using the volume buttons to take pictures.
Night mode.
Reviews
Other ways to resolve the error
If you are using Android Marshmallow OS, then you need to check the access rights to the problematic application. If your device does not have this permission, you may encounter confirmation requests or even errors.
- Open your device's settings;
- Find the “Applications” item;
- Select “Cameras”, select “Permissions”;
- Make sure the settings here allow you to use the device's camera. If this is not the case, correct the settings.
Application permissions in Android Marshmallow
If these recommendations do not help you, there is one more method that helps solve most problems with Android devices - resetting the settings to default. Before this, you need to transfer all important files from your phone to a computer or flash drive. If this is not done, they will be destroyed.
- To resolve the error, you need to open the settings again, find the “Backup and reset” item here;
- Select “Reset” in this section;
- Confirm your actions and wait until the device restores previous versions of files and settings.
Once this process is complete, open the camera and check if the “Close other applications that may be using the camera or flash” error appears.
Identifying the problem
Before you begin to solve the above problem, you need to determine its cause.
Check if the microphone works in other applications. Launch Skype and call a friend or use online verification on special resources.
Make sure that the device is connected correctly and is correctly detected by the system:
If everything is fine with the microphone itself, you need to check the operating parameters of the flash player.