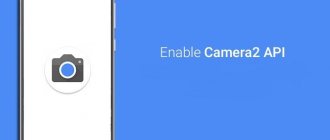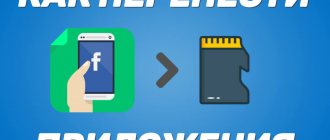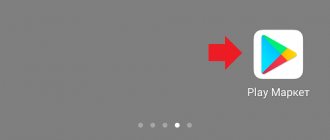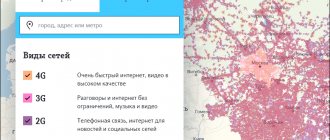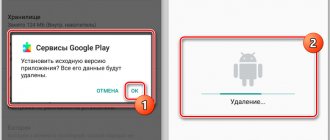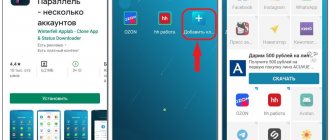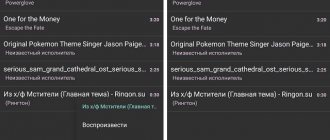Не очень часто, но все же у пользователей может появиться ошибка следующего характера: невозможно подключить камеру закройте другие приложения андроид. Что может быть причиной такой ошибки и как ее решить?
Невозможно подключить камеру закройте другие приложения Андроид
Исправляем ошибку «Веб камера занята другим приложением»
Если вдруг, при запуске Скайпа или других приложений, использующих веб камеру, появляется ошибка «Веб камера занята другим приложением» в Windows 10, то выполняем простую инструкцию:
- Заходим в «Параметры».
- Переходим в раздел «Конфиденциальность».
- Выбираем раздел «Камера».
- В пункте «Разрешить приложениям использовать оборудование камеры» переведите ползунок в положение «Вкл».
- Ниже в этом же окне можно включить или выключить разрешение на использование камеры конкретными приложениями. Просто проверьте, что бы для необходимой программы стояло «Вкл».
На этом всё, ошибки больше не должно быть Делитесь статьёй в соц. сетях! Спасибо.
Причины
Вы совершаете видеовызов, но собеседник не видит вас, только слышит голос? В таком случае на экране появится сообщение от Скайп «Веб-камера занята другим приложением» . Не стоит пугаться, эта проблема легко решается силами пользователя, без привлечения специалистов или службы поддержки.
Если у вас возникли какие-то другие проблемы с веб-камерой Скайп, поищите возможную причину в другой нашей статье.
Сигнал могут перехватывать:
- Антивирусы;
- Графические приложения;
- Игровые стрим-сервисы и другие сервисы.
Разберемся, как решить проблему, если камера занята другим приложением в Skype Windows 10.
Камера FaceTime: сообщение «Ваша камера используется другой программой»
Камеру FaceTime можно одновременно использовать только в одной программе. Сообщение «Ваша камера используется другой программой» может появляться при попытке совершить видеовызов.
В случае появления этого сообщения выполните следующие действия.
- Закройте все программы, в которых используется камера FaceTime. Если вы не знаете, в какой программе может использоваться камера FaceTime, закройте все открытые программы. Примерами программ, в которых может использоваться камера FaceTime, являются iChat, iMessage и PhotoBooth.
- Откройте только одну программу и используйте камеру FaceTime.
- Если проблема сохраняется при использовании внешней камеры, отсоедините кабель от компьютера и камеры, подождите несколько секунд, а затем плотно и без усилия подсоедините его обратно к камере и компьютеру.
Служба FaceTime доступна не во всех странах и регионах.
Информация о продуктах, произведенных не компанией Apple, или о независимых веб-сайтах, неподконтрольных и не тестируемых компанией Apple, не носит рекомендательного или одобрительного характера. Компания Apple не несет никакой ответственности за выбор, функциональность и использование веб-сайтов или продукции сторонних производителей. Компания Apple также не несет ответственности за точность или достоверность данных, размещенных на веб-сайтах сторонних производителей. Обратитесь к поставщику за дополнительной информацией.
Устраняем ошибку с камерой в Андроид
Попробуйте для начала просто перезагрузить свое устройство, если вы еще этого не делали. Возможно эта ошибка появилась из-за конфликта установленного ПО. Если она появляется периодически при задействовании видео или фотокамеры, то это может происходить в устройстве Android из-за вируса. Вам необходимо скачать и установить антивирусное программное обеспечение. Затем запустить сканирование устройства.
Если антивирусное ПО не находит вирусов в устройстве, а перезагрузка не дала нужных результатов, необходимо попытаться загрузить устройство в безопасном режиме. Этот режим позволяет включиться смартфон только с самым необходимым набором программ. Если вам удастся войти без сбоев в этом режиме, значит ошибку «Невозможно подключить камеру » вызывает какое-то дополнительно установленное ПО.
Чтобы войти в безопасный режим на Android:
- Отключите смартфон обычным способом — нажмите кнопку питания, пока не появится меню, обычно, из двух пунктов;
- Нажмите «Отключить питание» и удерживайте до тех пор, пока не появится окно для входа в безопасный режим;
Подтверждение входа в безопасный режим
- Для подтверждения перехода нажмите «Ок».
Внизу окна будет написано — «безопасный режим». Откройте приложение камеры. Откройте также созданные изображения и просмотрите несколько штук. Чтобы выйти из безопасного режима — просто снова перезагрузите смартфон. Это может быть полезным: что это за программа Gboard.
Как узнать какая программа использует вебкамеру?
Всем огромный привет! В сегодняшней статье речь пойдeт о безопасности Вебкамер. Мы уже когда-то подробно рассказывали о всех способах защиты веб-камеры. Если вы еще не читали, советую прочитать.
Сегодня, вдогонку к той статье я решил написать о том, как узнать какая программа использует Вебкамеру. Это может быть полезно в некоторых случаях. И не только в ситуациях связанных с вирусами и малварью, но и при конфликтах устройств в операционной системе. Например довольно часто подобные конфликты происходят при использовании программы Skype.
В Windows 10 контроль использования веб-камеры приложениями осуществляется с помощью родной функции. Она находится в разделе «Параметры» —> «Конфиденциальность» —> «Камера».
Это довольно полезная штука для контроля доступа приложений к вебкамере. Если вы используете Windows 10, то в плане безопасности очень советую отключить там все ненужное, что может использовать вебку.
Если вебкамера вообще не используется, тогда передвиньте ползунок «Разрешить приложениям использовать…» в положение отключить. Если вы предполагаете использовать веб камеру определенными приложениями, то следует отключить только ненужные приложения.
Все это конечно хорошо. Но есть одно но… Вы же понимаете, что не одна нормальная вредоносная троянская программа в этом списке не будет видна. Подобные программы умеют неплохо маскироваться и скрывать свое присутствие в системе.
Что же делать в такой ситуации? Как определить какая программа использует Вебкамеру?
Очень просто. Мы будем искать вебкамеру в запущенных процессах по физическому имени устройства используя маленькую и бесплатную программу Process Explorer от компании Microsoft. Данная утилита в разы упростит и ускорит поиск устройства. Представленный способ работает на операционных системах Windows 10, 8, 8.1, 7.
Итак друзья, давайте перейдем к самой инструкции.
Проверяем камеру другими приложениями
В интернет магазине Google Play большое количество приложений, которые используют камеру. Попробуйте скачать одно из них и проверить свое устройство. Если в этом приложении проблем с камерой не будет, выполните следующее:
- Откройте настройки своего Android устройства. Это можно сделать при помощи опущенной «шторки», нажав пиктограмму шестеренки. Или в главном меню, выбрав соответствующий пункт;
- Найдите и откройте пункт «Приложения». Выберите здесь вкладку «Все»;
- Отыщите камеру и выберите её;
- Нажмите здесь кнопки «Очистить кэш», а также удалите данные приложения.
Попробуйте теперь открыть свою камеру и проверить наличие ошибки «Закройте другие приложения, которые могут использовать камеру или вспышку».
Удаление всего кэша Android устройства
Если вы открыли камеру, но все равно видите сообщение о том, что невозможно подключить камеру «Закройте другие программы, которые могут использовать вспышку или камеру», нужно выполнить следующее:
- Нужно открыть режим Recovery. Обычно для этого нужно использовать одновременно кнопки «Power» и увеличения или уменьшения громкости. Нужные клавиши для входа можно посмотреть в документации к вашему устройству;
- Выберите здесь раздел «Wipe cache partition»;
Очистка кэша устройства Android
Затем снова перезагрузите смартфон. Когда он включится, попробуйте открыть камеру и проверить её.
Удаление сторонних приложений
В этом способе устранить ошибку с камерой вам необходимо удалить все установленные в устройстве приложения, которые могут использовать камеру. К ним могут относиться официальные приложения от социальных сетей, например, VKontakte. Или клиенты популярных мессенджеров — Whatsapp и другие. Необходимо удалить все сторонние приложения одно за другим. При этом не забывайте проверять, не исчезла ли ошибка.
Даже если проблему удалось решить, не спешите радоваться. Встроенное приложение «Камера» необходимо тщательно протестировать. Переключайте режимы съемки, переключайтесь между камерой и съемкой. Необходимо проверить все настройки, чтобы вы в будущем снова не столкнулись с этой проблемой.
Camera FV-5
Скачать: на Андроид
Скачав это приложение, вы получите улучшенный режим камеры, который настраивается полностью вручную. Вы сможете создавать профессиональные снимки, поскольку вам будет доступны все параметры. Например, это выставление фокуса, регулировка экспозиции, различные режимы съемки, брекетинг. На экране для вас выводятся подсказки и подробная информация о кадре, чтобы вам было удобно менять настройки.
Кстати, вам совсем не обязательно работать с сенсорной панелью, чтобы выставлять параметры своей съемки. Сделать настройку цвета и формата можно с помощью кнопок регулирования громкости, которые находятся на боковой панели телефона. Таким образом вы сможете не отвлекаться от того, что происходит на экране, и лучше видеть, что именно вам нужно для идеального кадра.
У этого приложения есть дополнительные функции для того, чтобы делать красивый фотографии в условиях ночного света.
Плюсы и минусы
Приложение доступно на более чем 30 языках.
Быстрый доступ к настройкам фотосъемки.
Использование кнопок регулировки громкости для съемки.
Ночной режим.
Отзывы
Другие способы устранения ошибки
Если вы используете ОС Android Marshmallow, то необходимо проверить права доступа к проблемному приложению. Если такое разрешение в устройстве отсутствует, вы можете встречать запрос на подтверждения или даже ошибки.
- Откройте настройки вашего устройства;
- Найдите пункт «Приложения»;
- Выберите «Камеры», укажите пункт «Разрешения»;
- Убедитесь, что здесь установлены настройки, разрешающие вам использовать камеру устройства. Если это не так, исправьте настройки.
Разрешения приложений в Android Marshmallow
Если и эти рекомендации вам не помогли, остается еще один метод, который помогает решить большинство проблем с устройствами Android — сброс настроек к значению по умолчанию. Перед этим необходимо перенести все важные файлы с телефона на компьютер или флешку. Если этого не сделать, они будут уничтожены.
- Для устранения ошибки вам необходимо снова открыть настройки, найти здесь пункт «Восстановление и сброс»;
- Выберите в этом разделе пункт «Сброс»;
- Подтвердите свои действия и дождитесь, пока устройство восстановит прежние версии файлов и настроек.
Когда этот процесс завершится, откройте камеру и проверьте, появляется ли ошибка «Закройте другие приложения, которые могут использовать камеру или вспышку».
Выявление проблемы
Прежде чем вы приступите к решению указанной выше проблемы, необходимо определить её причину.
Проверьте, работает ли микрофон в других приложениях. Запустите Skype и позвоните другу или воспользуйтесь онлайн-проверкой на специальных ресурсах.
Убедитесь, что устройство подключено верно и правильно определяется системой:
Если с самим микрофоном всё в порядке, необходимо проверить параметры работы флеш-плеера.