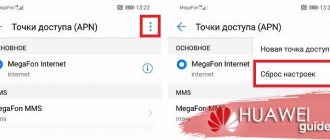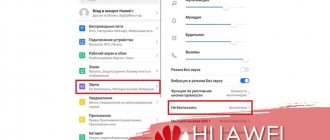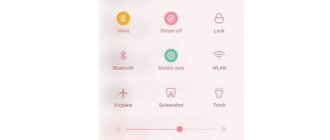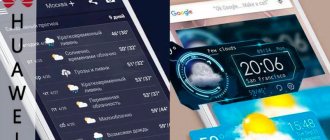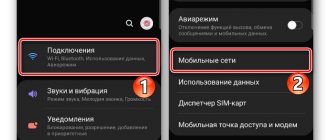Today we will talk about the problem when Wi-Fi works very poorly on the phone. Let's look at several solutions that are suitable for both Android phones and iPhones. “It doesn’t work well” can hide a variety of problems. But most often it is poor reception, low speed, unstable connection to the Wi-Fi network, breaks and other unpleasant moments.
A few of the most popular cases: we connected the phone to Wi-Fi, but it only receives a signal close to the router. We go into another room and the phone disconnects from the Wi-Fi network. Or when after connecting the speed is very bad. The video is not loading. Or in some applications the Internet does not work at all. It also often happens that the phone periodically disconnects from the Wi-Fi network.
Please note that we discussed connection problems in another article: The phone does not connect to Wi-Fi. Internet does not work. If you have a problem during the connection process, then follow the link and apply the solutions.
In such situations, I always advise you to first connect your phone to another Wi-Fi network. Also check how the Internet works on other devices from this access point. This will make it possible to understand what the reason is and understand in which direction to move to solve the problem.
Simple solutions and tips:
- Reboot your router and phone where Wi-Fi is not working well. You can also enable/disable airplane mode on your phone.
- If your phone has a case, remove it. Especially if there are some metallic and shiny elements on the case. Because of it, there may be poor reception, resulting in low speed and interruptions.
- To check, turn off Bluetooth on your phone. I have seen cases where Bluetooth put a strain on the wireless module, and for this reason there were problems with Wi-Fi.
- Pay attention to the signal strength on your phone. Check the Wi-Fi connection near and far from the router. If Wi-Fi reception is poor, then perhaps it makes sense to choose a more correct location for the router.
- If the network to which you are connected is built from a router and a signal amplifier, then this may be the reason for poor Wi-Fi performance on the phone. Turn off the signal booster for a while.
- I wrote here how to check the connection speed on a smartphone.
- If the phone does not work well with different routers, then the reason is in the phone. If other devices show the same problems as the phone, then the problem is in the router. Or from the Internet provider.
Reasons for the lack of mobile Internet
The biggest challenge is understanding why mobile data isn't working. After all, there are really many factors that lead to this:
- The communication signal is not strong enough to transmit data.
- The Internet package available on the tariff has expired, and there is no money on the balance to automatically extend access or pay for another day of connection.
- Technical problems on the side of the mobile operator.
- Activating flight mode on the device.
- Disable mobile data functionality on your device.
- There is an error in the operation of the application through which you are trying to connect to the Internet (browser, social network client, messenger).
- Connection problems when using VPN.
- Incorrect access point settings.
- Problems with the Android OS, including due to virus infection.
- Incorrect settings in the engineering menu that disable frequencies for mobile data transmission.
- Linking your phone to another mobile operator.
- SIM card failure.
- Faulty module for connecting the SIM card.
The reasons are ranked from simple and common to complex. Let's look at each error in more detail to understand how it can be identified and eliminated.
Signal not strong enough
Each cellular operator has its own coverage area in which one or another communication standard is supported. To access the Internet, you must be in an area where there is 4G or at least 3G connection. In areas with 2G coverage there is also Internet, but its speed is so low that most modern sites give an error before they have time to load.
Typically the coverage map looks like this:
Even in Central Russia there are many places where there is no connection. Dead zones can occur right in the middle of cities - the signal often disappears on highways, long bridges, in tunnels, near strategic objects such as dams, etc.
You can determine that the signal strength is not enough to transmit mobile data by looking at the network icon. It usually consists of four divisions. If one division is marked, then the signal is weak. And if it disappears, then the network indicator on the phone is crossed out with a cross.
There may be a symbol next to the network indicator that indicates Internet availability. Here are its common meanings:
- LTE, 4G is the fastest connection speed, which theoretically can reach 100 Mb/s.
- H+ - HSDPA Plus, reaches speeds from 21 to 42 Mb/s.
- H - HSDPA, its speed is about 7.2 Mb/s.
- 3G is a third generation network, speed is about 2 Mb/s.
- E - EDGE, speed 384 Kb/s, it may not be enough to load heavy sites.
- G - GPRS, speed about 115 Kb/s. With this connection, practically nothing is downloaded.
If you see a low signal or E/G network on the indicator, then the only way to solve the problem is to move closer to populated areas or operator towers.
What are the advantages of 5 GHz routers?
There are not many users yet who have a router that supports 5 GHz. This may be your advantage. By purchasing such a router or simply activating this feature in your device (if it has one), you will get network operation in a different frequency range. This will reduce interference and increase connection speed.
I myself encountered this when the 2.4 GHz network next to the router worked at a speed of approximately 100 Mb/sec, but in the kitchen it barely reached 10 Mb/sec. It was worth switching to 5GHz and the speed increased by about 5-6 times. It's that simple.
How to increase the speed of Google Chrome
Internet package has run out
Almost all telecom operators offer service packages in which the amount of Internet traffic is limited: 1 GB, 2 GB, 10 GB per month, etc. When traffic ends, network access is suspended. Some operators have exceptions - for example, on certain tariffs unlimited use of social networks and instant messengers is available. In these cases, after using up the traffic, you can continue to use some WhatsApp, but the sites will not load in the browser.
Typically, operators warn that Internet access is suspended via SMS or a notification in the subscriber’s personal account. You can solve the problem in different ways depending on your tariff plan and operator offers. One of the most common services is the purchase of an additional traffic package. Some operators allow you to exchange minutes or messages on the Internet and transfer gigabytes between users.
Antennas with built-in 3G/4G LTE signal receiver
This is one of the best options. By installing such an antenna, you will forever solve the question: how to strengthen the communication signal in a country house. The design includes a special receiving device, and improving the quality of the connection will allow you to use stable high-speed Internet at a distance of tens of kilometers from the stable coverage area.
The main advantages of antennas with a built-in receiver include:
- High work efficiency.
- There is no need to purchase additional equipment.
- Easy installation and setup.
- Wide operating temperature range.
- All-weather design
Some manufacturers equip their models with repeaters - active amplifiers, which can further increase the efficiency of this device. Repeater antennas are suitable for the most difficult operating conditions when other solutions have proven ineffective.
The range of such antennas is quite wide; among the relatively inexpensive and high-quality ones, we can highlight devices from YS-SYSTEM .
Our brand amplifiers are manufactured in Russia and are well optimized for operation in both Russian and foreign cellular networks.
Technical problems on the operator’s side
The cause of a network access failure is not always on the user's side. Operators also have problems that leave hundreds of thousands of subscribers without a network. Major accidents are usually notified via SMS messages or news on the operator’s website, while small and short-term ones may be kept silent.
A sign that the failure is widespread is the appearance of problems with the Internet for other users of the same operator. But here it is important not to forget about coverage areas. Perhaps you just found yourself outside of them.
Where to install the router
If your router is on the floor or in a cabinet niche, raise it higher. For example, on a closet. This way it will be higher than the rest of the furniture and will work, albeit a little, but better.
You should not install the router near electrical appliances, as they create interference. You should also avoid places where it cannot cool. It needs this and when it overheats it starts to work worse.
Do not forget that the speed depends on the number of consumers . If you have 3 SmartTVs running at the same time, two computers and a couple of phones downloading updates, the connection speed will decrease significantly.
Airplane mode activated
Smartphones have a special mode, when turned on, the communication modules stop working. It's called Airplane Mode, Airplane Mode, or Standalone Mode. Visually, its inclusion is controlled using the airplane icon, which appears instead of the network indicator.
While your phone is in airplane mode, you cannot use mobile data. On some devices, Wi-Fi and Bluetooth remain available in this mode, but they will have to be enabled separately.
There are two ways to check if airplane mode is enabled: through the notification shade and in the connection settings. The first option is faster and more convenient.
- Unlock your smartphone screen.
- Swipe down from the top to lower the notification shade to reveal the settings panel.
- Find the network icon. If it looks like an airplane, click on it to switch to normal mode.
If there is no similar button in the notification shade, then disable airplane mode through the standard settings:
- Open Android settings.
- Go to the "Network and Connection" section.
- Open Advanced Settings.
- Set the Airplane Mode slider to Off.
The path in the settings may vary depending on the Android version and launcher. You need to look for the menu section that is responsible for the wireless network settings.
Removing communication interference
The first thing to check is your phone. Some thick or metal cases may block your phone's antennas. Sometimes under normal conditions this is not noticeable, but if the signal is already weak, the network may shut down altogether.
A home network can be fast if done right.
Neighboring Wi-Fi networks may cause additional interference. They permeate everything around with a signal and your network will simply drown in interference. If you have the opportunity, it is better to move the router to the place where you use it most often. There is also the option to use networks with a frequency of 5 GHz.
Mobile data feature disabled
Mobile data transfer only works when the function of the same name is enabled, so that traffic is not consumed without your knowledge. You can visually monitor its status using the same icons next to the network signal indicator. If you see the 4G, 3G or even E icon, then this means that data transfer is enabled. And if there are no icons, then it is disabled.
You can also control data transfer in two ways: through the notification shade and wireless network settings. Traditionally, the first option is much faster.
- Unlock your smartphone screen.
- Swipe down from the top of the screen to lower the notification shade.
- Tap on Mobile Data to activate the feature.
The option may be called differently - for example, “Data transfer” or “Mobile traffic”. After turning it on, an icon will appear next to the network indicator that shows the connection speed.
The same can be done through the standard Settings application.
- Open your smartphone's settings.
- In the “Network and Connection” section, find the “Data Transfer” item.
- Go and turn on the "Mobile Data" option.
“Mobile data” is a very informative section. In it you can track how much traffic you have spent, when your next tariff fee will be charged, and also control which applications use the Internet the most.
Application errors
If the Internet does not work in only one application, then you should look for the cause of the problem in it. But there is an exception to this situation, which we have already mentioned. Some tariffs have unlimited access to social networks and instant messengers. These applications can be used even if the mobile traffic has ended, but the sites in the browser will not load.
There is an item in the application settings that allows you to block or allow the use of mobile data. If there is a problem, check its status:
- Open Android settings.
- Go to the "Applications" section.
- Find and open the settings of the application that is not working properly.
- Click on "Data transfer".
- Allow mobile data usage.
If this doesn't help, try uninstalling and installing the program again. This will correct errors that have arisen in its operation.
Speed check
If the Internet does not work well in one of the applications on your phone, you can check how another program that depends on network traffic works. You can also check the speed of the connection itself on your smartphone:
- Open Settings and go to Notification Center.
- Then click on “Advanced Settings”.
- Activate the function to show “Current network speed”.
- Go to a traffic-dependent program (Instagram, TikTok, browser) and check the loading speed during targeted actions.
Additionally, the speed can be found through special online programs. For example, SpeedTest:
- If the Internet on Android is slow, go to Speedtest.net or the application of the same name.
- Click “Start” and wait.
- Finally, you will receive information about the incoming and outgoing speed.
For social networks and surfing the Internet, a speed of 1 Mbit/s will be more than enough. Higher speeds will be needed if you need to watch videos online or make a video call. When the Internet speed drops and you cannot stay in one position stably, restart your phone or check the signal quality after a while in another place.
If the speed is ok, does not jump, but the smartphone begins to work slowly on its own, check the network settings, the amount of free permanent memory and cache.
Incorrect connection via VPN
On phones, like on PCs, you can connect to the network through a virtual private network (VPN) - a secure connection in which all traffic is encrypted. But if you configure it incorrectly, you will not be able to access the Internet. It’s easy to check this version: if mobile data does not work when the VPN is turned on, and everything is fine when it’s turned off, then you need to look for the reason in the virtual private network settings.
Google Play has a huge number of free and paid applications for connecting to the Internet via VPN. They are easy to use: launch, select a country or server and establish a connection. Errors usually do not occur in such programs, and if some kind of glitch occurs, the application can always be changed to another. It’s a different matter if the VPN is configured without third-party applications directly in the system settings. It is important to do everything correctly here, otherwise the connection will not work.
- Choose a VPN service that suits you.
- Find connection information: server address and type, username and password. You will receive this information after paying for the VPN tariff. And if the service is free, then in its description.
- Open the Settings app on Android.
- Under Network & Connection, select Advanced Settings.
- Go to the VPN submenu.
- Click "Add VPN".
- Enter any name for your secure network.
- Specify the type of server, its address and other data that you received from the VPN provider.
- Save your connection and try connecting to the Internet again.
Depending on the type of server, different information may be required. For example, with PPTP you sometimes need to additionally specify DNS servers, domains for DNS lookups, and forwarding routes. The VPN provider must also provide this information.
If the VPN is configured correctly, you will have access to the Internet via both Wi-Fi and mobile traffic.
The best programs to speed up the Internet
You can speed up access to your favorite sites using special applications installed on mobile devices. Among the most popular and effective are:
- Net Master is a free utility that allows you to quickly set up an Internet connection. Key features include checking connection speed, VPN protection, wireless connection control, as well as a convenient menu for managing and changing personal settings.
- Network signal booster - the program helps improve signal quality by increasing power. The utility is very light and simple, but it turns out to be effective during operation. Support is always in touch.
- HSPA+ Tweaker (3G amplifier) – the application is suitable for Android smartphones. Once launched, it optimizes your network connection using reconnection parameters. This makes it possible to significantly reduce ping in gaming mode, and also improves the quality of calls, the use of instant messengers, and videos on websites launch faster.
- NetWork Master – Speed Test is a utility with a wide range of capabilities, suitable for Android devices. Simultaneously analyzes, optimizes and speeds up network access. The utility has an anti-virus module, an indicator of network capabilities, and optimization of access to sites from smartphones. The program will easily show the connection speed and can monitor gadgets that connect to the smartphone as a modem.
- 4G Connection booster is a tool for Android that increases the speed of network access on smartphones. This is achieved through optimization that occurs in less than 10 seconds.
Vyacheslav
For several years he worked in mobile phone stores of two large operators. I understand tariffs well and see all the pitfalls. I love gadgets, especially Android ones.
Ask a Question
Question to the expert
What is the most effective signal booster method for the Internet?
It is best to buy a mobile router for wireless network access, to which you can connect an antenna and so that the devices function in pairs.
Which amplifier should I choose for fixed mobile Internet stations?
It is recommended that you contact your provider or operator with such questions. If the speed was sufficient before the problems, then there is a possibility of violation of the antenna positions. In such cases, the fastening method is improved and adjustments are made.
What affects the Internet speed on a smartphone?
Much depends on the technologies that the operator uses and the range of the towers. In addition, a critical factor may be the simultaneous use of the network by people, as well as problems with sites and the device itself.
4.7 / 5 ( 29 votes)
0
Incorrect access point settings
Internet settings are usually installed automatically the first time you turn on the phone with a new SIM card: the operator sends the subscriber a configuration message, the subscriber agrees to the changes, and mobile data transfer starts working. However, sometimes this does not happen.
The reasons for such a failure can be different: the user refused the configuration message, the settings were not saved, the device is not certified in the country in which it is used. This is unpleasant, but can be solved - you just need to specify the access point parameters manually.
An access point is a configuration that allows a device to connect to operators' mobile Internet. You can find out the data on the official website of the provider - usually the section is called “Setting up mobile Internet”. It also contains information about other connection methods, such as how to get automatic setup again.
To manually add an access point:
- Open the default Settings app.
- In the "Network and Connections" section, open the SIM card settings.
- Select the SIM card through which you want to use mobile data.
- Go to the “Access Points (APN)” subsection.
- Add a new access point.
- Set the parameters specified on the telecom operator's website.
The setup procedure varies depending on the version of Android and the installed launcher. Detailed instructions for different software versions are usually available on the telecom operator's website.
Problems with the Android OS, including due to virus infection
System errors and mobile malware can affect the operation of communication modules. It can be difficult to detect them visually, although sometimes there are clues - for example, a failure occurred after installing an application not from Google Play, updating or updating the device's firmware.
If the problems relate only to the operation of the wireless network, they can often be resolved by resetting the network settings:
- Open Android settings.
- Go to the "Backup and Reset" section.
- Select Reset Network Settings.
The user network parameters on the device will be cleared: WLAN, mobile data, Bluetooth - saved Wi-Fi passwords, APN points for mobile Internet, information about devices paired via Bluetooth will be lost. All this will have to be restored again.
If the problem cannot be solved by resetting the network settings, then try a more rigorous method - completely resetting the phone or tablet to its factory state. After this procedure, you will receive a clean device, as if you had just bought it and taken it out of the box. The following will be deleted from memory:
- Google account (not on all devices).
- Accounts in applications.
- System settings and program data.
- All user applications.
- Music, photos, videos, documents and other data.
Before performing a reset, you need to make sure that synchronization is enabled in your Google account settings:
- Go to settings.
- In the Accounts section, select your Google account.
- Enable synchronization of all data.
It is also advisable to make a backup copy of the system and data through the “Restore and reset” section. When you enable copying, device and app data is sent to Google servers and to a backup account if you add one.
Creating a backup will help you restore all information after the reset, including from applications that were installed before it, for example, progress in games.
A separate story is the virus infection of Android. To scan your phone and remove malicious files, you can use an antivirus on your computer or a file manager. But provided you know what to look for.
Resetting settings also helps get rid of virus infection, as it removes all extraneous files. But only on devices without root.
Rebooting the router and phone
The standard advice “try rebooting” is also relevant when working with a home network. Sometimes it is really useful to reboot your router and phone.
It's worth starting with your phone, as it's much easier to do. If this action does not solve the connection problem, then you can try rebooting the router. If it supports working with the application, do it there. If this is not possible, just unplug the router from the outlet and turn it on again after a few seconds.
If you don’t want to do this at all, then at least try reconnecting to the router. Sometimes even this can solve all connection problems. The main thing is to completely disconnect, forget the network, reconnect by entering the password.
Don't connect many devices to your home network if you don't need them.
Frequencies disabled in the engineering menu
In various instructions on how to extend the battery life of a smartphone, there are tips on disabling unused frequencies in the engineering menu. This makes sense, but with very big reservations.
Mobile phones operate in two frequency bands: 900/1800 MHz and 850/1900 MHz. The device constantly scans the airwaves to find the optimal frequency for communication. But within a particular country, one band is usually used. For example, in Europe, Asia, Africa and Australia it is 900/1800 MHz. Searching on another range is a waste of time and phone resources. Therefore, turning it off will actually save battery power.
You can turn off unused frequencies only through the engineering menu - an environment for developers that allows you to manage Android at the hardware level. It is not recommended to open it without special knowledge. But if mobile communications do not work, then it would be useful to look at the state of the frequencies.
You can get to the engineering menu through special utilities or using a code that is entered in the “Phone” application, where you dial numbers and commands for USSD requests:
- For devices with a MediaTek processor, the code is *#*#3646633#*#* or *#*#54298#*#* .
- On Samsung phones you can try *#*#4636#*#* or *#*#8255#*#* .
- Sony phones - *#*#7378423#*#*.
- HUAWEI - *#*#2846579#*#* or *#*#2846579159#*#* .
- Xiaomi - *#*#6484#*#* , *#*#3646633#*#* or *#*#4636#*#* .
There are other options. The easiest way to find them out is to type in a search engine a query like “phone model enter engineering menu.”
In the engineering menu, you need to go to BandMode, and then select the SIM card that you want to configure. The window will display all supported frequencies. For example, in Russia EGSM900 and DCS1800 are used - they should be active.
To save the configuration, press the “SET” button at the bottom of the screen, after which you can exit the menu.
The phone is tied to another cellular operator
The offices of mobile operators often sell smartphones that are cheaper than others, but the low price is due to the fact that the buyer will only be able to use their SIM card. This condition has an established name - “locked phone”.
If operator representatives are required to notify the buyer that the phone is connected to their network, then when you buy the device second-hand or in foreign online stores, this may become an unpleasant surprise. Therefore, before purchasing, you should make sure that the phone can work with different SIM cards. The easiest way to do this is to insert the SIM card of another operator that you are going to use and make a call or go online. If the connection is not established, then there is a high probability that the phone is locked.
A locked phone does not mean eternal bondage to one operator. Some providers provide paid services for unlocking them. You can also find tips on the Internet about unlocking your phone yourself using codes or flashing it. But this idea can lead to the device becoming “bricked” - it will simply stop turning on.
SIM card failure
Mobile Internet may also not work due to problems with the SIM card itself. There is a whole range of possible reasons for this, both software and hardware. To determine the exact source of the problem, you will have to check several parameters.
If the device is dual-SIM, then you should start by turning on both slots.
- Open Android settings.
- Go to the SIM card management section. It may be called "SIM Manager" or "SIM Management".
- Select an inactive card and enable it.
NVRAM WARNING: *error text* is listed . Its presence indicates that the system memory partition is damaged. To restore it, you need to flash the device. If you have never done this before, it is better to turn to specialists. Otherwise, there is a risk of aggravating the situation or getting new errors.
This type of failure is easy to identify visually. But there are also those that are difficult to detect the first time. For example, the SIM card may not work due to poor contact with the receiver. To fix this problem, remove the card, wipe it, and carefully put it back.
When removing the card, also check for mechanical damage. If there are scratches or dents on the contacts, then they may well be the culprit for the lack of communication. Fortunately, you can replace the SIM card at any operator’s office - for this you only need the passport of the person for whom it was issued upon purchase.
Another possible reason for a SIM card to fail, which many people forget about, is long-term non-use. If you don’t top up your account or get in touch for a long time, the card will be blocked and the number will return to free sale. The validity period of the SIM card varies depending on the operator, so it is better to check this information in advance.
Problems with the SIM card slot in the phone
The most unpleasant problem is problems with the SIM module.
These are hardware errors that are very difficult to fix on your own. In order not to aggravate the problem, it is better to immediately contact the service center and pay specialists. However, before going to the experts, you should check all the factors listed above yourself. Perhaps there is no problem - it was enough to simply top up the balance on the SIM card or manually register the data for the access point. Other articles on the site
- What to do if Google Play Market does not work on Android
- Which navigator is better to install on Android?
- How to find your Android phone if it's lost or stolen
- Review of free photo editors for Android