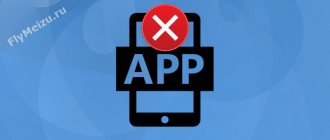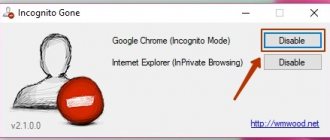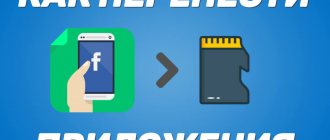When interacting with a smartphone, a person uses a variety of applications. Many people mistakenly believe that the program starts working only after the device owner clicks on its icon. But that's not true. Some applications work without user interaction. This mode of operation is called background.
There is still fierce debate about this mode of operation. Some people consider it indispensable, while other people do not see the point in it. To understand the principles of operation of the mode, as well as whether it needs to be forcibly turned off, you will need to study all the intricacies. And in conclusion, give reasons for and against.
What is background mode in Android - where does the RAM actually go?
Most Android users believe that closing background applications does not drain battery power as quickly and makes the mobile device generally run faster. Anyone who believes this will be greatly disappointed as it actually does not affect the performance of the smartphone in any way. There is no need to close background applications, and this has already been proven by many experts.
Recommendations
To ensure that the device’s performance does not drop and all programs work properly, you should adhere to a number of rules:
- Do not install powerful programs on a smartphone with average performance. This is fraught with overloading the processor and closing programs, freezing, and overheating.
- Regularly free up space on your gadget. Then the utilities will work smoothly.
- Before installing the program, read user reviews. In some cases, the software does not work on certain devices or versions of Android. You should either wait for the update to be released, or stop using the utility altogether.
- Check your phone regularly for errors. We discussed how to do this in the article “Checking an Android phone for errors and eliminating them.”
Unclosed Android applications continue to run in the background?
This is partly true, but “work” is not quite the right word. First you need to understand the theory. Almost all Android applications consist of two main parts:
- User visible part.
- The part that the user does not see.
The first is the part that a person interacts with after clicking on the application shortcut. At this time, the RAM contains the graphic resources of this application and all kinds of temporary files. The Application Controller gives you the ability to switch between recently opened programs, returning to the same place where you left off.
You can switch between programs without losing data as long as your mobile device has enough RAM. As soon as the RAM with which applications can work runs out, the operating system begins to unload from memory those applications that have not been used for a long time, thus freeing up space in it for used programs.
Manually closing the application and automatically unloading are practically the same thing. During such operations, the part of the application visible to the user is unloaded from RAM. Unsaved progress will be lost, and when the program is launched again, the user will see its main screen.
Applications from the multitasking menu cannot be called fully functional. In fact, they are just cached data that does not affect the performance of the mobile device in any way and remains in RAM only so that the user can quickly return to the place where he left off.
Error: Application has stopped - what should I do?
One of the common phenomena that owners of phones and tablets on the Android operating system encounter is the “The application has stopped” error. In English localization it sounds like “Process has stopped”. Moreover, this can happen both with third-party programs and Android system services such as com.android.phone, Google Play, Phone, Contacts, Gallery or Camera. For some reason, owners of the far from cheap Samsung Galaxy and Sony Xperia devices have a lot of complaints about this. There are several ways to fix this error and now we will look at them in detail.
Where does the memory of Android devices actually leak? How can I check this?
How to disable background applications in the Windows 10 operating system and is it worth doing?
Despite not all the facts given above, the amount of free RAM on a smartphone with dozens of installed programs will be much less than that of a just unpacked mobile device. To understand where exactly RAM goes, you need to understand concepts such as events and services.
Events are a useful way to collect data about how a user interacts with a mobile device. Events are triggered when the unlock button is pressed, the charger is connected, and many other actions.
Services are that part of the mobile application that the user does not see. It is the services that run in the background, occupy RAM and drain the mobile device. Typically, services begin their work when an event occurs. But it also happens that a mobile application can run in the background as long as its icon is displayed in the notification panel.
To check what exactly the RAM of your mobile device is being used for, you need to enable developer mode and go to view the list of running services. You need to proceed as follows:
- Go to your smartphone settings.
- Enter the "About Phone" section.
- Go to the “Device Information” subsection, and then select “Build Number” and click on it 7 times.
- Go to the “For Developers” section, and then to the “Running Process Statistics” subsection.
Clone application on an Android device: how to create and what is it for?
After this, you will see a list with system and third-party processes, which, among other things, will indicate the amount of RAM they consume. By clicking on any of the processes, you can view a list of its services.
The easiest way
Android received multitasking almost from the first days of its existence. And if several programs can run simultaneously, then the user should be able to close some of them. Or even turn it off, but we’ll talk about that below. Closing an application means unloading it from RAM; at the same time, the program will stop loading the processor. To close a program in Android, the simplest method has been used for quite some time. It consists of the following actions:
Step 1: Click on the "Recent Apps" button. It usually looks like two overlapping rectangles, although there are exceptions - sometimes it's just one square. This button can be physical or touch - it doesn’t matter at all. On many devices, this key is virtual - it is displayed on the screen itself.
Step 2: Here you will see thumbnails of all running applications. When you reboot the smartphone, the list is reset, with the exception of devices running Android 6.0 or a newer version of the operating system. If you want to close running applications, simply swipe their thumbnails from left to right or right to left. On a tablet in landscape orientation, you need to swipe your finger from top to bottom.
Step 3. In new versions of the operating system, you can close all applications at once. To do this, use the corresponding button located under the column with thumbnails.
If you have a device with a very old version of Android, the swipe gesture may not work. In this case, you need to click on the “cross” located on the thumbnail of the application you do not need. If it is not there, try holding your finger on the thumbnail for a couple of seconds - in this case, a context menu may appear in which there will be an option “Close application” or “Remove from list”.
Conclusions and advice
Most truly skilled developers are friendly with optimization, so the applications they create consume a minimal amount of battery power and consume very little RAM. If you don't think so, there is no point in closing applications that are running in the background. There are various ways to combat excessive consumption of mobile device resources, but they all entail certain consequences.
Let me know what you think about this article topic in the comments. We are extremely grateful to you for your comments, likes, dislikes, responses, subscriptions!
Solutions to the problem
Depending on the identified cause, select a method to resolve the problem with closing applications.
Installing the latest update
Regularly check the software version you are using. Developers release updates for a reason. They are aimed at improving performance and eliminating detected errors and vulnerabilities. To update the program:
- Go to Play Market.
- Click the icon in the form of 3 horizontal stripes.
- Log in to “My Apps and Games”.
- Find the required utility.
- View available updates. If they are available, the “Update” button will be active.
- If there are updates available, click Update.
- Wait for the process to complete.
Updating applications on Android
We recommend rebooting your device and checking if the problem goes away.
Clearing free space
For smooth operation of applications, you need a sufficient amount of free space for cache, storing information, creating temporary files, and so on. If there is no space, the program will close.
What to do:
- Remove unused programs. We'll look at how to do this below.
- Transfer photos and videos to the cloud or PC.
- Use built-in services or install them to delete temporary files from your phone.
Clean Master is the simplest program for cleaning garbage.
Clearing the cache
CACHE files, on the one hand, speed up the program, but on the other hand, they take up space. The information will not be lost; only during the first boot there is a slowdown in the speed of opening the utility. This is caused by the creation of files for caching information.
Additionally, you can clear the data. Will help increase the memory capacity on your smartphone. However, in this case, user settings and passwords will be deleted. When you boot for the first time after cleaning, you will need to log in again and set the necessary settings.
Cleaning through the smartphone menu:
- From “Settings” go to “Applications”.
- Select a program that often closes spontaneously.
- First click the “Clear cache” button, then “Clear data”.
- Confirm the action by clicking "OK".
Cleaning via Play Market:
- Go to Play Market.
- In the menu in the form of 3 horizontal stripes, select “My applications and games”.
- Find the required utility.
- Click the “Clear cache” button, and then “Clear data”.
Removing unnecessary programs
- Go to "Settings".
- Go to "Applications".
- Select an unused utility from the list.
- Click "Delete". If the button is not active, tap “Disable”.
- Reboot the gadget.
System failure
It happens that the system just freezes and slows down, everything is simple here:
- Reboot the phone.
- Using special programs we check the system for viruses.
- You may need to perform a full reset and reconfigure the system.
In order to still install the desired application on your favorite smartphone, it is better to take care of a step-by-step solution to all the proposed problem options. As a rule, a set of problems is very rare, so having dealt with one or two breakdowns, everything will work out. Share link:
Autostart
Make sure that autorun is active for the application, to do this, open the general settings, and then find the “Applications” .
Inside, select
Permissions . And here is the long-awaited Autorun .
Find the program that you want to see in the background and activate this function for it. Its purpose is to automatically launch the application after the phone is rebooted and continue to keep it in the background and not close it without special instructions from the system. Return to content