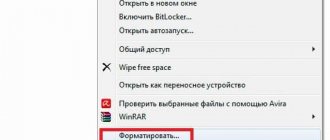Almost all phones and tablets released in 2020-2021 have a large amount of built-in memory, which is expandable using a microSD card of 128 GB or more (middle-class models and flagships can work with such flash drives). But among owners of older and inexpensive devices with internal storage of 16 GB or less, the issue of lack of free space on a smartphone is especially acute. In this article we will analyze in detail all the ways to transfer applications to a memory card.
The instructions are intended for both beginners and experienced users, so it talks about transferring applications not only using standard means, but also using special programs that require root rights.
(!) You can also free up space in the internal memory by deleting system applications. Read more →
(!) The second option for freeing up disk space involves transferring media files to a computer or cloud storage for further storage. Find out more →
How to transfer applications to a memory card using accessible means
(!) The information in the instructions is presented from simple to complex: first, methods for older versions of Android are presented, then the methods for combining internal storage and a memory card are described in detail using the standard tools of new versions of Android and MIUI, as well as using a computer, and at the end the methods are described. which are suitable for users who have already received root rights and installed TWRP.
Since the earliest versions of Android, the system has had the ability to transfer most installed applications to an SD card. Instead, in Android 6.0 Marshmallow, it became possible to use a memory card as an internal drive (this method is also described in the article). On smartphones and tablets running later versions of Android, combining an SD card with internal storage space works the same way. Except that some interface elements, menu items and settings sections have undergone minor visual changes.
Transferring applications to a memory card using standard means:
- Transferring applications on devices running earlier versions of Android
- Using an SD card as internal memory to transfer games and programs
- Moving applications to a flash card on Android 9, 10 and 11
- Transfer apps to SD card on Xiaomi running MIUI
- Moving apps to a memory card on Samsung Galaxy
Moving apps to SD card using third party software:
- Using AppMgr III (App 2 SD) to Batch Move Applications
- Formatting a memory card as an internal drive using a computer
- Move multiple apps to SD card on Android 8 Oreo, 9 Pie, 10 and 11
- Transfer games with cache to SD card on rooted mobile devices
- Moving applications using the Link2SD program Partitioning the memory card via TWRP
- Creating a hidden partition using AParted
- Working with the Link2SD program
Transferring applications on devices running earlier versions of Android
Let's look at how the standard function works using an old Samsung Galaxy phone running Android 5.0 as an example:
Go to "Settings" and select the "Applications" section. Depending on the manufacturer and firmware, the item may be called “Application Manager” or “All Applications”.
Select the downloaded game or program. If the app can be moved, the Move to SD card button will be enabled. Click on it.
If the button does not work, the developer has prohibited installation of the application on the memory card and it will not be possible to move it using standard means.
AppMgr III (App 2 SD) for batch moving applications
In order not to open the settings of each game or program and not see whether they can be transferred or not, use the AppMgr III (App 2 SD) utility - in it, the moved applications are collected on a separate tab.
Hold your finger on app cards to mark them. Select the ones you need and click on the folder icon at the top. In the new window, click the red arrow, which will take you to the application details page. To go to the settings of the next selected program or game, press the Back button.
AppMgr III will also tell you which applications should not be installed on an external drive so that all their functions work correctly.
Additional methods
If none of the above methods are suitable for your Huawei gadget, you should use the help of third-party utilities:
- Move to SDcard;
- AppMgr III;
- Recovery;
- Link2SD
Moreover, if you still can’t solve the problem, you can use a PC. By connecting the drive to a personal computer, the user has the opportunity to create additional partitions to store information from the application. The EaseUS Partition Master utility helps with this.
Using an SD card as internal memory to transfer games and programs
This feature was introduced in Android 6.0 and works on Android 7 Nougat, Android 8 Oreo, Android 9 Pie, Android 10 and Android 11. It allows you to use a memory card as a second drive. That is, the flash card does not replace the internal storage, but is combined with it - the volume of built-in memory is added to the volume of the SD card. After expanding the storage, you can transfer photos, videos, music, files and, of course, applications to the memory card. But there is one caveat: for transferred applications to work quickly, the SD card must have a high write speed.
Data from a memory card formatted as an internal drive will not be read if you insert it into another smartphone or tablet. To use a microSD card in a new device, you will have to format it as portable storage.
After connecting, a message will appear in the notification shade that a new memory card has been detected. Just click the “Configure” button, select “Internal memory” in the window that opens and follow the further instructions. Be sure to transfer files from the SD card to another storage device, as they will be deleted during the formatting process.
Detailed instructions for setting up the card:
1. Go to “Settings” → “Storage” (may be called “Storage and USB drives” or “Memory”).
2. Click on “SD card”.
3. Open the menu by clicking on the three dots in the upper right corner and select “Settings” (in some firmware “Storage settings” or “Memory”).
4. Press the "Internal Memory" button.
5. A warning will appear on the screen that all data saved on the SD card will be deleted during the formatting process. Therefore, copy them first, and then click “Clean and Format”.
6. If you are using a low-class flash card (for example, microSD Class 6), a message will appear on the screen that the memory card is working slowly.
7. Before completing the formatting process, you will be prompted to transfer some files and applications to the SD card. Select the option you want, click Next and then Transfer.
8. Finally, click on the “Done” button.
Now open “Settings” → “Applications” → “Application details” (if this item is not there, proceed to the next step) and select the installed program or game.
Select the “Storage” subsection (may be called “Memory”), then click on the “Change” button and select the SD card.
In the window that appears, click the “Move” button and wait until the transfer is completed.
What is necessary
Installing a flash drive does not require much time or special knowledge. Even an inexperienced user of mobile gadgets can cope with this task. The proposed installation options can be practiced not only on gadgets from Huawei, but also on others running on Android. Before starting the process, make sure you have the following items on hand:
- 10th grade card and above;
- downloaded and installed Activity Launcher on your smartphone or tablet.
If you buy a card that is of a class lower than 10, then there is a chance that it will not work correctly. Especially if you play heavy games. You can download a special application from the Play Market or trusted third-party sources. To activate the PC transfer method, make sure that:
- I have a PC with pre-installed drivers;
- SD-drive class 10 and higher;
- Activity Launcher is installed.
To check for drivers, use HiSuit. If the smartphone is detected by the program, then there is no need to install drivers.
How to set a password on a Huawei and Honor phone: setting, changing
Moving applications to a flash card on Android 9, 10 and 11
The process of combining the SD card and internal storage on stock Android 9, 10 and 11 is not much different from the similar procedure performed on Android 6, 7 and 8. The process of transferring games and programs has not changed at all compared to previous versions of the OS. But some interface elements in new versions of the system have been redesigned.
There are still two ways to format a memory card: by performing the initial setup of a newly connected SD card or by using the built-in function of the Settings application. In the first case, you need to expand the notification panel, click on the alert containing the text “Tap to configure”, and then select “Phone storage” and follow further instructions.
If the memory card was connected previously, the formatting process will be reduced to sequential execution of certain actions. Here's what you'll need:
To get started, go to Settings, go to the Storage section and select your SD card. If at this point you are asked to select an application to view files stored on the memory card, do so. You can use the standard Files application or the Google Files program.
When the file manager opens, click on the three dots in the upper right corner, and then select “Storage Settings” from the context menu that opens.
After that, select the second type of formatting – “Internal memory” and click on the “SD card: format” button, which will appear on the screen inside the dialog box that opens.
The process of formatting the memory card will begin, which will end with a warning if the connected memory card is of a low grade. It can also be used, but migrated applications may later work with a delay.
Then you will be asked to transfer files to the memory card, including multimedia, as well as some applications. If you click the "Transfer Content" button, the data transfer process will begin. Wait for it to complete - it may take some time. At the end, tap on the “Done” button.
If you want to independently choose which applications to transfer and which not, click on the “Transfer content later” button, and then click “Done”.
After formatting the flash card, applications downloaded from Google Play will be automatically installed on the external drive.
To manually transfer games and programs to the memory card, open the application manager (Settings → Apps and notifications → Show all apps). Then find the desired application in the list, expand its settings and select the “Storage” subsection.
All you have to do is click on the “Change” button, select the SD card as the application data storage location and click “Move” in the next window.
Transferring applications to an SD card on Xiaomi smartphones running MIUI
On Xiaomi smartphones, you cannot transfer applications to a memory card using standard means - there is no corresponding section in the system settings, and the required button is not displayed in the application settings. However, the function is not “cut out” from the MIUI firmware, which means that Xiaomi phone owners have the opportunity to combine internal storage and a memory card. You will have to use one loophole, getting to it in a roundabout way.
Also keep in mind that the formatting process will erase all data stored on the SD card. Therefore, take care of copying them to your computer or any other external storage device in advance.
You will need the free Activity Launcher program, which can be downloaded from Google Play. After installing the application, launch it. When you launch for the first time, accept the terms of the license agreement.
The main Activity Launcher window will display a list of all installed and preinstalled games and programs. Find the “Files” application (depending on the localization of MIUI, the program may be called “Documents”), click on it and select one of two items in the list called “Downloads”. To make it easier to navigate: the identifier of the first process is com.android.documentsui.FilesActivity, the second one is com.android.documentsui.LauncherActivity.
The Downloads application will launch. Expand the side menu and then select SD Card.
Click on the three dots displayed in the upper right corner, and then tap on the “Memory” item.
A settings window will open with two options. Select the second one - “Internal memory”. In the next window, click the “Clean and Format” button.
The process of formatting the memory card will begin. Once it completes, you will be prompted to transfer files, photos, some applications and other data to the SD card. But this can be done later.
To immediately move the data to the memory card, o and click the “Next” button. Then tap on the “Transfer” button.
When the data transfer is complete, the message “SD card device is ready for use” will appear on the screen. Click on the “Done” button. After completing all the above steps, applications downloaded from the Google Play Store will be automatically installed on the memory card.
If you select the second option (Move Later), you can move the apps manually. To do this you will have to use the same Activity Launcher program. Launch it, find the Settings application and tap on it. From the drop-down list, select one of three processes called “All Applications.” Their IDs:
- com.android.settings.Settings$AllApplicationsActivity.
- com.android.settings.Settings$ManageApplicationsActivity.
- com.android.settings.applications.ManageApplications.
The screen will display a list of all system processes, as well as pre-installed and downloaded games and applications. Find the application you want to move to the flash card and expand its settings. After that, select the “Storage” subsection.
Click the "Change" button, select your SD card, and then click the "Move" button, which will immediately begin transferring the application.
How to return a memory card to its original state
Returning the flash drive to its normal state for it to be recognized as an external drive is quite simple; this does not require a PC or any other equipment.
You will need to follow the following procedure:
- Restart your smartphone or tablet to completely clear the RAM;
- Enter the standard device settings;
- Click on the “Memory” line or any other line responsible for the status of the drives;
- Transfer all the software that you need for later life (the necessary games and applications) to the internal storage of your phone or tablet;
- Click on the line “Clean external storage” or “Format external storage” depending on the device model;
- Wait until the data is completely deleted from the card;
- If the card information is not displayed properly, you need to restart your smartphone.
To consolidate the result of returning the flash drive to standard settings, you can remove it from the phone, then insert it back. Such manipulations are optional, but in some cases they allow you to avoid stuttering or incorrect operation of the smartphone.
To transfer applications from an SD card to internal memory you need:
- Launch settings;
- Enter the “Memory” tab;
- Open the line with the flash drive and go to applications;
- Select a program and click on it;
- Click on the line that defines the location of the program;
- Select a new location and save actions;
- Repeat until all the necessary software is again on the internal storage of the smartphone.
How to move apps to memory card on Samsung Galaxy phones
Owners of Samsung Galaxy mobile devices can also transfer applications using standard means. The only thing remarkable about the operation of this function on smartphones and tablets running One UI is that to activate it you will have to enable developer mode and perform several related steps.
First of all, open “Settings”, scroll to the end of the list and go to the “Phone Information” section. Then go to the “Software Information” subsection.
Tap on the “Build number” line 7 times, after which a message will pop up with the text “Developer mode is enabled.”
Return to the main settings menu and go to the new Developer Options section. Scroll the drop-down list to the “Applications” block and activate the toggle switch located in the “Allow saving to external drives” line.
After completing the above steps, the app transfer feature will become available. To start moving games and programs, return to the main settings menu and open the Applications section. Then find the game or program whose data you want to transfer to the SD card and open its settings.
Open the “Memory” subsection, then click on the “Change” button and select “Memory card” in the “Change storage location” window.
All you have to do is click the “Move” button to start the data transfer process.
Formatting a memory card as an internal drive using a computer
If your smartphone has Android 6, 7, 8, 9, 10 or 11 installed, and there is no section in the settings menu for formatting the SD card as internal storage, this means that the manufacturer has not added such a function to the firmware. But users can format the memory card themselves using the ADB utility.
To do this, enable USB debugging on your mobile device, connect it to your PC and run ADB from the command line or from Windows PowerShell if one of the latest builds of Windows 10 is installed on your computer. Enter the following command and press Enter (in the Windows PowerShell window add ./ before the command).
adb shell
The console will launch and the $ sign will appear in it. Enter the command and click on the Enter key:
sm list-disks
The line below will display the SD card ID of the form disk:XXX,XX. Replace XXX,XX with the value of the resulting identifier and run the command:
sm partition disk:XXX,XX private
Wait for the command to complete. Then go to Settings → Storage and select SD card. Expand the list of options by tapping on the three dots in the upper right corner, and then click the “Transfer Data” button.
Click on the “Transfer” button and wait for the process to complete. Finally, click the “Done” button.
How to Move Multiple Apps to SD Card on Android 8 Oreo, 9 Pie, 10 and 11
To avoid performing the same steps to transfer applications separately, use the AppMgr III (App 2 SD) program, which was described at the beginning of the article. Only on Android 8 Oreo, Android 9 Pie, Android 10 and Android 11 you will have to give AppMgr III a couple of permissions.
Launch the application. A notification will appear that the program needs access to your usage history. Click Allow, select AppMgr III from the list of applications, activate the switch and return to the program. You can also set up access to your usage history by going to “Settings” → “Applications and notifications” → “Advanced settings” (“Advanced” on Android 9, 10 and 11) → “Special access” → “Access to usage history” (“ Access to data" on Android 9, 10 and 11).
Select the games and programs that you want to move to the flash card and click on the image of the folder with the arrow inside. In the "Move to Map" window, click on the red button below.
A message will pop up that AppMgr III requires permission to change system settings. Click on the switch and you will be taken to the corresponding settings section. Activate the toggle switch and go back. The options for this permission are located under Settings → Apps & notifications → Advanced settings (Advanced on Android 9, 10 and 11) → Special access → Change system settings.
You will then be prompted to allow AppMgr III to automatically perform actions without manual confirmation for each application. Click "YES", go to the "Accessibility" section, select "AppMgr III", switch the toggle switch to the "ON" position and confirm by clicking on the "OK" button. Then return to the program.
Application transfer will begin immediately. Just wait for it to complete.
At the end it will show that the applications have been moved to the memory card.
Returning the memory card to its original state
To return the card to its original state, it will need to be formatted. To do this, connect the device to your PC, open “My Computer”. There, find the phone, which will show two storages: internal and external. Right-click on the external one and select “Format”. Next, in the system window, select the degree of cleaning and click on start. Wait for the procedure to complete without interrupting the cable connection.
People who actively use Huawei smartphones may experience problems with insufficient memory on their smartphone. Surprisingly, there is quite a lot of internal memory, and the gadget has a memory card installed. The fact is that all applications (and the cache for them) on Huawei smartphones are installed on the main, built-in memory of the smartphone. Over time, it becomes completely clogged, leading to a lack of space. In some cases, it is not even possible to receive an SMS message. Let's look at how to transfer apps to an SD card.
Transfer games from cache to SD card on Android
Most of the user memory is occupied by the cache of installed games. To move it, use the FolderMount program, which can mount directories from internal memory to external memory. It requires root rights to work.
Download FolderMount from Google Play, launch it and provide Superuser rights.
In the “List of Pairs” tab at the top, click on “+”.
Come up with and enter the name of the folder pair in the first line.
Click on the second one, after which the built-in file manager will open. The game cache is located in the “Android/obb” directory, and the application cache is in “Android/data”. Go to the folder you want to mount and click on the checkmark.
The screen will ask if you want to create the destination folder automatically. Click "YES" if you agree. In this case, FolderMount will copy the path from the internal storage and create the same on the external drive. Click NO if you want to manually set the mount endpoint and select the folder where you want to move the files.
To start copying, click on the checkmark and confirm the transfer by selecting “YES” in the next window.
The process will be displayed in the notification bar.
Once copying is complete, switch the toggle switch on the “List of Pairs” tab to mount.
At the bottom there will be a button with a pin image, clicking on which will mount all directories at once.
To move files back from the destination folder to the source folder, first unmount the pairs. To do this, turn off the toggle switch or click on the crossed out pin, then hold your finger on the pair and click on the trash can icon.
How to move apps using Link2SD
Link2SD is a program that can mount application data onto a memory card.
In order for Link2SD to work, you need to get root rights on your mobile device and create an additional partition on the flash card in the ext3/ext4 file system. Partitioning a memory card into sections is done in one of the following ways. (!) Before creating a new partition, copy all the files on the SD card, as they will be deleted after partitioning it.
Memory card partitioning on Android via TWRP
If your smartphone has TWRP installed, partition the SD card using it. To do this, go to Recovery and click the “Advanced” button.
Select "Partition SD card".
Oh and click on the “OK” button.
Select the file system of the ext-partition to be created and specify its size. For example, 2048 MB - this memory will become available for transferring applications and the size of the SD card will be reduced by so many megabytes. Leave the Swap partition size (paging file) equal to 0.
Drag the slider to begin marking the flash card.
At the end, click the “Reboot System” and “Do Not Install” buttons if you do not want to download the official TWRP application.
The device will reboot. If you go to “Settings” → “Memory” (“Storage” in the latest versions of Android), you will see that the microSD size has decreased. The second section will only “see” Link2SD, App 2 SD and similar applications.
How to create a hidden partition on an SD card using AParted
The second method allows you to split the memory card into 2 partitions if you have Superuser rights, but do not have TWRP:
Download the AParted app from Play Market. If the version downloaded from Google Play does not work, find the .apk file of the program on the Internet, download it and install it, having previously allowed the installation of applications from unknown sources.
Go to “Settings” → “Memory”, click “Disable memory card” and confirm the action.
Launch AParted and grant root access.
There are 2 bars on the “Create” tab: the top one will display the new partition, and the bottom one will show the current size of the flash card and its file system.
Click "ADD" to create the first partition. This will be the new size of the memory card where you can save photos, music, videos and other files. Leave the checkbox next to “Format”, select the fat32 file system and use the slider to specify the size. To set it more precisely, click on the number next to “MB”, enter the desired value and click “OK”.
Click “ADD” again and create a second hidden partition into which games and applications will be transferred. Pull the slider all the way, leave o and select the ext file system.
Click the “APPLY” button and select “OK” in the warning window that appears.
The microSD partitioning process will start.
Upon completion, 2 sections will be displayed in the second line.
Now connect the memory card through the settings menu if this does not happen automatically. Its new size should appear there.
Transfer using programs
If custom settings are not enough, or they are inconvenient for you, you can move the software through the settings, better known as Launchers. The official Android Google Play store has a wide variety of offers. Among the most popular and effective:
- App Mgr III;
- Files To SD Card;
- Link2SD.
These are programs for different versions of Android, and they work starting from 2.3. The interface is simple and understandable even for those who have not previously delved into such tools. You can perform the desired action in a couple of touches. After downloading and installing, you immediately open the selected program, it pulls up all the files on the device and displays a list of them.
By ticking, select those that are to be transferred. Use the prompts above to select the option you need. The transfer takes a couple of minutes, it all depends on the volume.
The use of such Launchers must be treated extremely responsibly, since hacked versions can lead to file loss. Give preference only to reliable sources and software with positive reviews.