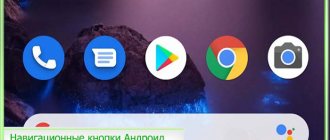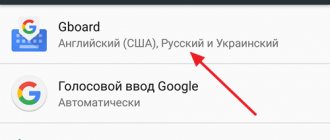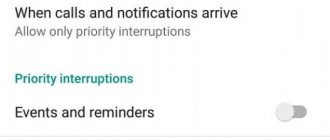Hiding the status bar
Building on the last example, consider the case where we want to hide the status bar to make the application appear full screen. To do this we need to use the SYSTEM_UI_FLAG_FULLSCREEN
. This method is recommended for Android 4.1 and higher. I won’t describe an example for older versions, look in the documentation.
After clicking the button, the topmost bar will disappear and the application title will move up.
If you want to hide the application title, then add two more lines of code:
We can combine flags, for example we can hide the navigation bar and the status bar at the same time:
One thing to remember is that any click on the screen area will cause the navigation bar and status bar to appear again. Also keep in mind that when the user presses the HOME button and then returns to your application, the panel and status bar will be visible if you place the hide method in the onCreate()
, which simply won't work when returned.
onResume()
or
onWindowFocusChanged()
methods .
Hide System Bar Full Screen
The application works in two modes: the normal one does not require root rights and involves temporarily hiding system panels, and the super mode only works if you have root access and is used to permanently hide virtual panels.
Possibilities:
normally:
- quick switching between full screen and standard mode;
- hiding the notification panel;
- creating a widget for switching modes;
- Hiding system panels at boot time.
in super mode:
- all the functionality of the normal mode, only the panels here are not just hidden, but can also be used;
- replacing the real navigation panel with a virtual one, which opens after swiping from the bottom.
Advantages:
- works both with and without root rights, although it has slightly different functionality;
- minimum settings and fairly stable operation on Android 4.0-4.4;
- the ability to switch display modes with one button on the desktop.
Flaws:
- in normal mode, you can only hide panels; they are not displayed when swiping and cannot be used until full-screen mode is turned off;
- does not work well on Android versions above 4.4;
- has not been updated since 2014;
- does not always display the on-screen keyboard in full screen mode.
First start:
Immediately after installation, the application starts, the display mode is set in the settings and a widget is created on the desktop, through which modes can be switched in the future.
Trainer Stopwatch
Trainer Stopwatch is a stopwatch and timer app. It will be especially useful for sports fans, because you can control it without even taking your smartphone out of your pocket - useful, for example, while jogging.
The program works like this: press the volume up key to start or stop the timer, and press the volume down key to start the second round. If you press the volume up, all timers will stop. The button on the headphones can also be used to start and stop the countdown.
appbox fallback https://play.google.com/store/apps/details?id=cz.hilgertl.jackbuttonstopwatch&hl=ru&gl=ru
What is this circle on the screen of Android Honor and Huawei?
A circle appeared on the screen of Honor and Huawei phones - such a request can often be found on the Internet and thematic forums. The fact is that with the disappearance of mechanical keys, the developers introduced on-screen ones, and in order not to clutter up the space with unnecessary things, they came up with a navigation button, which is made in the shape of a circle. The option is available on Huawei smartphones starting from version 8 of Android. What is the working principle:
- debugging is such that when pressed once, the “Back” function is performed, which is usually performed by the key at the bottom of the display;
- a long hold triggers the “Home” option, which is responsible for returning to the main menu;
- You can view open applications by holding or sliding the key.
The method of movement through the functions of the equipment is quite unusual; at first it can cause discomfort when used. However, there are advantages: one circle performs all the functions of orientation on the gadget, you just need to get used to it. The option was not immediately added, and is still missing on some early models. In the initial stages, once the feature was implemented, the shape of the key was not completely round, but rather looked like a crescent moon.
Difference from physical smartphone control keys - which is better?
If we talk about physical buttons, including the volume control and the power key (and in older models also the “Home” symbol), then these buttons are usually classified as mechanical. All other gadget pointers are software.
Among the softkeys in most models there are 3 types:
- "Back". Using it, you can return to the previous page, close active tasks step by step, and also remove the on-screen alphabetic keyboard.
- "Home". This button returns the user to the main menu or home screen. In this case, all applications remain in the same state as before the click.
- "Latest Applications". This option allows you to view applications that you have used in the recent past and return to them in one click.
Older smartphones may have 4 or more touch icons on the screen. In this case, one of them is the menu symbol.
There is no clear opinion on the question of which buttons are better and more convenient (virtual or physical), so the choice always remains with the owner of the gadget.
Not highlighted active button
Many designers forget to highlight the button for that section of the menu, the navigation menu (the section of the menu in which the user is located). When a visitor clicks on a button, he needs a response - visual confirmation of what he chose.
Without this, it’s easy to lose track of where exactly you are on the site. The user may confuse one page with another similar one.
Use shape variation and color contrast to highlight the selected button. Changing the color alone may cause problems for people with color distortion.
The standard way to highlight a menu item is with an underscore. You can also create an outline around the perimeter of the button, but in this case, be careful that this element does not compete with call-to-action buttons on the same page.
The section title should also appear in the page title. But highlighting an item in the menu will make its status extremely obvious and eliminate errors.
Direct key remapping
Direct reassignment of OS keys is done using the registry. An example of disabling the “Win” key through its editor.
Step 1. Click "Search" next to or in the "Start" menu, type "regedit", right-click on the program, selecting run with administrator rights.
In the Start menu, type “regedit”, right-click on the program, select run with administrator rights
Step 2. Follow the path, sequentially opening the folders with mouse clicks until: “HKEY_LOCAL_MACHINE”/”SYSTEM”/”CurrentControlSet”/”Control”/”Keyboard Layout”.
We follow the specified path, sequentially opening the folders with mouse clicks
Step 3. Right-click in the folder contents window and select “Binary Parameter” with the left mouse button.
Right-click in the folder contents window and select “Binary parameter” with the left mouse button
Step 4. Name the file “Scancode Map” and press “Enter”.
Name the file “Scancode Map” and press “Enter”
Step 5. Open the created file with a mouse click and enter the data as shown in the example. Click "OK".
In the “Value” field, enter the data as in the screenshot, click “OK”
Step 6. Restart your PC for the changes to take effect.
Reboot the PC
Step 7. If the key needs to be enabled, open the Registry section (see “Step 2”), right-click on the “Scancode Map” file and select “Delete”, then restart the PC.
Right-click on the “Scancode Map” file and select “Delete”
When manually changing keys, you need to know the hexadecimal scan codes of each key and the order in which they are entered in the registry. You can view all scan codes of the keys on the Wikipedia website at https://ru.wikipedia.org/wiki/Scan code.
Video - How to disable the Windows key
How to customize the bottom buttons
The developers made sure that you can control the operation of the gadget using system keys. What do we have to do:
- through the main menu go to “Settings”;
- scroll down, find the inscription “System”;
- scroll through, stop at the “System navigation” item;
- open, go to “Navigation panel” “Settings”;
- select the desired combination by placing a check mark next to the image of the keys.
Immediately after selection, the key sequence at the bottom of the display will change, but the functions will remain the same. The menu offers a choice of 4 main types of system control layout. The option is designed in such a way that it is convenient to use both left and right hands.
How to customize the notification panel on Android
On smartphones from different manufacturers, the notification panel on Android may be visually different due to the features of the installed shell, but still the main elements have approximately the same arrangement. The panel opens by swiping down from the top of the screen; by swiping backwards from the bottom, the control panel can be removed.
At the top there are switches for quickly turning on/off wireless networks, mobile data, sound settings, screen brightness, and so on. At the bottom of the panel, you can see current notifications from applications. Each notification can be opened with a tap or hidden with a swipe to the side.
To customize the notification bar, go to your device settings and go to the “Notifications and status bar” section. Here you can choose the location of the switches and the appearance of the notification panel elements.
Notification panel on AndroidNotification panel on AndroidNotification panel on Android
Using the Notification Toggle utility, you can expand the functionality of the notification panel - add switches and shortcuts for quick access to installed applications. Find the switch you are interested in in the application and check one of the boxes next to it.
Notification panel on AndroidNotification panel on Android
Application shortcuts are added like this:
- Open Notification Toggle
- Swipe to the tab on the right
- Click “Add Application”
- Select the applications you need
Notification panel on AndroidNotification panel on AndroidNotification panel on Android
Fulscrn Free
The application completely hides the navigation bar and status bar from the screen, freeing up all the display space. Both panels unfold after swiping from the top or bottom of the display. The utility does not require root rights and works perfectly with Android 6 Marshmallow.
Possibilities:
- completely hides the status and navigation bars from the screen;
- displayed in the notification shade, which allows you to turn full-screen mode on and off in any application at any time;
- in the paid version, you can disable hiding the status bar in full-screen mode, and also enable auto-start of fullscreen mode when the display is activated, or leave the display active when the application is running.
Advantages:
- ready to use out of the box, does not require root rights;
- does not load the system and works as stable as possible even on Android 6 Marshmallow;
- is constantly updated and improved by the creators;
- Easy to turn on/off via the panel in the notification shade.
Flaws:
- in the free version, the status bar is always hidden in full-screen mode, there are also advertisements and some functions do not work;
- In full-screen mode, the physical back button (if there is one) does not work, and the on-screen keyboard does not launch;
- There is no setting for autorun full screen mode for specified applications.
First start:
After installing the application, you need to launch it and activate the switch, which will enable full-screen mode. After this, you can change the display mode through the panel in the curtain.
Changing settings
If your current keyboard looks, as they say, out of this world and was imposed on you by the gadget manufacturer, then to enable the standard tool you need to delve into the settings.
To change the keyboard on Android, you need to follow the following procedure:
- First, let's go to the gadget settings.
- Next you need to find the “Language and input” item. In some versions of the platform, this section is called “Input Tools”.
- Now click on “Current Keyboard”. After this, a system window should open, and in it you need to place the beacon in the “Russian” position, and then click on “Select layout”.
- In this part of the menu you should have a list of installed keyboards from which you can choose any one you like.
As for changing the input language, everything is very simple. Standard, and a good half of third-party keyboards, usually have a globe icon at the bottom, where clicking on it changes the localization.
How to disable double tap to unlock screen?
The double-tap wake-up feature is present in some versions of Xiaomi A2 Lite 3/32. There is no such option on 4/64. There are no switches in the settings of a phone with bare Android, only with the MIUI shell.
Disabling DT2W (Double Tap To Wakeup / turning on the screen with a double tap) on Android 9 (10.0.3.0) (Root) will most likely lead to the loss of the ability to update OTA.
Due to the difficulties that arise in the process, it is not recommended to disable it. Read the instructions for Android 9 on w3bsit3-dns.com .
How to remove the circle when you tap on the screen
Some users confuse the navigation button with the circle that appears when you tap on the screen. These are actually two completely different things, so you need to do different things to turn off touch display. So, for clarity, detailed instructions have been compiled:
- Go to settings
- Go to the “About phone” or “Device information” section.
- Find the line “Build number” or “Firmware version” and click on it several times. This action should lead to unlocking the “For Developers” section.
Open the “For Developers” section
- Now return to the initial settings page and open the “Advanced Settings” menu.
- Go to the “For Developers” subcategory.
- Near the “Show touches” line, move the slider to the inactive position.
Near the “Show touches” line, move the slider to the inactive position
After completing the steps described in the instructions, the touch display function will be disabled. This means that when you click on the screen, no circle will appear.
How can I get them back?
Android OS is a flexible system. If desired, hidden elements can be quickly returned. To perform this operation, you do not need to download third-party applications. One of the most popular applications is Ultimate Dynamic Navbar. Using it, the user must perform the following actions:
If you have any questions, please let us know Ask a Question
- The application must be downloaded and installed.
- It is being launched.
- Goes to settings.
- Next, you should put the top switch in the working position.
- Place a checkmark in the lower autorun section.
The remaining necessary settings should be set at your own discretion. If all actions are performed correctly, a floating panel will appear. At the same time, the standard one does not disappear anywhere. To hide it, you will need to use the Xposed Framework utility.
If you want to return it back, you will need to act in the opposite way. Go to settings, check that previously enabled options are disabled. The main thing is to follow these instructions. It will be possible to install or remove a panel with control buttons.
Application Description
Custom Navigation Bar - Navbar Customize app can replace the faulty and broken button for those who have problems using the buttons or the navigation bar bar is not working properly. This app provides multiple features and colors to make an amazing navigation bar. Easily scroll the navigation bar up and down as an assistive touch. The navigation control bar is a small navigation bar that you can place anywhere on the screen for easy access. it also allows you to customize your navigation bar by choosing and applying different themes on your navigation bar. The navigation control bar should be as simple as possible. The navigation control bar offers a back button, a home button and a rest button along with an added button to move the navigation bar animation to the area of the screen where you want it. You can also use manual switch navigation bar and color change navigation bar. This bottom navigation bar makes it easy to use. Bottom Navigation Bar - Back Button for Touch Mobile and Custom Navigation Bar - Customize navbar. Back Back app is the most popular app in play store. The back button button is a popular popular navigation animation. Home and back button control panel lock button. It is a simple control panel and simple navigation bar control. It uses simple control protection - it is one type of touch control. This custom navigation bar is a softkey for this application. We can also change the bottom bar arrow keys. These are all the navigation bar controls. The custom navigation bar is used to disable the quick navigation softkey. The navigation app is the bottom bar of your mobile phone.
Features of a custom navigation bar - Navbar customization.
# Separate settings for individual on-screen navigation buttons are hidden.# A simple application that offers a simple navigation bar for easy access.# Enable navigation bar animation.# Separate settings for landscape mode.# Option to replace and return icons.# Add rounded corners to the bar navigation.# Customizable navigation bar. Apply different themes and different icon customizations.# Tap the on/off button to easily turn the custom control panel on and off. The navigation control bar is a small navigation bar that you can place anywhere on the screen for easy access. It also allows you to customize your navigation bar customization by choosing and applying different themes in your navigation bar settings. The navigation control panel should be as simple as possible. The navigation control bar offers a back button, a home button, and a last button, along with an added button to move the navigation bar's soft keys to the area of the screen where you want to use it as a custom navigation bar—customize your navigation. No roots are configured in this navigation bar. All functionality is user configurable. Also navigation bar customizes root and also navigation bar customizes s8 navigation bar color change bars. There is also a color navigation bar and you can change the bar switch without rooting. Navbar apps on the home back button do not have a root and home key. Download and give us a review of the custom navigation bar - Navigation Navigation.
Read more
Results
The square icon on your smartphone's navigation bar has several functionalities. The key allows you to return to the previous running application, display a list of open programs, or split the screen. The listed functions greatly simplify the use of the smartphone. Perhaps the developers of the Android operating system will soon develop additional features for the navigation buttons.
04.07.2019
Users of modern smartphones today have a lot of options for managing their gadgets. At the same time, few people realize that a huge part of them is located literally at hand. Take, for example, the Home button. As a rule, we find one, or at most two, uses for it. But this key is much more functional than it might seem at first glance. And today we will find out all its capabilities!
Naturally, as the name suggests, the Home button is designed to navigate to the main screen of your device from open applications or from a secondary screen. But its functions are not limited to this.
About the virtual navigation bar
Honor understands how important screen size is to smartphone owners, so it enlarges the display with this solution, removing the usual buttons on the virtual navigation panel. Thus, honor 10 users control the smartphone by touching the screen itself. For many owners, this interface is inconvenient and unusual, especially after using ordinary physical buttons. By default, the navigation bar includes 3 buttons: Back, Home and Menu. These keys are located at the very bottom of the screen, occupying part of the working space.
It really takes a while to understand what the triangle, circle and square at the bottom of the screen are for. If the triangle is at least somewhat reminiscent of the “Back” button, then there are problems with the other two. There are only 3 buttons, but at first there may be a lot of difficulties.
The navigation bar looks like this:
Fortunately, you can edit the navigation bar or completely remove the on-screen buttons in honor 10.
Summing up
Manufacturers of Android OS smartphones are planning to use different navigation panels. Some of them are based on gestures. It is not worth switching completely to this control option. Virtual buttons, with certain settings, are capable of not only performing the required main options. They can be enabled, hidden, and configured to perform additional actions.
December 22, 2015
A long time ago, when the Android operating system was just beginning, each smartphone manufacturer used it to make controls as it was more convenient for them. The reference devices, the Nexus line, had a standard set of touch keys under the screen, and then everyone tried to stand out - Samsung had a mechanical button, HTC had a touchpad scanner and buttons to the left and right of it, and so on. And here’s the thing, little has changed since the creation of the first smartphones on Android, six years have passed, and manufacturers continue to make controls the way they think is most correct. Unfortunately, or fortunately, there is still no general standard.
I decided to think a little and collect all the main control methods in a smartphone based on Android OS, tell me which of them seem the most convenient and inconvenient to me, and also ask what you think about this.
Classic controls are what we see in the Nexus line of smartphones, the most current LG Nexus 5X and Huawei Nexus 6P. Despite the fact that each new “nexus” is made by a different manufacturer, here Google protects and defends its right to dictate terms. The system is extremely simple - three on-screen touch buttons: Back, Home, Running applications. A similar control scheme is used by Japanese Sony, Motorola, as well as in many smartphones from Chinese brands that are still little known in the world. The advantages of such control, in my opinion, are that it is as simple and understandable as possible, and is always tailored to the current version of the operating system. Cons – lack of any settings, there are three on-screen buttons and that’s it.
There is an option with changeable on-screen touch keys; in fact, this is also a classic Android scheme, but in it you can change the location of the keys or even add new ones. This type of control is used in some LG devices, in YotaPhone 2, in devices with Cyanogenod, optionally. The advantages of this scheme are all the conveniences of classic control, but, at the same time, the ability to customize, add and remove keys, and change their position.
The next separate type of control is the touch panel under the screen. Typical for large and medium-sized Chinese brands - Huawei, Lenovo, ZTE, Xiaomi. Most of the smartphones from these companies are equipped with a touch panel with three keys below the screen. The advantages of this option are that the touch panel does not take up precious screen space, and on almost all devices these keys are backlit. The disadvantages characteristic of the classic scheme are that there are no settings in most devices; you cannot add or subtract buttons here, for obvious reasons.
One of the most popular options is a button below the screen and two keys, one to the left and one to the right of it. This option is popular because it is used by Samsung in its smartphones and, as a result, is very common. New flagships also add a fingerprint scanner to the center key. Pros - there is a hardware button that is easier and more familiar to press; it can also “wake up” the device without resorting to the power key. Cons – to be honest, it’s hard for me to name. Probably the drawback is that this scheme combines mechanical and touch buttons and it takes time to get used to.
A very rare option so far, implemented in Android smartphones by Meizu, and even then in a couple of devices - a mechanical key with an integrated sensor and fingerprint scanner. The Chinese took inspiration from Apple, but they developed the idea with one single key and a scanner on it further, adding a touch panel. It turns out to be a universal button that performs both the role of the Home and Back keys, and the role of a scanner, and also replaces the power button. The advantages of this option are its general convenience - all important actions are concentrated on one button and you can perform them as quickly as possible, without moving your finger from one key to another. The downside is that it takes time to get used to this scheme.
The HTC company also stands apart - at one time their smartphones had touch-sensitive keys on the screen, then touch-sensitive ones under the screen, but not three, like most manufacturers, but two (the HTC logo was in the center). Now the devices of the Taiwanese brand have on-screen buttons and a scanner with an embedded touch key under the display (HTC One M9 Plus, One A9). It’s difficult for me to objectively describe the pros and cons of these options, because I’m used to HTC smartphones and use them more often than others.
If we take all the schemes as a whole, then personally the closest to me would be the Meizu option, a scheme borrowed from Apple with the development of the idea: a mechanical key under the screen with a sensor and scanner inscribed in it. And the second most convenient option, in my opinion, is the classic option with the ability to add or remove keys and change their position on the touch panel. Which option is most convenient for you? Not because you have a smartphone with a certain type of control and you are used to it, but in general.
Many phone manufacturers have long abandoned mechanical keys in favor of touch ones. Now the operating system and applications are controlled by three icons located at the bottom of the screen. This feature made it possible to make mobile devices more compact - an important advantage was the saving of free space on the front panel of the case.
In total, smartphones have three touch keys - triangle, circle and square. The triangle is designed to move to the previous page in almost any application (back). The round icon helps you go to the start screen (home). But the most functional is the square (menu). It has several capabilities, allowing you to switch between programs, view a list of running applications, or activate multi-window mode. Not all users know about the listed options for using the key, so we will tell you about each in more detail.
How to enable or disable gesture controls in Android 9.0 Pie
For those updating from Android 8.0 Oreo to Android 9.0 Pie, the new gesture navigation system will be disabled by default. To enable the new controls, go to Settings -> System -> Gestures. Then tap the "Swipe to Home Button" button and turn it on. The icons will then switch from three-way navigation to a new icon. To disable gestures in Android 9P, follow the same steps.
EK Chung, user experience manager for Android smartphones at Google, confirmed to Android Central that future Google devices will only ship with gesture navigation. This means we'll likely see this feature installed by default on the Google Pixel 3 and all subsequent devices...
Intro
Let me be clear: I'm a big fan of the idea of on-screen navigation keys. All these houses, arrows and squares drawn right at the bottom of the screen. Yes, they take up some space (which, however, in most cases is not really needed), yes, perhaps they spoil the appearance of applications, but damn it, they are dynamic.
On-screen navigation buttons rotate with the screen, disappear when not needed, change color, and integrate seamlessly into the home screen interface. If we discard the very idea of the uselessness of the existence of three buttons at once (after all, Apple users make do with one and do not feel disadvantaged) and quite convenient navigation systems like PIE or the “MIUI navigation bubble”, then on-screen buttons are the best that has been invented before so far.
Convenient circular navigation menu in MIUI
So here it is. For some reason, my wonderful, wonderful idea that there is nothing better than on-screen buttons is not shared by very many smartphone manufacturers. And they don’t even just not separate, but they don’t separate in a completely monstrous way, forcing you to use a smartphone with touch buttons (AAA!), equipped with dynamic backlighting (AAA-2!) and a “Back” button on the right side of the screen (AAA-3: decisive blow ).
The situation is extremely unacceptable, and given that the kind firmware developer did not provide any settings for activating on-screen keys and settings for controlling touch buttons, I had to make do on my own. There were two options for further action:
- bring the touch buttons to the desired state, namely turn off the backlight and move the “Back” key to the left side (even if it looks like a “square”, it’s even more interesting);
- disable touch buttons completely and activate on-screen buttons.
I don’t like third-party tools, so the decision to do everything myself came naturally.
How to use gestures in Android 9P and the new Home button
Even though the Home button is now an icon, it still works similarly to the old circle. Tap it to go to the home screen, and a long press will launch Google Assistant.
When you're in an app, a back arrow will automatically appear to the left of the home button, just like the old navigation system. Click on it to return to what was previously viewed. It disappears from the main screen.
How to enter the menu?
To access a list of all installed apps, swipe up from the bottom of the screen. You will see the classic program menu. You can place multiple apps at the bottom of the screen for quick access, but above them there is now a new New Apps panel.
How to see the list of recently launched applications in Android 9 Pie?
To view the latest applications, you just need to pull the Home button about halfway up the screen, then down a little and release. A carousel of recently launched programs will appear and you can scroll left and right.
To quickly return to the previous or next app, simply drag the new home button left or right.
There is also another way to access running applications. Hold and drag the Home button left and right. A slider will appear on the screen in which you will see all running programs. Once the desired application is in the center of the screen, release the button to open it.
To close an individual app, swipe up on the specific app's tile. Scroll to the left of your windows and click Clear All to close all apps at once.
How to run multiple applications in separate windows?
To view applications in split screen mode, click on the icon of the desired program at the top of the carousel of running applications. Tap on the Split Screen option and scroll through the list of different apps available to choose from as a second app. You also have the opportunity to go to the menu and select any installed application to launch multi-window mode.
(
15 ratings, average: 1.00 out of 5)