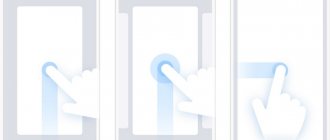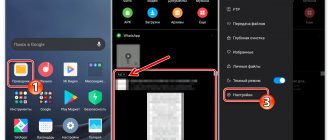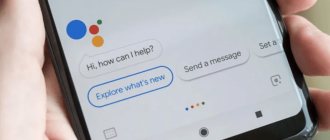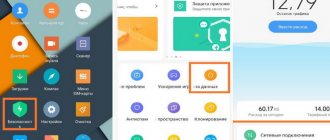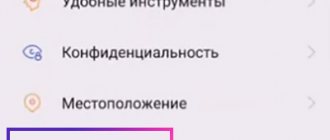Desktop settings in MIUI shell
By default, this shell contains many useful functions that are not present in “pure” Android. Among other things, the user can configure the display of all icons exactly as it is more convenient for him, even lay out some simple pattern. On large screens it looks stylish and unusual, especially if you choose the appropriate design theme. To do this, just fix the icon with your finger and drag it to the desired location. In this mode, the icon increases slightly in size.
Xiaomi provides the ability to manipulate icons both within one desktop and drag them to the next. New tabs are created automatically as needed. As a rule, icons are arranged in a chaotic order: for example, after installing a new application, its icon can be displayed anywhere. The algorithm by which icons are grouped is unclear: the usual sorting by name, installation date or frequency of use is not observed.
Xiaomi developers have provided the ability to “hard fix” icons on the desktop: if it is locked, it is impossible to move icons. This is convenient if the user gets tired of constantly moving icons and wants to always see them in their usual places. To do this, just activate desktop protection. But what if the owner did not enable this option?
How to create a desktop on MIUI?
Find any icon on your desktop, for example:
Tap on it and hold for a couple of seconds. Then, while holding your finger on the icon, drag it to the right.
A new worker will open - it will be created automatically. All you need to do is simply release your finger from the icon on the newly created desktop.
There is another option, which also works on MIUI 9. You pinch the desktop and see approximately the same as in the screenshot below:
Tap on the icon, hold your finger for a couple of seconds, after which you will see the added desktop at the bottom of the screen.
Transfer the icon to it, the desktop is created. If the desktop is not visible, move the icon in the same part of the screen a little to the right and it will appear.
Method one
By pinching with three fingers on any panel with folders closed, we turn on the control menu. Click “+” and a new platform appears.
Method two
Pinch with two fingers to go to settings. We scroll to the left the displays occupied by folders until they are empty with the “+” image. Click to create an additional panel.
How to delete desktop on MIUI?
Deleting a desktop couldn't be easier: you either move the icons to another desktop, after which the empty desktop will be deleted, or delete all applications from the device by moving their icons to the trash, after which it will also be deleted.
Hiding applications on Xiaomi
Owners of the latest models of Chinese Xiaomi phones from the Redmi and Mi line have access to many useful functions. One of these is hiding programs, or rather their icons, from the desktop. However, not all users know how to hide an application on Xiaomi. This is an easy-to-follow process, but you should follow a certain algorithm of actions.
Instructions for Android
Hiding system apps
Before you begin following the step-by-step instructions for Android (a1, a2, a3), you should take into account that it is not possible to use hidden services. The icons will need to be made visible again. To hide them, you need to:
- Open the settings section on your smartphone;
- Go to the “All applications” section;
- Click on the three dots located at the top right;
- Then - “Hide system ones”.
In order for hidden programs to become visible again, you must follow the same algorithm, but select the “Show system programs” item in the menu.
Guide for MIUI
On devices running the MIUI 10 operating system, the user can view encrypted utilities and services after authorization. In addition, there is another useful option - hiding correspondence and other personal information from prying eyes. Step by step guide:
- Launch Mi Explorer, find the required file;
- Pull it down. A circle will appear at the top. When it is completely drawn, it means that the file has disappeared;
- Or long tap on the file and select “Hide”.
Next, the system will prompt the user to select a method to unlock it. You can use a PIN code or a picture password. If the device is synchronized with the cloud, you will need to enter an access key.
When you no longer need to hide a file, you can make it visible again. This is done as follows:
- Open File Explorer;
- Pull the list from top to bottom until a lock appears;
- In the menu that opens, log in.
How to enable or disable the feature
If you are trying to change the location of application icons on the home screen, and the system displays a warning “the desktop is protected from changes,” it means that your smartphone has a special security system enabled that blocks user actions.
Disabling the function:
- Open your phone settings.
- Scroll down and go to the "Desktop" section.
- Here, find the option “Lock position of elements” and turn it off using the switch.
Now you can again move items, delete them, create folders and add various widgets.
Enabling home screen protection is done in the same way: go to “Settings” - “Desktop” and enable the option to pin elements.
This feature is useful if you have small children who can accidentally (or deliberately) make a mess on their smartphone.
Alternative option
If you cannot find the settings item, there are alternative options for different versions of miui:
- We bring 2 fingers together on the desktop - an analogue of the “pinch” gesture;
- Hold your finger in an empty space on the screen – long tap.
Next, select “Settings” and act according to the instructions in the first subheading.
Main purpose
The function of fixing the position of elements performs three main functions:
- Prohibits the removal of applications using the drag-and-drop method of operating system elements.
- Does not allow icons and widgets to be moved from their original positions.
- Leaves shortcuts in their places after installing new applications.
In many smartphones, including the Xiaomi Redmi Note line, the function can be activated by default when you turn on the device for the first time.
Also, after resetting your Xiaomi smartphone to factory settings, the lock will become active again.
Cases when the function may be useful
The Xiaomi smartphone option will protect against:
- Some phantom clicks, responsible for moving and removing icons from the display if raindrops hit the screen, it is heavily soiled with dirt, or the device owner’s fingers are not degreased.
- Random unlocking while the smartphone is in a bag or pocket.
- The playful fingers of a small child who demanded to play with the phone.
Additionally, the option fixes the position of icons and protects against the automatic sorting algorithm.
How to change the grid
There are four grid options on Xiaomi phones: 4x5, 4x6, 5x5, and 5x6. Of course, you can choose any of them. The procedure is slightly different on different versions of MIUI.
MIUI 10 and older:
- Go to "Settings".
- Select "Desktop and Recents".
- Now click on the “Desktop Grid” line.
- Select the required grid, click "OK", return to the home screen and check the functionality.
If you have a third-party theme on MIUI 8, perhaps its developer has built in the ability to change the grid.
To check this, go to your home screen settings (just press and hold on an empty area of the screen). If they contain the required function, then the problem is solved. If not, you need to find themes that support changing the status bar. Finding them is intuitive: just install themes and see if the option you need is there.
Disable theme settings synchronization
If you're using Windows 8 or 10 and the user in question is linked to a Microsoft account, you'll need to take an additional step to turn off theme settings syncing before moving on to the rest of this process. If you use local user accounts on your PC, you don't need to worry about this step.
Log in as the user for whom you plan to make changes. Press the Win + I key combination to open the Settings window and click Accounts.
In the Accounts window, on the left side, select the “Sync your settings” tab, and on the right side, turn off the “Theme” option.
You'll need to do this for each user account for which you plan to disable desktop background changes - as long as the user account is linked to a Microsoft account - regardless of whether you use the Registry or Local Group Policy.
How to organize content?
Pages are created automatically when the need arises, for example, if new icons no longer fit on the current screen. True, they are located in a chaotic order, so when downloading applications, the icon can appear in any free space. And this means a new need to organize the content, since the previous sorting by date, alphabet and other criteria is reset.
In order to fix icons, Xiaomi smartphones have a special function called “Xiaomi Desktop Protection”. With its help, it is possible to prohibit any movement of icons without a user command.
How to add a shortcut to Xiaomi desktop
As I noted earlier, with the classic MIUI method of operation, a shortcut will automatically appear on the screen when installing the program, all you can do is drag it from one place to another, or put it in a folder on the main screen.
It is possible to remove it strictly together with the program.
Now I will show you how to work in the new modification of MIUI, where all applications are located in a separate menu, and only those shortcuts that are necessary can be placed on the desktop.
To access this mode, go to settings, find the line “Desktop” .
Find the line
“Desktop” . Select "With application menu" .
Now, if you swipe from the bottom edge of the screen to the center, a general list of programs will appear. Find the program shortcut that you want to place on the Xiaomi desktop, for example I use Twitter, hold the touch on it to activate the transfer mode, and pull it to the top edge of the screen, you will be switched to the desktop. Now, as usual, drag it to where you want it to be. Return to content
How to remove Xiaomi shortcuts?
To delete it, press and hold the icon briefly and then drag it to the “Trash”, which will appear at the top of the display module. If earlier, in MIUI 10, this action led to the complete removal of the utility, but now only the icon is deleted.
How to set a password for the Xiaomi and Redmi application in MIUI 11
The MUIU shell has the ability to enable application blocking using built-in tools, which in turn eliminates the need to install third-party software.
WHY SET A PASSWORD FOR THE APPLICATION?:
- limit access to payment systems (additional protection), which will protect your savings, for example, if you lose your device;
- prohibit free access to social networks to preserve the privacy of correspondence;
- block free access to photos and videos on your smartphone ;
- restrict access to the file system;
- prohibit the free installation of applications that will allow you to bypass existing restrictions;
- other cases when a smartphone is used by several people from time to time, and you want to hide some information from others.
HOW TO ENABLE PASSWORD PROTECTION?
To activate this function, you need to go to “Settings” - “Application protection”, set the required password or pattern.
After this, a list of applications will be displayed, where you can mark those that need to be protected.
Now, when you start an application (if protection has been applied to it), you will need to enter the password that was selected when setting up the lock, otherwise the program simply will not start.
If you no longer need a password for an application, you can disable it in the same “Application Protection” section by unchecking it.
Thus, in addition to the device unlock , you can add additional protection to certain programs. You can do this even for all applications, if there is a need for it. It is worth remembering that when starting blocked software, you need to enter a password. Sooner or later, you will definitely get tired of it, so you shouldn’t put a password on everything.
A fingerprint scanner can significantly simplify and speed up the unlocking process, so if your smartphone has one, it’s better to use it.
Here are a few examples of how to properly block this or that content. If you want to restrict access to viewing photos on your smartphone, then blocking the Gallery application is not enough.
The “second space” function as an analogue
If several people use the smartphone, or if the phone periodically falls into the hands of a child, you can use the “Second Space” option. This will eliminate the need to constantly go into settings and enable/disable tamper protection.
You can create different spaces for different users, or create one space for yourself and another for your child.
Sources
- https://MiGeek.ru/assistance/snimaem-zashhitu-s-rabochego-stola-xiaomi
- https://www.orgtech.info/rabochiy-stol-zaschischen-ot-izmeneniy-xiaomi/
- https://fansitemi.ru/kak-sozdat-ili-udalit-rabochiy-stol-na-xiaomi-miui/
- https://xiacom.ru/articles/rabochiy-stol-xiaomi-kak-upravlyat-i-polzovatsya/
- https://phoneoff.ru/instruktsii/rabochij-stol-zashhishhjon-ot-izmenenij-kak-otkljuchit-xiaomi
- https://xiacom.ru/articles/zashchita-rabochego-stola-xiaomi-ot-izmeneniy/
- https://mi-check.ru/dobavit-udalit-yarlyk-rabochij-stol-xiaomi/
- https://xiacom.ru/articles/kak-dobavit-ubrat-yarlyk-na-rabochiy-stol-xiaomi-v-miui-11/