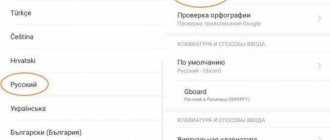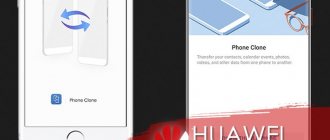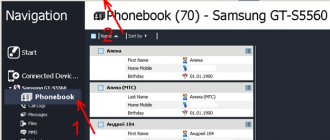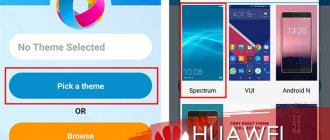Honor (Huawei) screen lock password cannot be disabled
Some users are faced with a situation where the Honor lock screen password is not disabled. The required item is simply inactive.
This can happen due to incorrect certificate settings. To fix the problem you need to do the following:
- Open device settings;
- Go to the “Security and Privacy” section;
- Go to the “Security” subsection;
- Click “Clear credentials (Remove all certificates)”;
- Confirm your choice.
Managing the lock screen on Huawei Honor
Important to know: The lock log is a phone screen that contains a beautiful photo, the current time, a greeting message and, possibly, a notification from one of the applications.
To switch to the Lock History management mode, you need to swipe up from the bottom edge of the lock screen. When swiping in other directions, you will be prompted to enter a password to unlock the device.
In the Lock Log management mode, you can scroll through the Lock Log images by swiping right or left.
At the bottom of the screen there are two rows of icons, of which:
- the bottom row of icons are the “quick menu” icons;
- the second row of icons is the Lock Log management icons.
How to turn off the unlock log back
You can remove the unlock log on Honor by setting a specific photo as wallpaper. This is done like this:
- Go to the gallery.
- Choose any picture you like.
- In the lower right corner, click on the " More " icon.
- In the menu that appears, select “Install as”.
- Next “ Wallpaper (Gallery) ” and click on the checkmark in the upper right corner.
- In the menu that appears, select “Lock Screen” and wait for the installation process to complete.
Now, instead of changing wallpaper, one picture will be installed.
The second way to disable them is to change the lock screen style. To do this, you will need to follow the steps shown in the screenshots below.
What to do if journal unlocking does not work
The main reason why the function stopped working is due to the wrong theme. That is, you installed the style with an error, or it does not imply changing the images. Typically, the standard theme in modern smartphone models already involves demonstrating different images. If the display stops working, try changing the style or restarting the device.
Google Installer does not install and does not load services: reasons, what to do?
Setting up the Huawei and Honor lock screen
Important! All screenshots used in the article were taken on Huawei P20 Pro with Android 9 and EMUI 9.0.0. On older or newer versions, the layout of menu items may differ significantly.
How to install a new theme on Huawei Honor – step by step instructions
The standard set of applications for HUAWEI (honor) smartphones includes the “Themes” application, which allows you to easily change the style of your mobile device to themes specially developed by designers for HUAWEI phones.
- Launch the Themes .
- On the main page of the Themes application you can:
- choose a new topic; — select new wallpapers (including live wallpapers); — customize individual theme components (lock screen style, lock screen settings, wallpaper, home screen, application icon settings).
Smartphone screen 1: launching the “Themes” application. Smartphone screen 2: selecting new wallpapers and customizing theme components. Smartphone screen 3: choosing new wallpapers. Smartphone screen 4: setting up theme components
- Select the “Me” of the application to see what topics are in the phone’s memory.
We only had the only theme from the standard set of smartphones - “Default” .
- The Themes app allows you to choose free themes from a huge selection of themes specially designed by designers.
You can search for the topics you need in three sections:
- Favorites;
- Category;
- Rating.
Therefore, we select a topic from the “Rating” and settle on the “pyramid” topic. Click on the “pyramid” icon.
In the selected “pyramid” theme, to download it to your smartphone’s memory, you need to click on the “DOWNLOAD”
Smartphone screen 6: choosing a pyramid theme. Smartphone screen 7: loading the pyramid theme into the smartphone’s memory.
- Now the look of our smartphone screen has changed a lot - everything is in the piramid . The wallpaper on the home screen and the appearance of all application icons have changed.
How to change the theme on a HUAWEI phone:
- Launch the Themes .
- In the Themes application, select the “Me” at the top of the screen.
There are two loaded themes in the phone memory: “Default” and “pyramid”. At the same time, the “pyramid” theme is active.
To change the theme, click on the “Default” .
- On the next page of the “Default” theme, to install it, click on the “APPLY” .
After this, the theme of the smartphone will be changed and the phone screen will take the form it had when you first started the phone.
Through settings
Before changing the lock screen style, decide on the method that is convenient for you. Depending on it, proceed within the framework of the given instructions. Settings are the main way to make changes to the functionality of the phone.
To make changes you must:
- Launch Settings.
- Select the Home screen and wallpaper tab.
- Click on “Themes”, wait for it to load and explore the offers from Huawei.
Via the Themes app
Themes is a program developed by Huawei for its smartphones. Huawei does not allow installing launchers from Google Play, as they may interfere with the correct operation of EMUI. You can change the design only in the official Themes store, which is preinstalled on all gadgets.
Peculiarities:
- When you turn on the main page, the “Categories”, “Rating”, “Collections” - they contain all the topics available in the store.
- When you enable rating, you can select paid, free, and new themes. Offers vary depending on the category selected.
- For example, in the “Free” you can see hundreds of proposals for designing the appearance of the display and the appearance of the menu.
Attention! Applying a new theme not only changes the image, but also the software menu icons, so be careful. You can return pictures on the Huawei lock screen after changing the appearance only through the “Unlock Magazine” settings.
To install one of the design types you need:
- Click on the offer.
- At the bottom of the page that opens, select “Download”.
- Wait for it to load and then click on “Apply”.
- After this, the application will be minimized and the selected appearance will be applied.
Opening the quick menu on the lock screen
The quick menu is called up on the locked screen. To do this, turn on the screen with the “Power” button and swipe up from the bottom of the screen. The quick menu consists of two lines:
- Top line - blocking log
- Bottom line - quick access to some functions (voice recorder, calculator, flashlight, stopwatch, scanner)
After calling the quick menu, you can swipe left/right to change the background.
Lock log management icons
"Pause" . Every time you open the lock screen, the background image changes. By pressing pause, you will stop the scrolling of the images and they will no longer change.
"Playback" . Activate changing images when you turn on the lock screen.
"Removal" . Removes the current background image from the lock history and smartphone memory.
"Favorites" . Adds the current background image to the favorites list. This is necessary so that when updating the image magazine, the picture you like is not deleted.
"Share" . Sending files via mail or instant messengers.
"Subscriptions" . Opens your subscription history, where background images are sorted by category. Here you can add your images to the list, as well as remove unnecessary categories so that they no longer appear on the lock screen. After 3 months, images added to the list will be deleted. To prevent this from happening, add them to your favorites
Lock screen settings
Go to Settings > Security and privacy > Screen lock and passwords .
There are several points here:
- Lock screen style —change the lock screen style.
- Refresh covers - enable changing the background image when you turn on the screen.
- Covers - opens the background image magazine, where you can upload your own pictures or exclude existing categories.
- Signature on the lock screen — creating a greeting when you turn on the screen:
- Pedometer on the lock screen - enable the display of steps taken during the day.
Hide notifications
You can hide information from notifications only through Settings. Full concealment without display , concealment of confidential information, or full display are allowed.
To hide you need:
- Launch Settings.
- Go to the “Notifications” tab.
- Click on “Notifications on...”.
- Select the required display type.
Set up changing wallpaper
If you need to set automatic theme replacement, you can go to “Settings”:
- Enter the “Home screen and wallpaper” menu.
- Click “Unlock Magazine”.
- Select the subscriptions and photos needed for preview.
If the screen saver has not changed on the display, and the applications do not have the “Unlock magazine” value, then this setting can be started.
For the “Unlock Journal” to work correctly, you must:
- Go to the "Themes" menu.
- Select the appropriate “I” page.
- Click the “Configure” option.
- Select the “Journal Unlock” style.
- The Journal will then resume.
Change clock location
If there is a need to move the time on a Huawei smartphone, this can only be changed by changing the general theme or picture. The function is available on all smartphones, including Honor 10, old and newest series, Mate and P series gadgets. You can change the display look through “Themes”.
Make a signature
The signature on the phone's lock screen is enabled through Settings:
- In the settings, select “Home screen and wallpaper”.
- Click “Signature...”
- Enter text.
- Click "Save".
Important! Depending on the design chosen, the location of the signature may vary. In some cases it is located in the center, in others at the bottom or somewhere on the side.
Display the number of steps taken
The number of steps on the lock screen is set in the same way as the signature, only in the last item you need to put the pedometer display icon. If the steps are not counted or not displayed, then you need to go through the “Huawei Health” settings, since this is the program that is responsible for the pedometer .