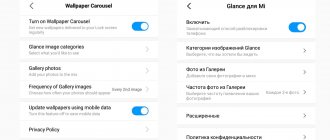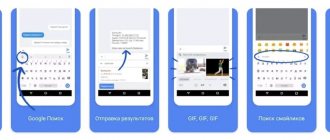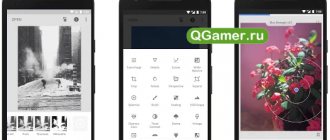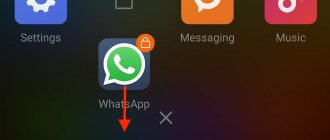Update your Android lock screen with automatic wallpaper changer
The Google Play Store offers many apps to automatically change wallpaper on your home screen and lock screen, and the ones listed above are some of the best. So, now that you know how to add automatic wallpapers to Android lock screens, download the one you like and let us know which one suits you.
Also, don't forget to check our articles where we have explained how you can download Pixel 5 wallpapers, MIUI 12 wallpapers, OnePlus 8 wallpapers, iOS 14 wallpapers and more to get your hands on some amazing wallpapers for your phone.
How to install video screensaver on Samsung and Xiaomi
Some manufacturers are introducing a standard tool for setting video into the shells of their smartphones and tablets instead of the “wallpaper” of the lock screen. The location of this feature is almost the same in all user interfaces - in the gallery or settings. As an example, I will show the process of installing a video on the lock screen of a Samsung smartphone with the One UI shell. This instruction is also relevant for devices from Xiaomi.
- Open the gallery and find the video you want, then click on the three dots icon and select “Set as wallpaper.”
- If the video is longer than 15 seconds, trim it in the Edit menu. If it is suitable, click on the “Set as lock screen wallpaper” button.
FAQ
How to make my Android automatically change wallpaper?
You can use the applications listed above or the built-in options provided by your manufacturer. Please note that not all Android phones come with the ability to automatically change your lock screen wallpaper, although many do support this feature on their newer devices.
Why can't I change the wallpaper on my lock screen?
The ability to change wallpaper is available in different menus on different devices. To change the lock screen wallpaper on your phone, go to Settings and look for something that says Lock Screen, Wallpaper, Display, Personalization, Customization, or something similar. Once you tap Set Wallpaper, you'll get the option to choose it for your home screen or lock screen.
How to make Samsung wallpaper change automatically?
On One UI 2.1 and later devices, you can go to Settings > Lock Screen > Wallpaper Services. Then scroll down and tap Dynamic Lock Screen. Now turn on "Auto Update". You can follow the guide above to see how it might work on your device.
How to set multiple wallpapers?
To set different wallpapers on different home screens, you'll need both your Android launcher and a wallpaper app to support the feature. One wallpaper app that supports this feature is Go Multiple Wallpaper (free). Although it is developed by the developer of Go Launcher, it supports most of the third-party launchers on the Play Store.
How to set a slideshow as wallpaper?
Most live wallpaper apps support slideshows, as long as the slideshow is saved in a format that the app recognizes. In most cases, you can save your slideshow as a GIF or MP4 to set as a live wallpaper, but be aware that live wallpapers drain your battery and increase CPU and RAM usage, thereby slowing down your device.
Can I make my lock screen a slideshow on Android?
Depends on whether your device and the app you are using supports this feature. The only one that worked for me on non-rooted devices was WallShow (Free)
Where are wallpaper images stored in Android?
The default storage path for images and wallpapers varies by manufacturer. However, you can also select it manually using third-party file managers.
What is the best app to change lock screens automatically?
Among the options listed above, my favorite apps for automatically changing lock screen wallpaper on Android are Muzei and Wallpaper by Google. While the former has a large selection of art, the latter is great if you need more options in different categories.
Setting up a lock on Android
After this procedure, you will need to perform certain actions to log into your smartphone. Many modern devices scan your fingerprint. All this takes time, but the device will be protected from accidental button presses and unwanted access.
Android smartphones are used by millions of people around the world.
First, open the smartphone settings. In them they find the item “Security” or “Security and Location” (or “System and Device”), and then “Security” (“Locking and Protection”). Next, select “Screen lock”.
For your information! It happens that the lock is set by default: a person swipes his finger across the screen - the phone is unlocked. Such protection is unreliable, and it is better to change it.
Now you need to choose a blocking method, following the system prompts.
To configure the nuances, click on the gear-shaped icon next to the words “Screen lock”. A menu will appear. It sets the time until blocking and the button that turns it on.
Important! Some actions are only available on devices running Android 10 or later.
Ways to lock the screen on Android phones:
- no - the screen is not blocked;
- swipe across the screen;
- graphic key;
- Pin;
- password.
Setting up a graphic key
Everything is clear with the first two points. When you select the “Pattern Key” option, a field with nine dots will appear on the screen. They are combined into any shape that is easy to remember, and the graphic key is ready.
The pattern should be easy to remember, but not too simple
Note! Use a minimum of 4 points. You cannot connect the first point to the last, touch the same point twice and break the line.
Setting up a PIN and password
The procedure is the same, only instead of a pattern key, the system will ask you to enter 4 digits (PIN code) or a word 4-17 characters long (password). For the password, use Latin letters or Cyrillic alphabet, special characters, and numbers.
Setting up fingerprint unlocking
New phone models have a scanner that allows you to take a fingerprint. To do this, go to settings, “Security and Privacy”, select the “Fingerprint” option. Then the finger is placed several times on the scanner, which is located on the back of the phone. The system will make several fingerprint IDs and save them.
Note! Usually a PIN code or a pattern key is configured in parallel. This is useful if your hands are dirty or wet and the fingerprint is not recognized.
Auto unlock
On earlier versions of Android it is called Smart Lock. The function is configured so that the blocking is removed under specified conditions - at home, at work. On OS version 10 and higher there is a similar function: you can make the phone remain unlocked longer, for example, in the office.