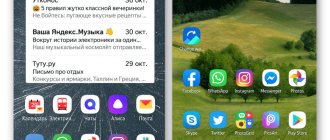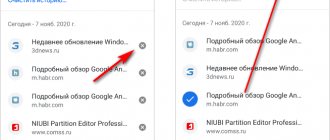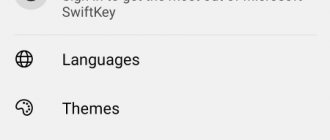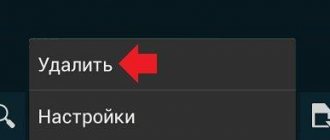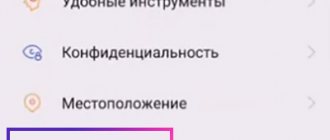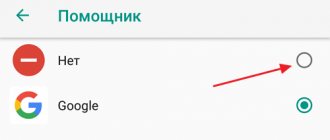The Google search bar on the home screen is very convenient if you Google often and need to quickly get information. No need to search for an application, go in and enter a request. As you can see, the Google search bar on the main screen of an Android phone or tablet speeds up the process of obtaining information from the Internet. If you don't use Google search often, you can remove the Google search bar widget. In our publication we will tell you how to do this, since removing a widget from the Android screen is not intuitive for everyone.
How to remove the search bar from the Android screen
Method 1. Delete Google search by moving
This method is the simplest and allows you to remove Google search from the screen of Xiaomi, Samsung and many other devices . The principle of removing applications from the desktop works here.
The first step is to keep your finger on the Google .
Now look closely at the top of the display. A trash can icon or Delete .
While holding the widget, carefully move it to the icon that appears. Usually the icon is colored red.
After performing this action, the Google search bar should disappear . You can return it back from the menu with widgets.
There are also cases when, instead of the trash icon, a list appears with a selection of functions. There are only 2 points here: delete and find out information about the application . We need to click on the first option.
As for tablets, the situation is similar. Just keep your finger on the line and move the block to the basket.
How to disable saving data about your actions
You can manage almost all settings regarding saving information about your activities.
- Open your Google Account page.
- In the left navigation bar, click Data & Personalization.
- Under Activity Tracking, select Activity Tracking Settings.
- Disable unnecessary features.
Note. may not appear in the list.
How to temporarily disable data saving
To prevent your search history and website visits from being saved, switch to incognito mode in your browser.
Note. If you sign in to your Google Account in Incognito mode, your search history may be saved.
Deleted data does not disappear from the My Actions page
- Check your internet connection. If you've deleted data but still see it on other devices, those devices may not be connected to the Internet.
- Clear cache and delete cookies.
Method 2. Disable the Google application
This method allows you to remove the Google search bar from the screen through your phone settings. It is worth noting that the method works on fairly old versions of Android , so it makes no sense to recommend it for every smartphone. So let's get started.
First you need to go to device settings .
Now let’s go down and go to the “ Applications ” tab.
Here, from a large list of programs, you need to find the “ Google Search ” utility. It is worth understanding that depending on the firmware, the name may be different, for example, simply “ Google ”.
Afterwards we are taken to a window with the program, where we need to click the “ Stop ” button.
The system will ask for our consent, click “ OK ”.
After this, the “ Stop ” tab will turn gray, indicating that the application is inactive.
As you can see, removing the Google search bar from your phone screen is not difficult. The main thing is to be careful and not turn off any necessary program.
Method One: Delete Desktop Icons on Android
To do this, on the desktop, simply click on the icon that you want to delete and hold your finger on it for a few seconds until the “Delete” option appears at the top left of the screen (depending on the OS version)
Then move (drag) the icon to the inscription: “Delete”. If the first time does not work, then repeat the procedure.
It won’t work only if you let go of the icon even for a moment. When you drag it to the delete option, release it.
The icon will be removed from the desktop, but the application itself will remain intact - you can find it in the Menu.
Widgets are one of the unique features of the Android operating system. After all, there are no widgets that could be added to the screen even on the iPhone. In this article, you will learn how to add a widget to your Android screen and how to remove it later.
If you have a smartphone with a standard Android shell, then in most cases, in order to add a widget to the screen, you need to click on any empty space on the desktop and hold your finger on the screen until the menu appears. This menu may look different depending on what version of Android is installed on the phone. For example, in older versions of Android it looks something like this:
If you have such a menu, then you need to select the “Widgets” option and then add the desired widget to the screen by selecting it in the list.
In more modern versions of Android, after a long press on an empty space on the desktop, this menu appears. In which you can select “Wallpaper”, “Widgets” or “Settings”.
Select “Widgets”, after which a list of available widgets opens. In order to add one of these widgets to the Android screen, you need to click on it and, while holding your finger on the screen, transfer the widget to the desktop.
In addition, in some versions of Android, the list of widgets can be opened through the application list. To do this, you need to click on the button that opens the list of installed applications (the button with dots at the bottom of the screen).
And after the list of applications opens, you need to swipe to the left to go from the list of applications to the list of widgets.
To add a widget to the screen, do the same as described above. Click on the widget and without releasing your finger, transfer it to one of the desktops.
If you are tired of the widget or you have added the wrong widget, you can always remove it from your desktop. To do this, you need to click on the widget and, without releasing the panel, drag it to the “Delete” button. Typically this button is located at the top or bottom of the desktop.
See also:
Restore via application menu
Deleted applications must be looked for in the launcher. This is a shortcut (picture below) that contains all the applications of the device:
- Tap it on your smartphone. (It's usually shaped like six squares or circles.) This will show all the apps on your phone.
- Find the one you want to put on the main screen. (If you can't find it, all smartphones have a search function located in this list.)
- Touch and hold the screen
- You will be able to reset the program to the desired location. To change the location, you need to press the application icon again.
Recover by holding down
- The easiest option to get your lost or deleted widget back is to tap and hold the screen. (The Home screen is the menu that appears when you press the Home button.)
- This will provide a new menu with customizable options.
- Click "Widgets and Apps" to open a new menu.
- Select the widget that was deleted by mistake.
- Hold and drag to the prepared place. (You can change the location later.)
- The program shortcut will appear in the location where you moved the icon and will be ready to use right away.
Installing a remote launcher
There are different versions of launchers in the Play Market - there is something for everyone’s taste.
- Find what you need in the Play Market
- Install on your phone
- Arranging the shortcuts
Just like twice two
Method 3. Install a third-party launcher
A great way to remove Google search is to install a third-party launcher. With its help, you can not only remove an unnecessary element, but also customize your desktop to your taste . Now on Google Play you can find many different launchers, some of which even copy the firmware of famous brands (Samsung, Apple).
Nova Launcher as an example . Firstly, the program is completely free. Secondly, the application does not take up much space on the phone.
Immediately after downloading, press the “ Home ” button on your smartphone. The system will ask you about the launcher you are using, where you need to select the installed program. To prevent this window from popping up again, it is recommended to check the box next to the “ Always ” item.
Now the workspace has changed significantly. You can look at the launcher settings and adjust some details to suit you.
In order to remove the Google search bar, you need to hold your finger on it, and then select “ Delete ”.
How to disable Yandex String on your computer
If you intend to remove the search bar from the taskbar, thereby returning the standard functionality of the operating system, follow these steps:
Call up the task area context menu by right-clicking on it. From the list, select “Panels”, then uncheck the box next to the unnecessary element:
Now repeat the previous step, only now go to “Search” and select “Show ...”:
We sorted out the shutdown. But how to permanently remove the Yandex line in Windows 10 so as not to leave any traces on the system? This is done very simply:
and go to the “Programs / Features” section. It will be faster to get there through the context menu by pressing Win + X:
How to remove Google search from the Android 9 screen
Modern smartphones are slowly but surely starting to update to Android 9. In this version of the operating system, the Google search bar is located at the bottom of the screen, which sometimes interferes with everyday work.
Unfortunately, it is impossible to get rid of this block . Of course, you can get root rights and go into system files, but there is a big risk of deleting something unnecessary.
The most reasonable solution would be to install a third-party launcher with a design close to Android 9.
After analyzing the Google Play offers, it was concluded that the most similar launcher is the Poco Launcher application from Xiaomi. It is completely free and has many settings.
To install it, you need to go to the Play Market and download the desired program.
Then open the application and select the wallpaper.
After that we get to the desktop, where we select Poco Launcher . Also, don’t forget to activate the “ Always ” button.
Now removing the Google search bar from the screen in Android 9 is as easy as shelling pears. Hold your finger on the block and move it to the Delete . Now you can fully use your smartphone without the Google line constantly interfering.
Forget all the methods that were used before!
After switching to a new version of the OS, I myself encountered a similar problem - how to remove the Google search bar from the Android 9 screen on Xiaomi Mi A2 (Lite) and other models. Is it really possible to turn it off?
I immediately decided to resort to the usual solution - but a long press on an interface element did not result in the “Remove” message appearing. Instead, the Settings button pops up.
I was overjoyed, but there was only one option on the parameters page:
Then I started looking for answers on the Internet. I looked through a lot of sites that talk about methods that only work in previous editions of the OS. But for the “nine” they are absolutely unacceptable.
The next stage is forums. It turned out that dozens of similar topics have been created, and everywhere “smart people” answer the same way:
In Android 9, there is no way to remove Google search from below!
This is a Google feature that was specially developed and implemented to make life easier for owners of mobile gadgets. But it turned out the other way around!
Useful content:
- Cancel automatic app updates
- What is the difference between the Samsung ASJ series of smartphones?
- How to enable developer mode
Alternative solution
Some recommend installing third-party firmware, from which unnecessary elements have already been “cut out”, including the search string). Others advise getting root access and then making adjustments to the system files. Both options are theoretically effective, but can lead to unpredictable consequences. And I haven’t found a single intelligible instruction on the Internet on how to do this.
My experience suggests that it is better not to take risks for such a trifle as removing the Google widget from the main screen of Android 9. The result can greatly upset you - there may be problems with mobile Internet, voice communication, WiFi, Bluetooth, power consumption, etc.
On the same forums, most advanced users recommend downloading a third-party launcher, in which you can actually remove unnecessary blocks and customize everything to your needs.
I followed the advice and tried the relatively new Poco Launcher from Xiaomi. It is as close as possible to Android 9 in terms of visual design. You can customize the menu individually and group applications according to different criteria. But the most important thing is to really get rid of Google search on your desktop.
- Follow the link to Google Play to download the software:
- Open, select wallpaper, follow further prompts:
- Select POCO as the default utility (Always):
- The Google bar is located at the top of the home screen by default. Below it is no longer there:
- Now pay attention - we hold down the widget and we can move it anywhere, and even remove it:
We achieved our goal. At the same time, the shell works very quickly, the settings are simple - you can change the size and type of icons (download different styles from the Play Store), choose a dark theme, set transparency, etc.
There are several ways to remove the Google search widget from your phone or tablet. You just need to choose the one that you like or will work!
How to Remove Google Search Bar
Removing the Google search bar is a simple process, but it differs on different smartphone models. In most cases, you only need to long press the search bar to be able to remove or hide it.
For example, on Samsung and LG phones, the search bar can be removed in the same way as a regular widget. But on Sony Xperia this method may not work.
Below are some examples of how to do this. One of them may be suitable for your model.
Method 3. Install another launcher
This method, in my opinion, is the most convenient, since, as a rule, pre-installed Android launchers (desktops) are not as convenient and functional as they could be. Install one of these apps to get rid of the Google search widget on Android!
Apex Launcher - Theme, Hide, Custom Developer: Android Does Team Price: Free Nova Launcher Developer: TeslaCoil Software Price: Free
Do you still have additional questions? Ask them in the comments, tell us what worked for you or vice versa!
That's all! Stay with the Android +1 , it will be even more interesting! Read more articles and instructions in the section Articles and Android Hacks .
Sources used:
- https://helpad.ru/kak-ubrat-stroku-poiska-google-na-android/
- https://mrandroid.ru/kak-udalit-panel-poiska-google-s-glavnogo-ekrana-android/
- https://gadgetmir.org/faq/kak-ubrat-poiskovuyu-stroku-google-poisk-s-rabochego-stola-na-android.html
- https://life-v.ru/delete-google-widget-android9/
- https://androidp1.ru/kak-udalit-vidzhet-google-poiska-na-android/
SHARE Facebook
- tweet
Previous articlePhilips push-button phones - review of all phone models with powerful batteries
Next articleRemote control of Android smartphone – best ways to control your smartphone remotely