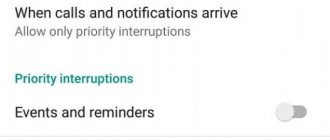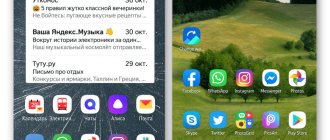Android navigation buttons - what they are and how to use them - is a question that requires an answer from users of gadgets of this OS. This option allows you to use gestures to control your smartphone. This article provides information describing the option. You can find out what it is. What additional functions open after this. The user will understand how to customize the navigation bar to make it useful.
What do you need to swap the navigation buttons?
- Computer
- Install ADB utility or ADB RUN program
- Enable "USB Debugging" on Android and Allow "Authorization"
Once everything is installed and configured, let's get started.
In adb we enter the commands sequentially:
adb shell settings put secure sysui_nav_bar "space,recent;home;back,space"
After which the back button will be on the right, and the list of running applications on the left. To return the location of the navigation buttons to their original state, use the following command:
adb shell settings put secure sysui_nav_bar "space,back;home;recent,space"
This is how you can move on-screen buttons around, but it's also worth noting that these commands may not work on some devices.
Additional features of the Home button
Most often, “Home”, as the name of the key suggests, is used to return to the main menu or the main screen, but it is also capable of other actions:
- A long press can bring up Google search or a voice assistant with a news feed (works on most Android devices).
- Double-clicking the “Home” key brings up a list of running applications; the action also allows you to see five frequently used programs (works mainly on Google Pixel).
- If you click on “Home” and quickly swipe towards the “Back” key, you will be able to switch between the most recently opened programs (works on Samsung devices).
- To quickly switch between the last two Home programs, you need to hold and quickly swipe right or left.
In addition, through third-party applications, it is possible to configure the Home button on Android to perform other tasks. For example, you can use the “Key Remapping” software; root rights are not required to use most options.
How to change density between Android navigation buttons?
If you want to change the density between the buttons, then you need to add a couple more “space” parameters to the command, for example:
settings put secure sysui_nav_bar "
space,space, recent;home;back, space,space "
after which the buttons will become denser.
If you want to move the buttons to the left or right, then you need to remove the “space” parameter in the command from one of the sides. For example, move the Android navigation buttons to the left:
settings put secure sysui_nav_bar «
space,space, recent;home;back»
Do you still have additional questions? Ask them in the comments, tell us what worked for you or vice versa!
That's all! Stay with the Android +1 , it will be even more interesting! Read more articles and instructions in the section Articles and Android Hacks .
Method 1: System Tools
Many manufacturers are expanding functionality in their shells, including allowing you to change the order of the navigation bar buttons.
Samsung
On Samsung smartphones, the procedure is performed as follows:
- Open “Settings” - for example, through the device’s curtain.
- Scroll down to “Display” and tap on it.
- Next, use the “Navigation Bar” option.
- Now go to the “Button order” block and select the option that suits you best. Unfortunately, you cannot determine the position yourself.
Changes are applied immediately.
Huawei
- Launch the Phone Settings Tool.
- Scroll down the list and select System and Updates.
- Tap "System Navigation".
- Go to the "Three navigation buttons" option.
- Please indicate your preferred option here.
In the Huawei shell, you also cannot arbitrarily choose the location of the buttons.
Xiaomi
Xiaomi devices also have a corresponding option.
- Open the Settings app.
- Next, select "Advanced Settings".
- Use the “Unlimited Screen” item.
- Make sure the “Buttons” option is active, then tap the “Swap menu and back buttons” switch.
Unfortunately, in pure Android there are no system options to change the layout of the buttons.
Method 2: ADB
A unique way to move navigation bar items is to use the Android Debug Bridge.
- Make sure USB debugging is enabled on the target phone and the appropriate drivers are installed on the computer.
- Open Command Prompt as an administrator - for example, find the component via Search, then use the launch option of the same name.
- In the command input interface, go to the folder with ADB, then enter the adb devices command.
A list should appear showing the connected device.
- Next, write the following:
adb shellsettings put secure sysui_nav_bar “space,recent;home;back,space”
Check your entry and press Enter.
- Unlock the device and look at the navbar - the “Recent Applications” and “Back” buttons will be moved.
The option with Android Debug Bridge is suitable for owners of a pure “green robot”.
How to remove the Home button from the Android screen
In Honor and Huawei smartphones, settings allow you to hide the interactive “Home” button, for which you need to do the following:
- We go along the path “Settings” - “System” - “System navigation”.
- Open the navigation button settings.
- Now you need to move the toggle switch to the inactive position, after which “Home” will no longer appear on the screen of your Android device. To return the interactive element, you need to follow the same path and move the slider to the on position.
The “Home” button can be deactivated from the quick settings panel by swiping from above to open the curtain, find the “Navigation Button” icon here and press it, after which the icon will change color.
The “Home” navigation element, located along with other interactive keys, can be hidden from the Android screen using the device’s system settings. One option for removing “Home” involves the following steps:
- Go to “Settings” – “Advanced settings”.
- On the “Buttons and Gestures” tab, opposite the “Hide on-screen buttons” item, move the toggle switch to the inactive position.
The menu differs depending on the shell; on some devices, in the settings you need to go to the “Navigation Panel” section and similarly move the slider in the corresponding item.
An alternative option that allows you to disable the “Home” button on Android and/or adjacent built-in navigation elements is to use the Xposed Framework.
Disabling the Home button on Huawei
Now Apple and Huawei have implemented an interactive button in their firmware. Other manufacturers are not yet in a hurry to equip smartphones with a convenient navigation element. To remove a button from the Honor screen, you need to perform a number of steps:
- First of all, go to the settings, where we open the “System” section. Depending on the firmware, the location of the category may vary, but it is often at the top of the settings.
- Next, go to the “System Navigation” tab.
- Then open the window with the navigation button settings.
- Here you need to move the slider to the left opposite the desired item.
After this, the interactive element will disappear from the screen. You can return it back according to the instructions presented above, where in the last paragraph move the slider to the right. It is also possible that the Home button can be disabled from the Quick Settings panel. Open it and click on the “Navigation Button” icon. After this, the icon should change its color.
What are the navigation buttons on your phone for?
These are useful and provide convenience. You need to work with them as follows:
- One click – back;
- Hold your finger and release – go to the screen;
- Retention and conduct – review implementation;
- Standard drag and drop – moving objects.
If there is no navigation, the option is provided on the phone. You can activate it through the settings. You need to go there. Find and select the System tab. On the page, the user must find the navigation and enable it. deactivating an object is required according to a similar scheme.
Hide the navigation bar using third party apps
You can use the Power Toggles app to enable Immersive Mode on your device, which essentially hides the status bar and navigation bar, thereby giving you more screen real estate. To do this, follow these steps:
- Go to Play Store and download Power Toggles from here. It's free and works with non-rooted devices.
- Next, press and hold the button on your Home screen, go to Widgets , select Power Switches , and drag the “4×1 Dashboard Widget” to your desktop.
- Now you need to configure the widget. Click on the Add a Switch and scroll down to the Display . Once there, you will find the Dive Mode . Just click on it to add it to the widget.
- Click Done to exit the widget editing menu. Now on your desktop, simply tap the Immersive Mode icon to switch between the Immersive modes on your device.
- That's all. You can now use this switch to enable or disable Immersive Mode on your device.
Another option to achieve these results is to use the GMD Full Screen Immersive Mode (free, with in-app purchases). While Power Toggles hides both the status bar and navigation bar, this app gives you the option to hide one or both . You can use this app with a simple switch in the notification bar.
Method number 1. GMD Full Screen Immersive Mode
This method is the simplest, because... does not require Root rights, but at the same time it requires Android version no lower than 4.4, and in general it does not always work correctly. However, it is worth trying it before taking on more serious tools - perhaps it will completely satisfy you.
- Download and install the GMD Full Screen Immersive Mode app
- After launching the application, go to the “General” section and check the “Start on Boot” checkbox so that the application starts when Android boots
- In the same section, check the “Notification” box so that the application buttons are displayed in the notification panel
- You can leave the Trigger section as default for the first few steps; you can change it at any time.
- Now, having launched any of the applications, swipe the notification shade and by clicking on one of the GMD Immersive icons, select what you want to hide: the bottom panel or the bottom panel together in the top.
- To exit full screen mode, swipe up on the trigger at the bottom of the screen.
Significant disadvantages of this application include the inability to call up the keyboard in full-screen mode, as well as incorrect operation in some applications. For example, TapTalk in full-screen mode did not respond to screen taps at all for me, but GMD Immersive performed well in most games.
Method number 2. Xposed + Ultimate Dynamic Navbar
This method is the most convenient, reliable and flexible, but requires Root and uses two different applications at once. Follow the instructions carefully and you will succeed.
First we need the Ultimate Dynamic Navbar application
- Download and install the Ultimate Dynamic Navbar app
- Launch it and go to settings
- Place the top switch in the “On” position and check the box for “Autostart when turned on”
- You can adjust the rest of the settings to your taste later.
As you can see, we now have a “floating” navigation bar, but the standard fixed panel has not disappeared anywhere; to hide it, we need the Xposed Framework tool. I will tell you what this is in more detail in one of the following articles.
- Download Xposed installer and run it
- Go to the “Framework” section and select “Install/Update”
- Reboot your device and run Xposed installer again. The “Framework” section should now display the current version of the application
- Now go to the “Modules” section and check the Ultimate Dynamic Navbar module
- Now restart your smartphone - the old panel should disappear, and in its place a new floating navigation panel will appear, which can be called up by pulling the triangular trigger at the bottom of the screen.
What are on-screen buttons
These are buttons that are not physically present on the phone, but are available on its screen. That is, they can be controlled using the touch panel . In addition, when applications are launched, they are hidden, providing the user with more free space.
The disadvantage is that they randomly appear as a result of swiping down in any part of the screen. This distracts the user and slows down the work or gaming process.
In Honor 9, in addition to the standard virtual panel of three icons “Home”, “Back” and “Running Applications” , there is another one called the navigation button. It can replace the touchpad because it combines all its functions. Another advantage is that it can be moved to any location convenient for the user on the screen.
On devices with Android OS 9 and higher, the control system is supplemented with two control methods - physical and touch navigation buttons. For example, on the Honor 10 and Huawei P20 smartphones, you can switch between applications, minimize them and return to the desktop with your fingerprint.
Hide navigation bar using Build.Prop Editor (Root)
While the above apps are good enough to temporarily hide the navigation bar, you can get rid of it permanently and resort to other navigation methods like Pie Control or hardware buttons (if your device has them). So you can edit your device's build.prop file to get rid of the navigation bar completely.
Note. Before you begin the following steps, make sure you have at least one navigation method configured on your device, such as Simple Pie or your capacitive hardware buttons.
- Go to the Play Store and download BuildProp Editor (free, with in-app purchases) and open it.
- Once the app is open, tap the Edit icon in the top right corner to open the editor. Scroll all the way down and add the following line “qemu.hw.mainkeys = 1” and then click on the “Save” button in the top right corner.
- When you click on the save icon, you will be presented with a list of three options. Click on "Save and Exit" . The application will then ask you to grant it root privileges to continue. After this, reboot your device .
- That's all. After you reboot your device, you will notice that the navigation bar has disappeared. You can now use your alternate navigation method (Simple Pie or others) as your primary method for navigating your device.
Customizing the Bottom Navigation Bar on Android
Customizing the navigation bar on Android allows you to reassign some actions and add additional keys for taking screenshots, managing programs, and much more.
Navigation using buttons is very convenient
Note! The configuration process can help if the buttons at the bottom of the Android device screen are missing.
If a user is looking for an answer to the question of how to swap buttons on Android 9, he needs to find out what tools he wants to use. You can try to replace the assignment of the keys using standard functionality, or you can change their appearance or even remove navigation through third-party software products.
Section containing navigation work
How to customize the bottom buttons
The developers made sure that you can control the operation of the gadget using system keys. What do we have to do:
- through the main menu go to “Settings”;
- scroll down, find the inscription “System”;
- scroll through, stop at the “System navigation” item;
- open, go to “Navigation panel” “Settings”;
- select the desired combination by placing a check mark next to the image of the keys.
Immediately after selection, the key sequence at the bottom of the display will change, but the functions will remain the same. The menu offers a choice of 4 main types of system control layout. The option is designed in such a way that it is convenient to use both left and right hands.
How to hide the top bar on Android
If the question of how to remove the navigation bar in Android has already been resolved, then you can consider a procedure that allows you to hide or completely remove the top notification bar. On new phones, to do this, simply open the notification shade, click on the “Configurations” icon, go to the “System UI Tuner” item and deactivate all parameters of the “Status bar” subsection.
On older smartphones, replacing the top and bottom panels temporarily or permanently is done through third-party programs. As an example, GMD Full Screen Immersive Mode.
For your information! The application is available for download in many trusted services, but was removed from the Google Play Market for unknown reasons. Despite this, it can be easily found on w3bsit3-dns.com.
After the download and installation process, work begins. To configure, simply open the program, activate the GMD Immersive mode and select one of three display options:
- without any panels;
- with all possible panels;
- only with notification panel.
Immediately after this, the selected user interface will be hidden from the operating system until the user wants to return it. Restoring the UI is also easy: select the GMD Immersive style, which allows you to display the top notification rectangle.
Sometimes you have to restore the appearance of the panel only by resetting the settings
You can customize the navigation bar not only with standard settings, but also with specialized programs. They allow you not only to disable the panel completely, but also to change its appearance. Sometimes the buttons themselves may refuse to work. In this case, it is recommended to reflash the gadget or reset its settings.
What is this circle on the screen of Android Honor and Huawei?
If you see a circle (round button) on the screen of your Honor/Huawei phone, do not rush to panic and look for virus programs. Its main purpose is to make things easier for users. A special feature allows you to move the control zone from below to the screen. As the survey and preliminary research showed, there really is a demand for this, and a quarter of smartphone owners use the virtual panel.