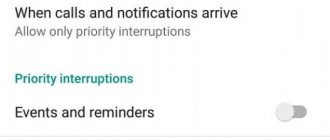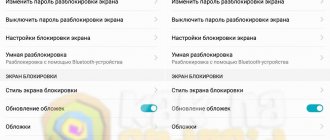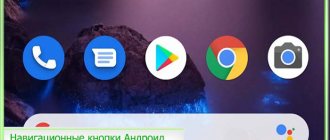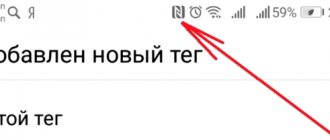What is the “Home” or “Home” button for on an iPhone?
“Home” is a key that controls your smartphone. Customization involves enabling and disabling its functions, as well as assigning special features. At the moment, “Home” is available on all iPhone models up to 8+.
Touch-sensitive Home buttons appear for the first time on iPhone 7
For your information! The key is often used to return to the home screen, as well as to close third-party applications.
In addition, the user can configure the device under his own control. Home on iPhones, in addition to standard functions, performs the following:
- includes voice control;
- activates the software;
- removes the lock and launches the widget menu;
- closes applications;
- opens a menu section showing all available applications.
The functional features of the key depend on the version of the operating system
With the release of widescreen models (6 and 6+), many users noted that holding the phone in their hand and reaching the necessary icons became more problematic. To make it easier to work with a smartphone, the “Easy Access” function was introduced. A short touch on the Home key reduces the working area of the screen and slides down for a few seconds.
Note! However, not everyone is starting to use this innovation. In addition, for some users, accidentally shrinking the screen only causes inconvenience, so the “Easy Access” function must be turned off.
To do this, you need to go to your iPhone settings and open the “Accessibility” menu. Here you should deactivate the switch in the “Easy Access” section.
You can also adjust the speed at which you press the button in the settings. This is especially convenient for older people, as well as small children who cannot press at a fast pace. Through the accessibility menu, you can select the appropriate speed: fast, slow or very slow.
Users who often hold a smartphone in their hands have more than once noticed that the Siri voice assistant turns on inadvertently. To avoid accidental appearance, it is recommended to disable it through the settings.
Removing a button
There's really nothing difficult about getting Home on the display. How to remove the Home button from the iPhone screen? Every owner of an Apple phone can do this.
It is not difficult to guess that in general, enabling and disabling the option under study is done in approximately the same way. Accordingly, you will need to work with AssistiveTouch.
To get rid of the Home button on the display, you need to:
- Turn on iPhone.
- Go to the “Settings” - “General” menu.
- Click on “Universal Access”-AssistiveTouch.
- Turn the switch to the “Off” position. At the same time, the green indicator next to it should disappear. It is usually painted white.
This is where all the action ends. You can exit Settings and continue using your mobile phone without the Home button on the display.
How to display the Home button on the iPhone screen
All owners of smartphones with updated iOS can add a button to the home screen. Pulling a key onto the display is easy using the special Assistive Touch function.
How to remove screen magnification on iPhone - making icons and icons smaller
How to display the Home button on the iPhone:
- Open basic settings.
- Go to the accessibility section.
- Here you can find the Assistive Touch item.
After clicking on the activating line, the function will work. This is one of the simplest and fastest ways to remove an on-screen button.
For your information! After completing these steps, an icon will appear on the phone display that has a standard set of actions.
How to remove the Home button from the iPhone screen?
It is worth noting that the withdrawal and deletion algorithms are practically no different from each other. However, in order to do everything correctly and avoid flipping the page several times, it is worth considering the reverse version of the instructions:
- launch the “Settings” application on your smartphone;
- Scroll through the list of parameters that appears until you reach the line labeled “Basic/General”;
- open it and go to the Assistive Touch subsection;
- here, simply move the slider to the opposite position so that the switch is white.
That’s all, as you can see, the instructions on how to remove the “Home” button from the iPhone screen are quite simple and short, so it won’t be difficult for you to remember it.
It is noteworthy that you will have to spend the most time setting up the clicks and menus. But this is a matter of tastes and preferences.
How to Customize the Home Button on iPhone
How to remove screen blur in Windows 10 - description of methods
The user can set convenient settings at any time. To prevent accidental clicks, it is recommended to use the easy access switch. The function is designed for people who are uncomfortable using smartphones with large displays.
Reachability mode allows you to control the gadget with one hand
This addition is recommended to be used only in extreme cases, and in normal cases it is advisable to remove it. Disabling the function will reduce the risk of accidental clicks and ensure correct operation of the phone.
How to reduce the pressing speed was described above. All manipulations with the “Home” button are carried out through the universal access settings. Here the menu contains various functions that you can explore and choose the most convenient for you.
Note! Multitasking a button allows you to assign it a triple click, which will perform a specific action. You can find out the list of available options through the main settings. Here you need to find the “Keyboard shortcut” item, which is in deactivated mode by default.
Suggested combinations:
- shades of gray;
- color inversion;
- voice guidance of the interface;
- screen enlargement;
- virtual controller;
- Assistive Touch.
Additional functions of the Home button
“Home” is a multitasking key. Essentially, this is another menu for quickly managing iPhone services.
Everyone knows its standard use cases:
- Single press – return to the main menu.
- Double tap to open multitasking.
- Triple-click to access additional options.
Additional features can also be turned on or off in “Universal Access” in the settings, about the desired options.
What can you install or disable in this miniature special menu?
- "Color Inversion". Changing all screen shades to the opposite ones, which is convenient for adapting the device for reading at night.
- "Increase". An excellent magnifier for visually impaired users, as well as a convenient way to view small pictures on the Internet.
- "AssistiveTouch". Quickly call the “home” button and instantly disable it.
- "SwitchControl". Adapting iPhone controls to suit the limited capabilities of some users. With the correct settings of the “switches”, you can adjust the operation of phone services with head movements, a single touch, or via Bluetooth.
- "Shades of Gray". Switching the product to black and white mode to save energy or just because.
Any of the named functions can be enabled or disabled, but adding new tasks to this list will not work. And why? iPhones are the ideal consumer technology that gives the most to everyone.
The only thing the owner needs to do is master all the capabilities of an ultra-modern smartphone and use them 100%.
Source
Virtual Home Button on iPhone
The virtual button has the following features:
- simplifies smartphone management for people with disabilities;
- allows you to use the screen instead of constantly clicking on the raised button;
- saves a smartphone when a standard key fails;
- provides quick access to the Siri application;
- protects the gadget from wear and damage;
- available for configuration on all phones starting from version 3GS.
To install a virtual button, you must familiarize yourself with the Assistive Touch add-on
This option is responsible for connecting and removing a screen key. The setup is carried out through the standard iPhone menu. In Accessibility, select “Assistive Touch” by activating the switch slider. There is a parameter called “Opacity” that you can customize to your liking. In rest mode, it is best to set the transparency to a minimum so that the outline of the key is not noticeable during normal use of the gadget.
Next, you need to configure the appropriate actions by selecting them from the list. The most useful functions are configured to touch a button, double click, hold and 3D press. You can assign 4 quick actions to one key at once. The following options are relevant: locking screen rotation, muting sound, adjusting volume and calling Siri.
Note! The virtual button can be placed in any convenient location on the screen.
For iOS devices without jailbreak
Back to button appeared on the screen , indicating the name of the application from which the transition was made. You can hide it by gaining access to information about the network status and Wi-Fi connection in three ways:
Method 1 : Press the Home key twice to bring up the Quick Jump Menu. Select the application from which the transition was made (it is closest to the one running). Double-tap the Home key again and now open the application you are interested in. Back to button disappear.
Method 2 : Press the Home key to minimize the application. Launch it again by tapping on the icon on the Springboard.
Method 3 : Press the Power and lock your iPhone. Unlock it and the Back to will no longer appear.
Using the Home Button on iPhone with Assistive Touch
Using the virtual button allows the user to adjust the volume of audio and calls, lock the screen, reboot, control the screen using gestures, and configure other functions.
After activating the button, the corresponding icon will appear on the screen. You can drag it with your fingers to any place that is convenient for the user to touch. By default, after a single click on the button, the Assistive Touch menu is called up. To close it, you need to press 1 time anywhere outside the main menu.
There are several ways to enable Assistive Touch. The first is to launch through the settings menu, where the “Universal Access” item is selected. In the “Touch” section, check the box next to Assistive Touch.
Important! You can use the voice assistant Siri. Just say “Siri, turn on Assistive Touch” and the application will launch.
You can also configure the on-screen button through the “Short commands” item, which is located in the universal access section. If desired, the Assistive Touch function is added to the list of shortcut commands. In this case, it is convenient to open the on-screen button through the control center or through the Home button.
Assistive Touch can be used instead of various gestures
This simplifies the management of the notification center, switching programs, and also provides easy access to settings. The button can be responsible for playing the screen out loud, searching, and returning to the main screen.
Assistive Touch is often used instead of the usual button clicks. For example:
- fast universal access;
- screen lock;
- calling a voice assistant;
- rebooting the smartphone;
- take an image from the screen (screenshot);
- simulating shaking of the device.
For your information! The key can be configured for multi-finger gesture control. To do this, go to the on-screen button menu, select “Device” - “More” and click “Gestures”. Here you need to select the number of fingers that will participate in gestures (from 2 to 5). After confirmation, dots will appear in the background of the display, which are responsible for where your fingers touch the screen.
The Home button is considered the most multifunctional on Apple smartphones. It can be used in standard form or displayed on the screen, which is especially important if the key has become unusable. Depending on the model, the button is presented in mechanical and touch types. Through the settings, its purpose and function are changed.
How to disable home and other system buttons in Android?
Firstly, please think long and hard, if you really want to disable the Home button, or any other button for that matter (for example), this is not something that should be done (at least in most cases, this is bad design ). I can only speak for myself, but if I downloaded an app that doesn't allow me to do something like press an OS button, the next thing I do is uninstall that app and leave a very bad review. I also believe that your app will not be listed on the app store.
Now…
Note that MX Player asked for permission to draw on top of other applications:
Since you cannot override the device on Android (at least not in the latest versions of the OS). MX Player draws itself on top of your launcher when you "lock" the app and click on . To see an example of this a little simpler and straight forward to understand, you can see the Facebook Messenger App.As I was asked to provide more information about MX Player Status Bar and Navigation Bar "override", I'm editing my answer to include those topics too.
Firstly, MX Player uses Immersive Full Screen Mode (DevBytes Video) on KitKat. Android 4.4 (API level 19) introduces the new SYSTEM_UI_FLAG_IMMERSIVE flag setSystemUiVisibility(), which allows the application to truly "full screen." This flag, in combination with the SYSTEM_UI_FLAG_HIDE_NAVIGATION and SYSTEM_UI_FLAG_FULLSCREEN flags, hides the navigation and status bars and allows all touch events to be captured on the screen.
When full screen immersive mode is enabled, your activity continues to receive all touch events. The user can open the system bars by using an internal swipe along the area where the system bars usually appear. This clears the SYSTEM_UI_FLAG_HIDE_NAVIGATION flag (and the SYSTEM_UI_FLAG_FULLSCREEN flag, if applicable) so that the system bars become visible. This also calls view.OnSystemUiVisibilityChangeListener if set. However, if you want the system bars to automatically hide again after a few minutes, you can use the SYSTEM_UI_FLAG_IMMERSIVE_STICKY flag instead. Note that the sticky version of the flag does not trigger any listeners, since the system bars temporarily shown in this mode are in a transient state.
second: hiding the status bar Third: hiding the navigation bar Please note that although using immersive full screen is only for KitKat, hiding the Status Bar and Navigation Bar is not only KitKat.
I don't have much to say about 2nd and 3rd, you know what I think, it's a quick read anyway. Just make sure you pay close attention to the View.OnSystemUiVisibilityChangeListener.
I've added a gist that explains what I meant, it's not complete and needs some fixing, but you get the idea. https://gist.github.com/Epsiloni/8303531
good luck implementing this, and have fun!