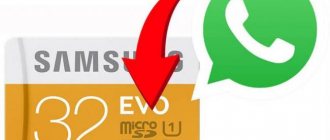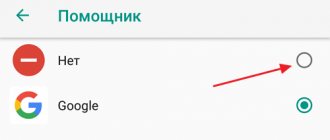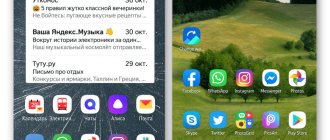— Advertisement —
After purchasing an Android smartphone, desktop computer or laptop, you will probably want to install the most popular web browser, Google Chrome. The first thing you need to do after installation is set up your home page in Chrome. Many, and perhaps most, people like Google's home page to be their browser home page. It has a direct search feature and has some nice extra features like weather forecast and more.
“But how do I make Google my start page in Chrome?” It's a good question, and that's what we'll answer in this short article. As you might have guessed, it's actually quite easy to make Google the first web page you see whenever you open a new Chrome tab.
I can’t install - what to do?
Vyacheslav
For several years he worked in mobile phone stores of two large operators. I understand tariffs well and see all the pitfalls. I love gadgets, especially Android ones.
Ask a Question
Question to the expert
What should I do if my browser is not on the list?
For Mi Browser and Samsung Internet Browser, instructions will also be below. To change the start page in other browsers, you can try each instruction from the article.
I did everything according to the instructions, but the page does not install. What is the problem?
Try deleting the cache and other data. If this does not help, delete the current version of the browser and install the latest one from the Google Play Store. Carry out the steps described in the appropriate instructions again.
If you couldn't install your own start screen, you can use an alternative option that works on almost any browser. You need to open the site that could not be set as the start page and add it to your bookmarks. Now you can also open the desired site or portal in almost 1 click using the bookmarks menu of your browser. This option will work until the first clearing of the browser data and cache, because information about all bookmarks is stored as a cache. Except when synchronization with a Google account is configured. Then this information will be automatically downloaded from the server after starting the web browser.
Installation instructions in standard Android Browser (AOSP)
Pinning: Option to make tabs open by default
Chrome has a tab pinning feature. They open every time you start the browser. To pin, open the site, right-click on the window title and select “Pin.”
The number of tabs is not limited, but each is represented by a separate process. The more pages you pin, the longer the browser takes to load. The slowdown is only noticeable when running Chrome from a solid-state drive. With a slow wireless Internet, loading a dozen tabs in parallel will take time.
Copy URLs Quickly
If you want to share or save a URL, you can copy it much faster than selecting the share option and Copy to clipboard. Simply select the three dot menu icon in the top right corner and select the circled "me" icon. Tap and hold the URL in the pop-up window and you should see a message that says “URL copied.” Tap and hold on a blank URL bar to paste it, or do the same in an SMS message to send the URL.
How to add bookmarks to the Quick Access Toolbar
So, you have set up a specific site or a new tab with bookmarks for launch, and now all that remains is to add the desired pages to these windows. In fact, the essence of the process lies on the surface. In each window there is a cross to display a visual bookmark, just click on it and a line for the site address will open. The best way is to copy the page URL and then paste it. And so on with the remaining empty cells.
When installing the Yandex panel, it already has a number of its own sites, you can leave them, or you can delete or replace them. To do this, point at the cell with the bookmark. An icon in the form of three dots will appear on the right, click on it, and a number of available functions will be displayed. If you want to configure the entire express panel, then under all the tabs there will be a “Settings” button, click and go to the menu for management.
How to make Google your homepage on Android
How to make Google your start page on Android
- Once you open Chrome, click on the browser menu icon, which is located on the top right side of the application (three vertical dots).
- Then scroll down and tap on the Settings option.
- After that, select the “Home Page” option in Settings.
- Make sure the "Home Page" switch is active, and in "Open this page" click on the "Enter a web address" field.
- Finally, simply enter the URL www.google.ru in this field and you're done. Now the Google home page will be set up as the Chrome home page on your Android phone.
Find out : how to create an email on your phone for free
Mozilla Firefox
For the Firefox browser, you need to click on the settings icon at the bottom of the default blank page.
If all you need from Yandex is search, then in the Russified version of the browser it is already installed on a blank page. If you still want to set Yandex as your start page, then open the settings and on the first open tab, enter the address yandex.ru in the start page line.
That's it, now Yandex is the main page of your Firefox.
By the way, if you actively use Yandex services, then it would be better to immediately download the localized version of this browser with built-in Yandex search and other integrated services. The version is officially localized, so you don’t have to do any additional actions.
Get a desktop site instead of a mobile one
Most good quality mobile sites are ideal for their environment. Some don't. Just because you're using a mobile device doesn't mean you have to use a mobile website. Instead, you can tell Chrome to request the desktop site.
- Open the website you want in Chrome.
- Select the three-dot menu icon.
- Check the "Request Desktop Site" checkbox.
- Refresh the page if this does not happen automatically.
When you request a website designed for a larger screen, there may be design issues on your device, but you will get all the functionality of the full site rather than the mobile version.
What browser are you using?
Perhaps the menu item will not be called “At startup”, but in a different way - it depends on the browser used:
- in Explorer you need to click on the “gear” and select “Internet Options”;
- in Mozilla Firefox, go to “Settings”, select the “Home...” field there and insert the Yandex address (after saving the changes, you need to restart the browser);
- in Opera you need to click the “Opera” button (in the standard panel it is located in the upper left corner), select “Settings”, then “General” and add a link in the “Home” tab;
- in Google Chrome there is a grid at the top right of the browser - click on it and go down to the “Options” item, select the “Launch page” box and save the Yandex address;
- In Safari, find the gear icon, click the Settings button and go to the General menu item.
Good to know. The address link of the full version of the main page of the Yandex search engine looks like https://www.yandex.ru/, and the abbreviated version is https://www.ya.ru/. Which option should I choose? It all depends on the connection speed - if the Internet is not very fast, it would be optimal to stick with the shortened version, since it is less resource-intensive and loads quickly.
The Yandex search engine and services are very popular in the Russian-speaking segment of the Internet, representing very noticeable competition to other analogues like Google. For more convenient use of this search and fairly quick access to services, you can set Yandex as the browser start page. In this instruction, we will talk about a similar procedure using the example of several applications and options for solving the problem.
How to add tabs
Since by default Google Chrome does not have a panel with bookmarks for quickly jumping to your favorite sites and their visual miniature display, you can achieve the desired goal by installing special solutions that compensate for this function.
Speed Dial
One of these popular extensions for installing an express panel in Google Chrome is Speed Dial. This is a feature-rich, colorful and useful application with which you can add up to 25 bookmarks per page in the form of screenshots for quick access to related sites. Speed Dial is also different in that you can make the browser design interesting by setting a background for bookmarks with 3D visualization, and you can select pictures from the program’s arsenal or upload your own. To download this extension, you need to follow these steps:
- Open the browser and go to “Management”, button in the upper right corner.
- In the list of available options, click on “Additional tools”.
- In the next window, select “Extensions”.
- A list of installed and popular plugins will load on the screen; to go to the list of available ones, you need to open the online store with extensions.
- Near the word “Extensions”, on the left, click on the button with three horizontal stripes.
- At the bottom, go to the Chrome Web Store.
- A new page will load, where you need to enter “Speed Dial” in the search bar at the top, then Enter.
- Select the desired program from the search results and click “Install”.
- You wait for the download to complete and the express panel appears in the new tab.
Speed Dial is a universal and convenient extension where you can not only add a large number of important sites, but also import ready-made bookmarks.
For the first time, an open program will first introduce you to a tour of its work and present a short video where you can familiarize yourself with the functionality of the utility, as well as its settings. Next, you can start adding bookmarks, and when everything is done, you can set the background on the screen to make the browser unique.
Visual bookmarks Yandex
You also have a choice, and in addition to the Speed Dial, you can set a different interpretation of the visual bookmarks. The most popular panel is from Yandex. If the Yandex interface is close to you and it’s convenient to work in it, then you can install the appropriate panel for visual bookmarks in Google, and then make the tab with bookmarks the main page:
- Login to Google Chrome.
- Click on the three dots in the upper right corner.
- A list of available functions opens, select the “Additional tools” section.
- Next, go to “Extensions”.
- A menu with extensions opens, click on the three horizontal lines and select “Go to the Chrome Web Store” at the bottom.
- After going to the top left, enter “Visual bookmarks” in the search bar.
- In the list of available extensions, select “Yandex Bookmarks” and install.
In a few seconds, a convenient express panel with bookmarks and an interface from Yandex will be available in your Google Chrome browser. You can start adding frequently visited sites for quick access. If you get tired of it or don’t like the controls, you can change it to another one, in the same way, through the extension store. You also have the option to disable extensions through the “Additional tools” settings.
Setting up a program shortcut: a way to set the launch of a specific site
Another way to change the start page in Google Chrome is to change the browser launch parameters through its shortcut. The program can be told which page to display immediately after launch. It will take priority over other start page settings. The method allows you to create several shortcuts for different users and purposes, for example, for work you need to open some sites, for self-education - others, reading news - a third, entertainment - a fourth set of links, etc.
- Create a new shortcut for Chrome or a copy of an existing one on the Desktop, taskbar and rename it.
- Right-click and select “Properties” or select the object and simultaneously press Alt + Enter.
- At the end of the “Object” line, after closing the quotation marks, separated by a space, insert or enter a link to the site.
If you need to open several resources, list links to them separated by commas and spaces.
Speed up Chrome for Android
The current version of Chrome is quite fast, but it could be even faster. As long as you don't mind changing the configuration, you can use the QUIC protocol to speed up your browser.
- Type "chrome // flags" in the Chrome URL bar on your Android device.
- Go to the QUIC experimental protocol and enable it.
- Close the page.
The QUIC protocol is still being tested. It uses UDP traffic instead of TCP, which has much less overhead and is therefore faster. You should see 2% to 10% improvements in browser speed and media playback.