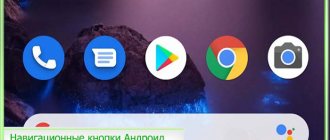About the virtual navigation bar
Honor understands how important screen size is to smartphone owners, so it enlarges the display with this solution, removing the usual buttons on the virtual navigation panel. Thus, honor 10 users control the smartphone by touching the screen itself. For many owners, this interface is inconvenient and unusual, especially after using ordinary physical buttons. By default, the navigation bar includes 3 buttons: Back, Home and Menu. These keys are located at the very bottom of the screen, occupying part of the working space.
It really takes a while to understand what the triangle, circle and square at the bottom of the screen are for. If the triangle is at least somewhat reminiscent of the “Back” button, then there are problems with the other two. There are only 3 buttons, but at first there may be a lot of difficulties.
The navigation bar looks like this:
Fortunately, you can edit the navigation bar or completely remove the on-screen buttons in honor 10.
Features of the Honor 10 smartphone
Honor 10 has a wide variety of features. Among them we can highlight the most important ones.
Price quality
Are there many smartphones with a price of 27,000 that boast excellent characteristics, design and a high-quality camera? It would take a long time to list the advantages of Honor 10, but the fact remains that the price of a brand new phone is quite reasonable.
Thus, the 64 GB version at the start of sales on the Russian market costs 26,990 rubles, and the 128 GB Premium version can be purchased for only 29,990 rubles.
Design
The first thing that immediately catches your eye when looking at a smartphone is its stunning appearance. Honor 10 burst onto the Russian market with a unique gradient body design. Many believe (and they are undoubtedly right) that the glass from which the Honor 10 smartphone is made is not practical, but, as they say, beauty requires sacrifice. Everyone chooses for themselves whether it is practical or attractive in appearance.
To be fair, it is worth noting that the glass of the phone is still durable, and the device will not slip out of your hand. The design really impresses everyone, and due to the interesting gradient, fingerprints on the phone’s body are not so noticeable, despite the glass panel. With a standard silicone case, the opposite is true - it quickly gets dirty.
The manufacturers managed to create the desired effect: the interesting iridescence of color on the back panel of the device looks amazing, but is not at all tasteless.
Screen
There is an opinion that the AMOLED matrix is superior to LTPS, but in practice the situation is different. There are many people who will prefer the LTPS matrix due to its calm and natural colors.
The only downside of this matrix is that on a bright sunny day it will be difficult to see the image on the display even at the maximum brightness level.
Good performance
Honor 10 successfully surpasses some popular smartphone models thanks to its hardware, namely the powerful 8-core processor - Kirin 970, like the older Huawei P20 model. There is also enough RAM - 4 GB is enough to carry out many actions and solve a lot of problems, placed in front of a smartphone.
Powerful battery
The high-capacity 3400 mAh battery will not leave anyone indifferent. Firstly, the smartphone can go up to 2 days without recharging, taking into account active use. Secondly, thanks to fast charging, you can charge your phone to 50% in just 20 minutes, and it will take 1.5 hours to fully charge from scratch.
AI camera
Honor 10 adds a main dual camera of 16 MP + 24 MP with artificial intelligence, which has wide functionality, editing photos automatically, having more than 500 different scenes and 22 categories in its database.
- Honor 9X Premium review: wide-angle instead of NFC
The camera also has a pro mode, where users can manually set the optimal parameters for themselves.
The front camera has its own features, for example, the possibility of different lighting and flashes: soft flash, butterfly flash, split flash, staged lighting and regular flash. There is also a bokeh effect that professionally blurs the background.
Ultrasonic fingerprint scanner
Not only is the fingerprint sensor located on the front rather than the back like most other smartphones, but the sensor is ultrasonic rather than optical.
In addition, the scanner has no protrusions or edges; it is integral with the front panel, since it is located under glass. The sensor can even recognize wet or dirty fingers, which is undoubtedly another advantage.
Availability of 3.5 mm headphone jack
What once seemed so ordinary is now a real special feature. The 3.5 mm headphone jack, which is widely removed in new smartphone models, was carefully left by Honor for its customers.
Of course, there are no headphones included, but it’s nice to have the headset/headphone jack not removed.
What is this circle on the screen of Android Honor and Huawei?
If you see a circle (round button) on the screen of your Honor/Huawei phone, do not rush to panic and look for virus programs. Its main purpose is to make things easier for users. A special feature allows you to move the control zone from below to the screen. As the survey and preliminary research showed, there really is a demand for this, and a quarter of smartphone owners use the virtual panel.
What functions and widgets can be transferred to the Huawei lock screen
| Icon | Name of the icon and its effect |
| Stop icon: Clicking the icon stops the playback of Magazine images, so that each time the lock screen is opened again, the image on the screen does not change. | |
| Play icon: Tapping the icon plays History images, with a new image appearing on the screen each time you open the lock screen. | |
| Favorites icon: Adds the current image to your Favorites list. Images added to Favorites are not deleted when the Journal is automatically updated. | |
| Delete icon: Deletes the current Magazine image from the smartphone memory. | |
| Forward icon: Accesses the file sharing feature. | |
| Subscription icon: Access the Subscriptions list of Magazine images. Images added to the watch list more than 3 months ago are automatically deleted. However, images added to Favorites are not deleted. |
How to customize the bottom buttons
The option is adjusted according to the following algorithm:
- open settings;
- go to the “System” item;
- then open the “System navigation” section;
- a tool responsible for the orientation keys will be available there.
To activate navigation, just drag the slider next to the tool name to the active phase. When enabled, it appears blue.
Below you will find options for what tasks can be assigned to this field.
Usually these are simple system commands:
- home;
- sound;
- roll up;
- Task Manager;
- control panel and so on.
What does the asterisk at the top of the screen mean on Android?
Often on various forums there are stories that the user was playing on the phone, and an hour later a certain “star” appeared at the very top of the screen in the status bar panel. This topic confuses many people; they do not understand how it appeared and what it means.
In fact, this star can be seen by anyone with an Android phone above version 5.0. There is no need to be afraid of it, because this is a normal standard function that is present on the device.
You can see more details about what the star at the top of the screen is in this video
Features of the star mode
The main feature of this mode is that the user will receive various notifications only from priority applications. He will not receive notifications about any others if they are not needed or are not important in the opinion of the system.
The asterisk is located in the status bar - this is also an important feature of the system. The entire phone status bar is divided into two parts:
The right side is responsible for such important items as time, date and battery charge. These are the elements that should immediately attract the user’s eye
That is why the asterisk appears there; The left side, as a rule, is responsible for notifications, the network - all those unimportant parts of the device that the user most often does not pay attention to.
So that the user can immediately see the priority of this function, it is placed on the right side of the screen.
As mentioned earlier, the star is responsible for important notifications. The user independently configures those notifications and their priority. It is also worth noting that the asterisk itself is called “Important”.
The user will only receive notifications:
- Calls from user-selected contacts;
- Messages from important people;
- System notifications;
- Calendar reminders;
- Alarms, if they are also marked as important.
It turns out that the user himself completely restores and adapts the device system to suit himself and his needs. You can completely leave only calls from marked contacts.
How to hide the Navigation Bar from the screen on a HUAWEI (honor) smartphone?
To do this, in your smartphone Settings you need to do the following:
1. Go to the “Settings” of your smartphone.
On the first page of your smartphone Settings, at the very bottom of the screen, find the “ System ” item and click on it.
2. On the next page, select “ System Navigation ”.
3. On the next page, select “ Navigation Bar Settings ”.
4. On the next page, select “Navigation Panel” and click on the switch.
You have enabled a mode that allows you to optionally remove the Navigation Bar from the screen.
Now a fourth button has appeared on the Navigation Panel on the left; by clicking on it, the Navigation Panel disappears from the screen, freeing up space.
In order to return the Navigation Bar to its original place, you need to swipe up from the bottom at the bottom of the screen.
How to disable on-screen buttons on Huawei?
One of the most noticeable innovations that appeared in the EMUI 9.0 interface of the Android 9.0 (Pie) OS is the ability to completely disable the Navigation Panel buttons to control the mobile gadget using gestures.
Now, after the next update to EMUI 8.0 on Android 8.0, you can also disable all on-screen navigation buttons on your “old” device and enable simple Gesture controls instead.
Many people liked this method of controlling Gestures on the new flagship devices. And there is more free space on the screen.
The procedure for disabling on-screen buttons and replacing them with Gestures.
1. By going to Settings on the Work screen of your mobile gadget.
2. On the first page of Settings, at the very bottom of the screen, find the System item, tap on it.
3. On the next page, select System navigation.
4. In the System navigation section, to enable control via Gestures and disable Navigation Panel buttons, click on the circle icon in the Gestures line.
Disabling on-screen buttons in Honor 10
Steps to disable the virtual navigation bar:
- Go to your smartphone settings.
- Select "System".
- Click "System Navigation".
Here users are asked to make a choice:
- physical navigation button;
- on-screen navigation button;
- virtual navigation bar;
- navigation button.
When you select a physical navigation button, going back will be done by pressing the center of the button; you can get to the desktop using a long press. Recent tasks are opened by swiping right/left. In this case, Google will open if you swipe up from the bottom¸ and the virtual navigation bar itself will disappear, its functions will be performed by the fingerprint scanner.
The on-screen navigation button looks like this on the Honor 10 display:
With this selection, you can go back simply by pressing the navigation button. To open the desktop, you need to press and hold the navigation button, and to view recent tasks, swipe left/right. The Google service, as in the previous point, opens by swiping up from the bottom of the screen. You can also hide the button by turning on auto-hide.
In this case, to display the navigation button, you only need to swipe up from the bottom of the smartphone display.
The virtual navigation bar consists of on-screen buttons that can be customized to your liking.
The navigation button does not remove the virtual pad/physical button/on-screen button (depending on what is currently enabled). It “dangles” on the screen, but at the same time it can be dragged, moving it to the desired and free place. Back – short press the button, long press – view the desktop. To open recent tasks, you need to press the button and swipe it to the side.
Disabling the navigation button is just as easy as enabling it. This action is carried out in the settings (“System” - “System navigation” - “Navigation button”).
Thus, following the instructions, you can easily customize the navigation panel, as preferred by the Honor 10 user himself. At the same time, you can remove any on-screen buttons, using only one fingerprint scanner
What are on-screen buttons
These are buttons that are not physically present on the phone, but are available on its screen. That is, they can be controlled using the touch panel. In addition, when applications are launched, they are hidden, providing the user with more free space.
The disadvantage is that they randomly appear as a result of swiping down in any part of the screen. This distracts the user and slows down the work or gaming process.
In Honor 9, in addition to the standard virtual panel of three icons “Home”, “Back” and “Running Applications”, there is another one called the navigation button. It can replace the touchpad because it combines all its functions. Another advantage is that it can be moved to any location convenient for the user on the screen.
On devices with Android OS 9 and higher, the control system is supplemented with two control methods - physical and touch navigation buttons. For example, on the Honor 10 and Huawei P20 smartphones, you can switch between applications, minimize them and return to the desktop with your fingerprint.
More about Huawei: Setting up the Huawei HG8245 router
How to hide on-screen buttons on Huawei and Honor phones
Also, note that the navigation buttons can be hidden. To do this, expand the additional settings and activate the switch located opposite the item of the same name. On the same page, you can change the order of the navigation buttons by choosing one of four available combinations.
After completing the actions listed in the previous paragraph, another one will appear to the left of the on-screen buttons, clicking which will “collapse” the navigation panel.
To return the buttons, just swipe up from the bottom edge of the screen.
They also added a presentation to EMUI, after viewing which you can get acquainted with the work of gestures.
How to return the buttons at the bottom of the screen on Android
Often the problem with missing buttons is solved very simply. It is enough to go to the settings section of the phone in which the disconnection or reassignment was made, and activate control of the device using the navigation keys. That is, you need to follow the same instructions as given above, only deactivate the toggle switch.
Sometimes the situation where the “Home” button on Android disappears occurs immediately after a firmware update or some kind of failure. To solve the problem, you will need a PC, special USB drivers, as well as the Android SDK and ADB programs, which are already included in the first software.
The process looks like this:
- Connect the device to the PC via a regular USB cable.
- Launch the Windows command line in any convenient way.
- Enter the command “adb shell am start -n com.google.android.setupwizard/.SetupWizardTestActivity” into the window that appears.
- Wait for messages to appear on the device screen asking you to select a language and join Google Now.
- Next, you will be taken to the desktop, where there are still no buttons.
- All that remains is to restart the gadget, and all navigation will return.
Panel customization
How to remove on-screen buttons from the Honor/Huawei screen
If you find this special feature inconvenient, you can always remove the panel.
You need to act step by step:
- open settings via the status bar or desktop icon;
- then open the “System navigation” section;
- drag the slider at the bottom to the shutdown phase - remove the navigation button in Honor.
When the option is disabled, there is no circle on the desktop.
In rare cases, if you did not call navigation yourself, it appears due to a virus. Then the classic way of turning it on or off will not give any results. You will have to look for malicious components on the gadget and clean them.
2 ways to remove navigation buttons from the screen on Honor and Huawei
Note. This method is available only after configuration.
There are two ways to remove the bottom buttons:
- through the smartphone settings;
- using third party programs.
Let's take a closer look at them.
Removing the bottom buttons through settings
This method only allows you to hide the bottom panel. It will not be possible to completely remove it, since otherwise control of the smartphone will be unavailable.
Step-by-step instructions for hiding the bottom keys using my Honor 9 as an example are as follows:
- go to settings by clicking on the gear icon in the notification shade;
- select the menu item shown in the screenshot (Screenshot 1) >;
- further “ System navigation ” >;
- in a new window, select “ Settings ” >;
- in the line highlighted in the screenshot, move the slider to the right (Screenshot 2) .
After these steps, another icon will be added to the panel, allowing you to hide it at the user’s discretion. To do this, just click on it (Screenshot 3) . Touch keys are called up by swiping up. Moreover, they appear only when you swipe from the bottom of the screen. The rest of the display area does not respond to this action .
Note! The names of the items may differ on different models.
If the desired menu item is not found in the phone settings, you can still disable the navigation buttons. Find out how to do this below.
How to remove dark spots that appear on your smartphone screen
Mobile devices have different organization of touch screens. There are dozens of such schemes. And in some cases, more often in tablets, the screens are built in such a way that there is an air gap between it and the touch field.
When you press the sensor with your finger, the field of the screen surface bends and indicates on the sensor which area is involved. Also, during physical impacts, two contact fields can stick together. And you will see a barely noticeable stain when the device is turned on.
In this case, it will not be difficult to get rid of the defect at home. You will need any suction cup.
More about Huawei: Why does Honor and Huawei phone take a long time to charge: reasons, how to fix it?
You can buy it at a children's store. We will use a suction cup to level the surface of the smartphone.
Procedure:
- You need to attach a suction cup to the edge of the spot. If it does not stick well to the screen, moisten the surface of the suction cup;
- Using sharp, but not strong movements, pull the suction cup towards you so that the upper part of the screen lags behind the bottom;
- Attach the suction cup to the other edge and do the same;
- Depending on the size of the spot, the suction cup must be attached to different ends of the defect.
With these steps you will get rid of the flaw in your phone's sensor. The suction cup can completely fix such faults on tablets, mobile phones and touch screen desktops.
This may be useful: How to open the cover of a BQ phone?
How to remove the navigation button from the Huawei Honor screen using utilities
In order to remove the navigation bar from the screens of a Huawei smartphone, we need:
- Download a special utility from the Play Market - Activity Launcher
- We launch the utility and select all actions at the top.
- You should see an application loading bar. After that, go down to the settings point.
- After this, a list of settings will open in which you must select Navigation Panel.
- We go into it and set it at the top corner to activate using the switch.
- You will have a button with which you can hide and show the navigation bar.
Well, that's basically it! Now I think you can easily control the navigation panel on your Huawei Honor smartphone
Disable on-screen buttons via Activity Launcher
This method involves downloading and installing a special program called Activity Launcher. After installing and launching the application, you will be asked to confirm the disclaimer.
Important. If used incorrectly, the application may harm your device.
If you still decide to run it, follow these steps:
- In the top panel, click on “Recent actions” and select “All actions” .
- Wait until the download process is complete and then in the list that opens, find the item “Settings” .
- Then find the sub-item “Navigation panel” .
- In the newly opened menu, move the slider to the right position.
As a result of the actions taken, the virtual navigation bar will be supplemented with another sign that allows you to hide it. To do this, you just need to click on the new icon. Navigation buttons are called up by swiping your finger across the screen from bottom to top. Moreover, this should not be done across the entire display, but strictly near the location of the panel.
Cleaning your desktop from unnecessary third-party and system shortcuts
Smartphone owners are faced with the problem of how to remove an icon from the screen on Android. To perform removal, you must use standard tools or third-party software.
Standard utilities
The Android operating system provides tools that allow you to perform the removal procedure without using third-party applications. The instructions are the same for almost all smartphones, including Honor:
How to delete google account on android
- Go to the desktop and click on the desired shortcut.
- Using a hold, after a few seconds you will be able to drag the WhatsApp icon to another location.
- A shopping cart symbol will appear at the top of the main screen.
- Drag the icon and click on the “Delete” button in the pop-up field.
You can disable the automatic creation of icons using the standard Google application - Play Market. To do this, you need to call up the side menu and find the “Add icons” option. After that, uncheck the corresponding item.
Important! This function is provided only in earlier versions of the Play Market program. You can also remove icons using standard tools in some smartphones, where the manufacturer implements its own graphical shell to display the interface:
You can also remove icons using standard tools in some smartphones, where the manufacturer implements its own graphical shell to display the interface:
- on Redmi phones, icons are deleted as standard by simply dragging them to the trash. System application icons on Redmi cannot be removed;
- Xiaomi gadgets have a “Hidden Programs” function. To do this, open “Settings” and go to “Application protection”. In the upper right corner of the screen, click on the gear icon. Then you need to unlock (pattern code or fingerprint) and activate the “Hide” option. Next, go to the “Management” tab and check the checkboxes with those programs that will be visible on the desktop.
For your information! On Lenovo phones, the removal process is standard, as is the case with most devices. On some earlier versions (4.0.0), you can clear your desktop of unnecessary shortcuts using third-party software.
Apex Launcher
To clean the main screen, you need to use a special launcher. Using Apex, you can hide unnecessary icons and also remove system icons:
- Download the software via Play Market and install.
- Perform the initial setup of the desktop layout “Horizontal” or “Vertical”.
- Press and hold on the icon and select “Delete” in the pop-up context menu.
Apex Launcher
Niagara Launcher
New launcher that allows you to hide and remove icons:
- In the main menu, select the desired shortcut and press and hold to bring up the context menu.
- In the pop-up window, tap “Delete/Hide Icon” and activate one of the actions.
Lawnchair
Instructions for using the application:
- Install the application and tap on the icon on the main work screen.
- Use a hold to bring up the context menu.
- Open the “Settings” item and click “Delete/Hide” in the pop-up window.
How to remove the Home key from the Honor screen?
You can turn off the control button by step-by-step selection: “ Settings ” → “ System ” → “ System navigation ” , where in the “ Navigation button ” you need to move the slider to the left position.
How do I swap the Home and Back icons on the Touchpad?
You can make the change in the phone settings: “ System ” → “ System navigation ” → “ Navigation panel ” → “ Settings ” .
Now you know how to quickly and easily remove navigation buttons on Huawei smartphones. They are certainly convenient, but in some cases they really get in the way. Use one of the described methods for hiding them, and forget about the problem of them appearing at the most inopportune moment.
How to connect virtual buttons
If the keys were simply hidden, which is done in the device settings, then to return them, go to “Settings” - “Navigation Bar” in the “System” section and opposite the “Hide Navigation Bar” item, move the toggle switch to the inactive position. The menu may differ on different device models, for example, in order to replace the on-screen buttons with gesture control on a Xiaomi smartphone, you need to go to “Settings” - “Unlimited Screen” in the “System and Device” block. And to return the virtual keys, here in the menu you need to select “Navigation buttons” and they will appear on the screen.
How to delete other things on Android
You can find another solution in the smartphone settings; for example, Xiaomi smartphones have a built-in touch assistant in the advanced settings, which, if necessary, can replace broken navigation elements.
Virtual buttons may disappear as a result of a firmware update or for other software or hardware reasons. They can be displayed again and there are several ways to do this with and without root rights. Some custom versions of Android allow you to enable the navigation bar through the settings, in others you can modify the framework-res.apk from the system\framework folder.
Setting up buttons in Button Mapper
How to enable the Home button and other navigation keys on Android using system tools
This method requires root rights on the device. The Android operating system provides a debug variable, qemu.hw.mainkeys, that can be used to control the visibility of the navigation keys on the screen.
To enable buttons, perform the following steps:
- Open the Root Explorer file manager and activate showing hidden elements in it.
- In the System folder, open the build.prop file through a text editor.
- In the last line we set qemu.hw.mainkeys=0 (writing a variable with the value “0” implies showing the buttons on the screen; with the value “1” they will be removed).
- We reboot the device, after which an active bar with navigation keys will appear at the bottom of the screen.
How to get the Home button back on Android using apps
There are many software solutions for returning and customizing virtual buttons, many of which can be found in the Google Play app store. In most cases, specialized software will need to provide root access, but there are also those that do not require root access.
Among the applications used to return and configure virtual keys, Assistive Touch, Navigation bar, Full Screen Toggle, Back Button (No root) and other products are popular. This software is installed in the standard way from Google Play or from other reliable sources in APK format. Typically, software in this category has quite a wide range of functionality and allows you not only to turn on/off the navigation bar or individual buttons, but also to make settings, change themes, get a floating “Home”, etc.
Experienced users can also install the Xposed Framework (due to the interaction of the software with the system at a deep level, its use without the appropriate knowledge and skills is not recommended, as it can lead to serious consequences for the device), it has a module for enabling virtual buttons.
How to get back missing navigation items after a firmware update
Users have experienced the disappearance of the Home button and other navigation elements, including the notification shade, after updating Android. The method for fixing the bug involves using a computer with USB drivers and Android SDK installed (we will need the ADB program). We perform the following steps:
- Using a USB connection, we connect an Android device to a PC or laptop.
- Launch a command line window and enter the command adb shell am start -n com.google.android.setupwizard/.SetupWizardTestActivity here.
- As a result, the first launch window will appear on the screen of the mobile device. The user will be asked to select a language and join Google Now. Next the desktop will appear.
- Reboot the device. The missing navigation tools will be back in place.
Changing buttons through the Swipe Home Button program
How to swap back and menu buttons
There is also a category of users for whom the on-screen panel is more convenient than classic gestures and fields at the bottom of the display. However, depending on whether you are left-handed or right-handed, it is possible to swap the buttons. Everything visually remains the same, but the virtual controls left, right and center issue different commands. For example, if previously the Home key was in the center, now it can be moved to the left.
Sources
- https://infohuawei.com/razbor-voprosov/kak-ubrat-najekrannye-knopki-v-honor-10/
- https://huawei-guide.com/kak-ubrat-knopku-navigacii-kruzhok-na-ekrane.html
- https://h-helpers.ru/kak-ubrat-s-ekrana-knopki-navigatsii-na-smartfone-huawei-honor/
- https://PureGoogle.ru/2020/04/huawei-honor-navigation-bar/
- https://huawei-insider.com/kak-ubrat-knopki-navigatsii-na-honor-i-huawei.html
- https://o-phone.ru/ubiraem-knopku-navigacii-s-ekrana-huawei.html
Method 2. Disable the Google application
This method allows you to remove the Google search bar from the screen through your phone settings. It is worth noting that the method works on fairly old versions of Android, so it makes no sense to recommend it for every smartphone. So let's get started.
First you need to go to the device settings.
Now let’s go down and go to the “Applications” tab.
Here, from a large list of programs, you need to find the “Search” utility. It is worth understanding that depending on the firmware, the name may be different, for example, simply “”.
Afterwards we are taken to a window with the program, where we need to click the “Stop” button.
The system will ask for our consent, click “OK”.
After this, the “Stop” tab will turn gray, indicating that the application is inactive.
As you can see, removing the Google search bar from your phone screen is not difficult. The main thing is to be careful and not turn off any necessary program.
Steps
1 Removing individual icons
- 1 Tap and hold the icon you want to remove.
Widgets that you no longer use can be deleted in a similar way.Each new version of Android is slightly different, but the overall look doesn't change much, so the Uninstall option will appear at the top of the screen.
- 2 Drag the icon to “Delete.”
While continuing to hold the icon, drag it to the “Delete” text. If you accidentally let go of an icon while dragging, you will have to repeat the entire process again. - 3 Release the icon next to “Delete”.
The icon will be removed from the desktop.
2 Deleting Home screen pages
- 1 Open Screen Manager.
What you need to do this depends on the phone and launcher you are using. Below are some of the most common options:- Samsung and LG devices - Pinch your fingers together on the screen. This should create a zooming out effect and show all your desktops.
- HTC, Motorola and Nexus devices - Press and hold an empty space on the Home screen. Just be careful not to accidentally click on the icon. This will open the screen manager.
- Nova Launcher - Press the Home button to open the desktop, then again to show all desktops.
- 2 Hold your finger on the page you want to delete.
When you delete a page, you will also delete all the icons on it. - 3 Drag the screen to the “Delete” text or “X” icon.
If there are multiple screens, simply swipe up or down to delete them.
3 Preventing automatic addition of new applications
- 1 Launch Google's Play Store.
By default, icons for all newly installed applications will be added to the desktop. You can disable this feature if your device's home screen quickly becomes cluttered with various icons. - 2 Open the Play Store menu.
To do this, you must press the ☰ button or swipe left. - 3 Click on the “Settings” option.
This will open the settings menu. - 4 Uncheck the “Add icons of installed applications to the home screen” option.
This will prevent new applications from adding icons to your desktop (they can still be opened from the Application Drawer).
Removing an icon from the desktop will not remove the application itself. It will still remain in the Application Drawer. Click to learn how to completely remove the app.
I saw a lot of smartphones and tablets, with desktops cluttered with shortcuts for a variety of programs. To such an extent that it is already difficult for the owner to navigate there and find what he needs at the moment. Maybe we can clean the screen and disable automatic saving of shortcuts?
I think everyone knows how to remove an application shortcut from the desktop. For those who forgot or didn’t know, I remind you. To do this, you need to click on the shortcut and hold your finger on it until the “Delete” button or something like that appears at the top of the screen. This is where you need to move the label you hate so much. The application itself will not disappear from your device.
How can you make sure that when you download an application from Google Play, the shortcut to the program you are downloading is not saved on the screen at all? In fact, it's even simpler. To do this, we only need to uncheck one place. Just one setting, and shortcuts will no longer be automatically saved to your desktop when installing applications. But, closer to the point.
So, take the device, go to the Play Store, then go to settings. And here is exactly the place where you need to uncheck the box, which is checked by default. Item “Add icons. Add icons of installed applications to the home screen.” It was thanks to this checkmark that your smartphone screen was littered
When downloading applications onto a device running Android, shortcuts often automatically appear on the desktop. And then, even after deleting applications, either out of ignorance, or because there is no time, these undeleted shortcuts remain to show off on the desktop, cluttering it so much that just the right shortcut becomes almost impossible to find.
In fact, there is nothing easier than erasing shortcuts from your device. It's like you're snapping your finger!
Go to the desktop and place your finger on the unnecessary icon that you plan to delete. After that, hold it for a few seconds. As a result, a menu will appear on the screen, or just a basket at the top of the screen. Depending on what we see on the screen, we proceed further. If a basket appears, then, without removing your finger from the label, you need to drag it straight into it. Well, if there is a menu, then you need to select the “delete” item. You probably didn’t think that everything was so simple?