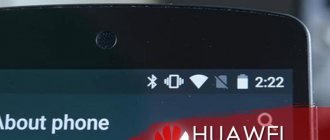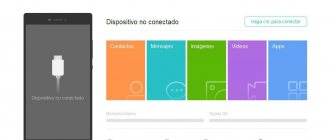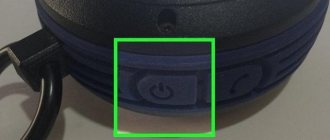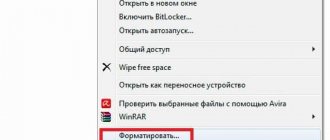There are already a few issues that we found with Xiaomi phones when receiving MIUI 12, although we are now faced with one that was quite unexpected. Several users have suffered from a memory card crash while updating their Xiaomi mobile to MIUI 12 , which seems to block access to the card and prevent us from saving anything.
Fortunately, the latest version of Xiaomi's customization layer offers us many solutions to memory problems in Xiaomi, which we will learn about below. One way or another, we will eventually find the key that will allow us to continue to enjoy the best mode of our Xiaomi mobile without this problem limiting our memory.
Contents [show]
- Format the memory card on MIUI 12
- Virtually remove the memory card
- Give permissions to the memory card
Memory card types and compatibility
A little theory won't hurt. Today, all possible types of memory cards are in use; depending on their size, they are classified as follows.
- Micro SD, available up to 2 GB, file system FAT, FAT32;
- Micro SDHC, Next generation, with increased capacity. Available in sizes from 2 to 32 GB. FAT32;
- Micro SDXC, the newest type, the maximum size reaches 2TB. exFAT.
All types of cards presented are supported by the latest developments of the company, which cannot be said about previous versions. In each specific case, you need to look at the specification of the device via the link, select your device from the drop-down list under the Xiaomi brand and find out in the characteristics the supported types of external drives.
Any modern phone has a slot for a flash drive, there is no doubt about that. In the case of Xiaomi, this is almost always a combined tray into which SIM cards and memory cards are inserted together.
Unfortunately, micro SD is no longer relevant for us, due to its insignificant capacity, so we will focus on the next two types of the modern generation of storage media.
The most common file system in practice, FAT32, occupies a leading position among all possible methods of partitioning media into sectors. With an SDHC card, in the maximum 32 GB version, you will not have any problems. Due to the fact that it will be initially formatted from the manufacturer in the format you need. Microsoft doesn't even doubt it. If you insert the flash drive into the card reader and connect it to the computer, then when asked to format it, what you need will appear. The smartphone will receive and read it perfectly.
Another thing is with the SDXC type. Large capacities require special markings and they come off the assembly line in the exFAT system. With which not all devices are friendly. Therefore, in some cases you should switch to the already familiar FAT32. But here an ambush awaits us. This cannot be done using standard Windows tools. A carrier with a higher weight will be offered the same exFAT and the transition will not occur. We install the SDFormatter program on the computer and carry out low-level formatting in the system we need.
The next important point that you should definitely pay attention to. Once we have decided on the type of card, we need to think about its real “weight”. I don't recommend less than 32 GB. The practice of using smartphones shows what and how much it needs for comfortable functioning in modern everyday life of Internet surfing, gaming and other consumer needs. 2-3 hours of YouTube videos will take up so much space that it won’t be enough. Another nuance is the maximum size, which is also limited by the capabilities of the device itself. The budget series ends at 128 GB; flagships also have 256 GB.
From all that has been written we draw conclusions:
- You need to choose from two types - micro SDHC and micro SDXC, the first option ends at 32 GB.
- Do not buy flash drives that are too capacious, your device is not a computer after all, its actions are limited.
- FAT32 will allow you to write files no more than 4 GB. You must remember this. Check the file system for compatibility with your phone.
Transferring applications using a computer
So, now we’ve dealt with the simplest methods, now it’s time for the “heavy artillery”. As is usually the case, the most complicated actions presuppose the most acceptable and effective result. The same thing awaits us as a result of carrying out all the steps in the next method of transferring applications to an SD card.
As you can understand from the subtitle of this section of our instructions, this algorithm for transferring applications involves using a computer, as well as downloading additional files. But first things first.
First of all, you will need to download a script called aftiss_b2 - it can be found at this link. Unpack the files from this archive onto the desktop of your PC.
Next, you will need the developer settings for your smartphone. By the way, we recently talked about them in this article. Go to the advanced settings and enable USB Debugging, and also activate the “ Allow saving to external drives ” option. After this, you will need to format your SD card - it is best to do this also through a PC. When the card is formatted, insert it into the smartphone.
Next, you need to connect your smartphone to your computer. When the PC recognizes the smartphone and a window for selecting an action appears on the screen (on the smartphone it will be written “USB operating mode”) with your phone, you will need to select the “ File transfer ” item. Only after this you will need to open the aftiss_b2 for the command line to start.
Please note that you will see a list of available SD card formatting options: 25%, 50%, 75% and your percentage. Experienced users advise choosing item “2” - 50 percent. After you click on the number you need, the process of formatting the memory card starts, after which the message Done will appear. All is ready! You will now be able to see the increased amount of memory inside your phone.
Script aftiss_b2
Let's directly transfer data from the internal drive to the external one. For this we will need the Activity Launcher again. Open the application, click on the “Last actions” item and select “ All actions ” - wait for it to load. After that, look for the “ Settings ” section, click on it and look for the “ All applications ” section among the sub-items that open.
Important note - we need an item that is located ABOVE the “All applications” section WITHOUT an icon.
In the window that opens, find the “ Mi Community ” application and click on it. Inside we will find advanced settings of this program - we need to click on the “ Storage ” item.
If everything is done correctly, you should observe the “ Change ” sub-item.
Click on it and at the bottom click on the “ SD card ” button. After this, we will need to click on the “ Move ” button, which will appear in the new window that opens.
Again, if everything goes without problems, then all subsequent applications will be installed directly on your SD card.
How to insert a memory card correctly
The vast majority of Xiaomi phones have a tray that contains a memory card and a SIM card. Take a branded paper clip (or a paper clip) and insert it into the hole in the side of the smartphone. The tray will bounce out of the depths of the device and offer a place for the storage medium. Place the memory card and push it back. Special restrictions in the tray will prevent you from putting it in the wrong way. Watch how it fits into the holder, whether it protrudes outward. Everything should match, only then the process of pushing it inside the device will not cause you any effort. If it doesn't work right away, it's better to check that you've put it in the right way, otherwise the fragile spring-loaded internal contacts of the card reader will be broken and bent, which will ultimately lead to them being torn off the motherboard.
Bottom line
Most often, problems with connecting any smartphone, for example, Redmi Note 3 Pro to a PC, are hidden in small things, and they are not at all difficult to solve. If the reason lies in the phone itself, then now you have several reliable methods in your arsenal to solve this issue.
And if you have a special case, and none of the methods suggested above helped, then most likely the roots of the problem lie much deeper than you think. You may have to reflash the phone, but that's a completely different story.
If the phone does not see the memory card - reasons
Reasons why the phone does not see the memory card.
- Device software failure. Happens all the time. You plugged in a flash drive, but for some reason your phone froze.
- Hardware failure associated with debris in the card reader, breakage of the contact group, or simply its distortion in space. Carefully “carry” the flash drive into the designated area.
- Incompatibility of the memory card file system and device capabilities. The most common case is when a storage medium with too large a capacity is offered, and the smartphone is unable to digest it. Read the technical specifications of the device carefully.
- The media itself has failed. Don’t buy anywhere, from anyone. Check the seller for loyalty and competence. The main thing is don’t go after cheapness, as Balda once used to say, kicking the greedy butt.
How to allow access to SD card on Xiaomi redmi 9
In theory, access to the SD card's should be granted automatically. This is exactly how it happens on devices with a “ pure ” Android system. Some manufacturers greatly change the “ rules of the game ” with their graphical shells. Because of this, familiar functions change or disappear altogether. Some owners of Xiaomi devices have encountered this. When connecting a flash card to a smartphone, they do not display free space in the explorer. There is a feeling that the map simply does not exist. It is not always so.
How to restore functionality
In order for the phone-memory card combination to work, you need to carefully check and prepare everything. Here are some recommendations.
- If your phone is frozen, reboot it. Possibly through shutdown.
- If you suspect that a slot is working, it is advisable to thoroughly blow it out and clean it. It would be good with alcohol. Do not try to pick the insides of the smartphone; the contacts are very thin and easy to break. From a phone that was just working, something might suddenly spill out.
- Prepare a flash drive on your computer. Format it with the file system that your phone is friends with. If the external memory is full, delete unnecessary data and clean it. Perhaps this is the reason for your troubles. When removing it from the computer, do not forget about the safe disconnection.
- The most reliable method to match a flash drive and a smartphone is to format it in the device itself. We plug the flash drive into the phone, go to its settings - storage. Then activate the “Empty SD card” option. You will be prompted to format the removable media with a warning to save all card data in a separate location. This way, you will be absolutely sure that your media has everything your smartphone needs to display correctly.
- Check your device for viruses. If the Trojans crawled onto the flash drive, they were destroyed in the previous paragraph. You will have to deal with the phone separately. In difficult cases, they go to great lengths - resetting to factory settings followed by flashing.
- Check the removable storage device on another device; if everything goes in circles, it’s time to take a closer look at it. It will help you:
- program for checking the actual size of removable media;
- Chinese fake flash drives are “cut through” by this utility;
- Low-level formatting is your last chance to get your memory card working again. The previously mentioned SD Formatter will help;
- What if I just throw it away and buy a new one? Consider this option too.
Recently I had to tinker with the Xiaomi recorder. He didn’t want to start working; he wrote something in Chinese. Google translator explained to me that I need a 10th grade card. I knew that this recorder would require a fast flash drive and bought it in advance. But the declared 10th turned out to be the 6th. Check your memory cards carefully, counterfeits have flooded the market. It is advisable to have a micro SD in your phone with a recording speed of 10Mb/s, that is, class 10.
It doesn’t “contact”!
If someone “cranky” (not you) tried to insert the card into the slot with the wrong side, or showed excessive persistence, then the connector could be damaged - the contacts would come loose. Or the tracks on the microSD itself have become oxidized/overwritten.
You need to carefully examine all the objects described above. Perhaps you should just pull out the drive and insert it correctly. If there is a problem with the contacts, they can be replaced, but with this problem it is better to contact a specialist service center.