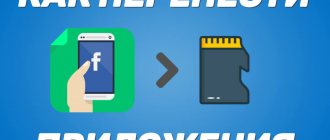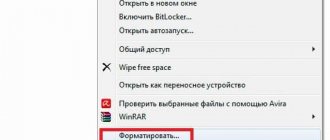Memory cards are used in almost every device running the Android operating system. And despite the fact that in the latest models there is a tendency to gradually abandon their use due to an increase in the volume of the internal storage, they still continue to be very popular. They take up minimal space, allow data to be rewritten many times, and also have a high speed of information exchange.
The correctly selected format when formatting a flash drive will increase the stability of the Android device.
From time to time there is a need to format a flash drive on your device. The reasons may be different - some kind of malfunction, slow operation, writing or reading errors, or you simply need to prepare the accessory to work on a new device. At this moment, many people have questions about which file system is best suited for your device. If you format a memory card directly on the device, all parameters are selected automatically, but when formatting via a computer, four formats are available that can be selected from the list.
Let's figure out how they differ from each other and find out which memory card format is most suitable for your Android device, because the stability of your smartphone or tablet will depend on the correct choice.
File system selection
FAT
The oldest version of the file system. Today it is practically not used, as it is already morally obsolete. It has many restrictions, for example, the maximum storage capacity that can be used is 2 gigabytes. Today, almost no one uses such flash drives, since you can’t really write anything on them. What can we say if the space occupied by some games can reach 4–5 gigabytes. Therefore, we immediately discard this option. The newest versions of Windows don't even offer it.
FAT32
A very popular file system format nowadays. This flash drive can be used in a variety of devices, including household DVD players, set-top boxes, photo printers, photo and video cameras, and many others. By and large, this is the most compatible format today. What are its technical features?
- Fast writing and reading speed from media.
- Minimum RAM requirements.
- Fully compatible with all existing operating systems and many other gadgets.
- The maximum size of a recorded file is 4 GB.
- Limit on the number of folders and files they contain.
exFAT
The most modern format used by default in most new mobile gadgets. By and large, it combines all the best aspects of FAT32 - high speed, minimal hardware requirements - no restrictions on the number of files and the amount of data recorded, as well as high security and reliability. When using a modern smartphone or tablet, it is better to give preference to it.
When and why do you need to format a flash drive on your phone?
At first glance, it may seem that the formatting process is performed only in order to delete unnecessary videos, music, and photos from the drive in one fell swoop. But everything is not so simple.
Modern smartphones are not compatible with all flash drive formats. If the drive is of an unsupported format, the phone simply will not be able to recognize it. Therefore, it will not be possible to use it.
Therefore, after purchasing a memory card, it is recommended to format it. Also, media that are out of order require such an operation.
2. Format the flash drive using your phone. To do this, go to Settings - Storage or Memory , then select the appropriate option, for example, Clear SD card.
conclusions
When choosing between FAT32 and exFAT, focus on the size and class of your flash drive, as well as the year of manufacture of the device. If the memory card capacity is up to 4 GB, you can easily format it to FAT32. If more, exFAT is better. If you are afraid of making a mistake, format the flash drive directly on your Android device. This article on our website is devoted to this topic. In the comments, write to us about what type of file system you choose when formatting a flash drive for your Android device.
What needs to be done for Android to see the flash drive
So, in order for your Android smartphone to see the flash drive, we need to change the format on it. There are several ways to do this, read on.
Using device OS features
On some phones it is possible to easily change the file system. To do this, through the main “Settings”, open the “Memory” section. Find the item “Memory Settings”, then the line “Format memory card”, open and change the file system from FAT32 to NTFS. Now you can click “OK” and wait for the process to complete.
Not all models of Android devices have a tool that allows you to change the file system. In this case, we will use PC tools.
Using a computer
In Windows OS, the formatting function is standard and does not present any special difficulties. So, connect your Android device to your computer using a USB cable, don’t forget to enable USB debugging:
Now on the PC, click “Start”, then “Computer” (or “My Computer”). Among the displayed drives we find the removable storage device of our device, in the screenshot it is drive “E”, I called it MAIN so as not to confuse it with the internal memory of the phone, since by default both of these drives will be called “removable storage”, differing only in the letter (“ E", "F" or something else). Right-click on the “E” drive and select “Format” from the drop-down list of actions:
In the window that opens, click the arrow in the field with the current FAT32 format and select the NTFS format. Then activate the “Start” button:
*Note:
- Make sure your phone is the only removable drive connected to your computer.
- To make sure that it is the SD card that will be formatted (drive “E” in the screenshot), check its contents.
exFAT format for your flash drive , then, guided by the action shown in the screenshot above, instead of FAT32 , select exFAT rather than NTFS.
Using the convert function
This method allows you to perform the file system conversion procedure without losing data on the flash drive. And, nevertheless, my advice is to take care of saving information just in case. So.
We connect the smartphone to the PC as described above. Don't forget to enable USB debugging. On the PC, in the lower left corner click on the “Start” button, enter “ cmd” , after completing the search for the program, press the “ Enter ” key:
Now, in the command line window that opens, enter convert E: /fs:ntfs , where “ E ” is the letter of the removable disk (SD card) that will be formatted:
The command line field may look different (depending on the operating system), but does not change the action taken:
There is another way to get to the command line: On the computer, click “ Start ”, then “ All Programs ”, select “ Accessories Command Prompt item , right-click on it. From the list that appears, open “ Run as administrator ”. We respond in the affirmative to the program’s request to make changes, after which it will be possible to make changes as described above.
*Note:
- Programs running from the disk that will be converted must be closed.
- Before starting the formatting procedure, make sure that the battery charge is at least 50 - 70%.
- Don't forget to save important data.
We told you what format to format a flash drive for Android in order to change the file system. But, as mentioned above, the formatting procedure can also be used to clean the memory card. We read about it here.
Why formatting is needed
Before we get to the point, it’s worth understanding a little about why formatting is needed in the first place. Many people mistakenly believe that by formatting a flash drive, they simply delete all unnecessary information from it, but this is not so. The drive has a certain digital structure, similar to the same hard drives. The structure consists of clusters that have a certain volume for storing information.
Over time, clusters can become overwritten, overwritten, or even become broken. As a result, all this leads to the not entirely correct operation of the drive itself, and the only thing that can help in this situation is formatting.
During this process, the entire structure (clusters) is updated anew, which brings it, so to speak, to its normal, previous form. It is also possible to completely overwrite clusters by changing the format. Let's figure out which format is best to format a flash drive.
Formatting a flash drive - how
Let's start with the simplest methods that are easiest to do. So, using the first method, formatting a flash drive in fat32 or another format is the easiest way.
Through the conductor - this computer
1. Press “WIN + E” on your keyboard and switch to “This PC” in the left column. In Windows 7 it will open immediately after you press the keys.
2. Right-click on the removable drive and select “Format”.
3. Here you need to specify the destination file system and select the formatting method. There is no need to touch other parameters unless necessary. If you are in doubt about what to choose, you can click on restore default settings.
With quick cleaning, the process will literally take about a minute; if you choose a full cleaning, it can last up to an hour. The difference between quick formatting and full formatting is written in the chapter below.
Important! If a flash device or SD card cannot be read at all and the computer does not even see them, we discussed in detail how to solve this problem in the material about restoring a flash drive.
Via Disk Management
1. Press the “WIN + R” keys simultaneously, enter the command - diskmgmt.msc and click on OK to open the disk management utility. In Windows 10, you can still launch it by right-clicking on the Windows icon in the taskbar and opening the corresponding item.
2. In the information panel, find your disk, right-click on it and then click “Format”. If a window appears with information that the volume is active, agree.
3. Here, enter the name of the disk - volume label or delete its value so that there is no name. Select the file system and format method, then click OK.
4. The progress of the process will be displayed at the bottom of the utility and, upon completion, the flash drive will be displayed with a new name and completely free.
Important! How to perform this operation with a write-protected flash drive is written in the material - how to format a write-protected flash drive.
Via command line
You should not work through the command line if you are not confident in yourself and have little knowledge of the PC. Enter the letter exactly, otherwise you will format another drive or card altogether.
Important! To format a flash drive you need to know its letter; you can look it up in “This Computer” or in “Disk Management”; how to access them is written in the first and second chapters.
1. Press the “WIN + R” buttons at once and enter the command - cmd - the command line will open.
2. Enter the command:
format G: /FS:FAT32 /Q /V:
- format G: - where G is the letter of the flash drive inserted into the computer or laptop.
- /FS:FAT32 - file system, if you need to format it in NTFS, write /FS:NTFS
- /Q - quick formatting; if you remove this value, there will be a complete and long cleaning
- /V: - volume label, name of the drive that will be displayed in the system, after the colon, if you enter something, this will be the name
Interesting! This method is perfect if using other options it is not possible to reformat it into the desired format. For example, in the system selection field only FAT32 is displayed, but you need to format it in NTFS.
We use programs
There are a lot of different utilities for formatting flash drives and SD cards, there are special ones for certain manufacturers and those that are suitable for all models.
HP USB Disk Storage Format Tool
Address: HP USB Disk Storage Format Tool
A universal utility with which you can quickly and efficiently format a flash drive into the desired format. It works very quickly and corrects errors in the operation of the device.
Kingston Format Utility
Address: Kingston Format Utility
Designed exclusively for flash drives and SD cards from Kingston. Works with them efficiently, formats them into various formats and corrects errors in the work.
SDFormatter
Address: SDFormatter
Designed for formatting memory cards, supports all models of flash drives and does its job efficiently. If you need to do this operation with an SD card and need a good program for this, then this is an excellent option.
Formatting applications
There are many free plugins for Android in the Play Market virtual app store. They work quickly and are suitable for all Huawei gadgets. A popular program is SD Formatter. Find the plugin in the search bar and download the utility. It is suitable for cleaning SD/SDHC/SDXC cards:
- remove the media from Huawei or Honor;
- insert into a special card reader;
- place the device in the desired input on your personal computer or laptop;
- open the sdformatter plugin;
- enter the name Microsd;
- launch the Option folder;
- define the Full OverWrite tool;
- click on start, “Format” key;
- do not touch the smartphone until the process is completed;
The final step is to insert the external media into the smartphone.
Formatting an SD card on Android - the standard method
The developers of the Android operating system have foreseen this point, so each version of this OS contains a tool for formatting MicroSD. So, let's look at the easiest way to format a flash drive on Android.
Insert the MicroSD card
Please note that the system must detect the drive. You can see whether the flash drive is active if you open the file manager or settings of your gadget. Find the desired item in the settings
First, open “Settings” and look at the following items: “Memory” or “Storage”. Then everything depends on your device and interface shell. For example, in Samsung we need to first disable the SD card, and then click on “Card Format”. Format the card. In most cases, the “Format MicroSD” button is active immediately, and the user can delete all files instantly.
Note. Remember that all files from the SD card will be deleted without the possibility of recovery, so carefully review all the contents and copy the necessary files to another storage.
By the way, it is more convenient to copy files not through your phone, but using a computer. Let's look at this more pragmatic formatting method.