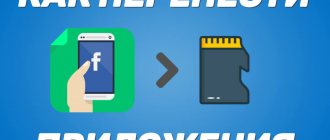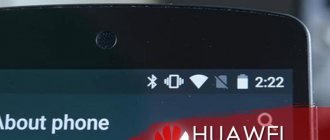Applications for correct operation of OTG
Even when all components are working correctly, it is sometimes impossible to record or reset information.
This may be due to Android or iOS security auto-locking. In this case, it is recommended to install an application that will help cope with the situation. Important! This application works with Android version 3.1 and higher. StickMount is an application that will help you cope with incorrect performance
StickMount is absolutely free, you can download it from Irbis, Asus, Huawei, Lenovo, Prestigio, Zifro and other Chinese crafts. For the application to function, you need to be “awarded” with superuser rights (root rights)
StickMount is an application that will help you deal with incorrect performance. StickMount is absolutely free, you can download it from Irbis, Asus, Huawei, Lenovo, Prestigio, Zifro and other Chinese crafts. For the application to function, you need to be “awarded” with superuser rights (root rights).
Before installing the program, you need to connect the drive to the tablet in advance, and during installation you need to confirm superuser rights. During the unpacking process, a special folder will be created in the root of the laptop computer where all the data for the Flash card will be stored. After installing the application and confirming all functions, you can safely use all the capabilities of the connected MicroSD card via an adapter.
For correct data exchange and convenient use, it is recommended to install any file manager (the most popular Total Comander).
How to merge memory
Starting with Android 6.0 Marshmallow, memory pooling has been introduced on many devices. What you should know about it:
- Before starting the process, the SD card will have to be formatted - transfer important data to a computer or cloud storage;
- the information on the flash drive will become encrypted, so it will be impossible to write or read data from it - when you connect the phone to a PC, only the internal storage will be displayed;
- the total storage of the device will not formally increase - part of the system and installed software will be transferred to the card without user participation;
- the card will return to “working state” after reformatting.
By merging the storage, the hot-swap function for cards will disappear - the flash drive must always be in the slot.
Normal way
This method of how to combine internal and external memory on Android is provided by the firmware developers:
- IN "Settings» follow to «Data store/Memory».
- Select "Map SD».
- Tap on the menu "More».
- Go to "Settings».
- Among the options, select " Internal memory "
- A warning about the upcoming operation will appear. Agree to the terms by clicking " Clear and Format».
- After finishing cleaning, oh, and then click “ Next ”.
- When the data is transferred, restart your smartphone.
If a slow flash drive is installed, a message about this will appear after formatting. It is recommended to use a minimum UHS Class 1 card.
Via ADB
An option for those whose device runs on Android 6.0 and higher, but the developers have removed the storage merging function. The instructions below may damage the device, so we recommend that you refrain from using it:
- Enable “ USB Debugging ” - more details here.
- Download files to your PC to work with ADB.
- Connect the device to the computer and agree to debug.
- Launch ADB using the cmd command in the program folder.
- Use the commands sequentially:
- adb shell
- sm list-disks - a line will appear with disk:XXX,XX, where instead of X the numbers that must be entered in the next command will be indicated
- sm partition disk:XXX,XX private
- Close ADB and go to "Data store" on the phone. In the window that opens, select " Map SD».
- Expand the additional menu, select "Transfer data».
- Agree to the operation in the next window by tapping on “Move».
Memory consolidation is another way to automatically save applications to a memory card on Android, but without user intervention.
If you need to return the card to its normal state:
- Go to the tab dedicated to drives again.
- Expand the additional menu and select "Format as portable media».
- Familiarize yourself with the features of the process and click on “Format».
- Afterwards, the card will become available for reading and writing on other devices.
We recommend: Options for turning off iPhone
A few more simple tips and tricks.
To free up some more memory on your tablet, you can completely remove updates in less-used system applications. Each person will most likely have their own set, but as an option it could be, for example, “Google Speech Synthesizer”. In the device settings, on the “Applications” tab, go to its page and click on the “Uninstall updates” button.
In addition, it would not be superfluous to indicate an SD card as the preferred installation location. This option is usually located in the settings on the “Memory” tab.
By the way, it’s extremely rare, but a problem arises when some application stubbornly refuses to be installed. In this case, you can try removing the SD card from the device or simply change the option I mentioned to install from “SD card” to “Internal memory”. Before execution, you need to make sure that there is enough internal memory to complete the operation.
I would like to draw your attention to the fact that you need to monitor the state of the internal memory:
- If there is less than 30 -50 Megabytes of free space available, then certain problems may arise with installing applications.
- It would also be a good idea to periodically look into the Google Play market and monitor the progress of automatic application updates. If necessary, everything should be done manually.
- Don't forget to close applications running in the background.
- It's best to remove apps you don't use.
Where and how to install the SD card
On Android phones, the memory card is installed in a special tray or hybrid slot, where in addition to the SIM card, an SD card is also inserted. The location depends on the gadget model.
If the slot is located in the phone body, carefully insert the card into it, and slowly, without unnecessary effort, push it into place until it clicks lightly:
If in your case you need to install the SD card in a special retractable hybrid slot, then, using a special key, pull out the tray, and after placing the memory card in it, carefully return it to its original position:
Once the card is installed, it will mount automatically on most device models. However, in some cases (for example, Samsung Galaxy line) it will have to be activated manually. Also, most devices can read information from the card that was recorded in the file system of one of the formats. However, after some time of operation, in such cases failures and even loss of some data are not excluded. To avoid problems of this kind, it is recommended that after installing the SD card, format it in the standard way . To do this, the smartphone must have a sufficient battery level or the device must be connected to a power source.
And, yes, if on earlier versions of the device it is not difficult to find the formatting function (“settings” - “memory” - “memory settings”), then on later versions, for example Galaxy A7, we will format the memory card as follows:
Through “Settings” go to the “Applications” section, scroll to the very end of the list, after which the “Memory” line will appear, click it:
Open the “Memory Card” and in the upper right corner press the button in the form of three vertical dots, after which the “Memory Settings” button will appear, “tap” on it and get to the formatting section:
*Note: if you want to install not a new SD card, but one that already has information, then take care to save it, otherwise, after formatting, all content will be irretrievably lost.
Well, that’s probably all I wanted to say about how to install a memory card on an Android phone. I hope this material was useful to you.
Common Problems
As has already been found out, problems when connecting external memory drives to the tablet can be physical and software. If the first option is, for example:
- Flash card failure;
- Damage to the USB-OTG cable;
- Broken micro-USB connector.
In this case, physical intervention will be required: replacement or repair, each case has its own choice. As a rule, it is very difficult to restore a flash drive; it is easier to buy a new cord, and take the connector to a service center for replacement.
Software problems
Some users believe that by inserting a flash card into the device and you can immediately work with it, as a rule, this is not true. First of all, the drive must be formatted in FAT32, because Android processes data in a very specific way.
You should also check the maximum storage size that the device can support. In this case, only using a less capacious flash drive will help. The problem may also lie in a low version of the Android OS, which does not yet provide modules for working with external devices.
In the era of wireless technologies, it is already becoming a bad taste to use standard connectors, so you should pay attention to wireless external drives, which will become a convenient alternative to standard flash drives.
How to connect memory cards to computers
The first thing to note is that the process is almost no different from connecting a regular flash drive. The main problem is the lack of a suitable connector: while most modern laptops have slots for SD or even microSD cards, this is very rare on desktop computers.
Connect the memory card to a PC or laptop
In most cases, you won’t be able to insert a memory card directly into a desktop computer; you will need to purchase a special device - a card reader. There are both adapters with one connector for common card formats (Compact Flash, SD and microSD), and those that combine slots for connecting each of them.
Card readers connect to computers via regular USB, so they are compatible with any PC running the current version of Windows.
On laptops everything is somewhat simpler. Most models have a memory card slot - it looks like this.
The slot location and supported formats depend on your laptop model, so we recommend that you check the device's specifications first. In addition, microSD cards are usually sold complete with adapters for full-size SD - such adapters can be used to connect microSD to laptops or card readers that do not have a suitable slot.
We are done with the nuances, and now we move directly to the algorithm of the procedure.
- Insert the memory card into the appropriate slot of your card reader or laptop connector. If you are using a laptop, go straight to Step 3.
- Connect the card reader to a free USB port on your computer or to a hub connector.
- As a rule, memory cards connected through a slot or adapter should be recognized as regular flash drives. When connecting the card to the computer for the first time, you need to wait a little while Windows recognizes the new media and installs the drivers.
- If your OS allows autorun, you will see a window like this.
Select the "Open folder to view files" option to see the contents of the memory card in Explorer.
- If autorun is disabled, go to the Start menu and click on Computer. When the connected storage manager window opens, look for your card in the “Devices with removable media” block - it is designated as “Removable device”.
To open the map to view files, simply double-click on the device name.
If you have any difficulties, please pay attention to the point below.
Possible problems and their solutions
Sometimes connecting a memory card to a PC or laptop has problems. Let's look at the most common of them.
The card is not recognized. This situation is possible for a number of different reasons. The simplest solution is to try reconnecting the card reader to a different USB connector or removing and inserting the card in the card reader slot. If it doesn't help, then refer to this article.
Features of operating systems
When working together, it is extremely important to take into account the characteristics of each device. Most modern developers are trying to create an “ecosystem”, so they add touches that are incompatible with the standards of other manufacturers
For different operating systems you have to install suitable programs. Let's look at the most popular examples.
Android
The Android operating environment is the easiest to use, since initially the creators took the open Linux kernel and adjusted the code to suit the needs and requests of people. For interaction, a cable, a drive and a file manager are enough (otherwise the tablet will not see the connected element). Also, branded adapters from Samsung, Asus or Lenovo, which eliminate the need to use cables or cords, have become very popular at the moment.
Important point! Galaxy Nexus 7 or Nexus 10 cannot use free file programs. To reproduce information correctly, you will have to download and install the Nexus Media Importer application. There is no such problem in the Samsung Galaxy Tab series and others.
Windows
Users of tablets running Windows OS can be called lucky; almost all models come from the factory with a standard USB output, which makes the task extremely easy even for dummies: just insert the drive the right way into a laptop computer. Windows will automatically install the drivers into the system, and you can see the files in Explorer.
In addition, it is possible to connect smartphones, printers, cameras, mice, keyboards and other peripherals to the USB port.
If there are no connectors on the model’s body, you should check the docking station (keyboard) - a USB connector may be built in there. Well, if the connector is nowhere to be found, you should use the step-by-step instructions. You may need to purchase a cable.
iOS
To use two elements together, it is recommended to purchase a cable, one end of which has a Lighting connector, and the other a USB output that connects to a laptop computer. Further, the connection principle is no different from the standard one. In addition to connecting via cable, it is possible to purchase official adapters from Apple - Leef IBridge or JetDrive Go, which can directly and simultaneously interact with iPads.
It will be necessary to install a Jadebreak, but this will immediately void the warranty. Plus, you will need to additionally download the iFile tweak, which will help you bypass all restrictions and make it possible to transfer files directly to the gadget.
DIY microsd repair
From time to time there is a need to connect a memory card to a PC: download pictures from a digital camera or recordings from a video recorder. Today we will introduce you to the easiest ways to connect SD cards to PCs or laptops.
The first thing to note is that the process is almost no different from connecting a regular flash drive. The main problem is the lack of a suitable connector: while most modern laptops have slots for SD or even microSD cards, this is very rare on desktop computers.
In most cases, you won’t be able to insert a memory card directly into a desktop computer; you will need to purchase a special device - a card reader. There are both adapters with one connector for common card formats Compact Flash, SD and microSD, as well as those that combine slots for connecting each of them. Card readers connect to computers via regular USB, so they are compatible with any PC running the current version of Windows.
On laptops everything is somewhat simpler. Most models have a memory card slot - it looks like this. The slot location and supported formats depend on your laptop model, so we recommend that you check the device's specifications first. In addition, microSD cards are usually sold complete with adapters for full-size SD - such adapters can be used to connect microSD to laptops or card readers that do not have a suitable slot.
We are done with the nuances, and now we move directly to the algorithm of the procedure. Sometimes connecting a memory card to a PC or laptop has problems. Let's look at the most common of them. The card is not recognized. This situation is possible for a number of different reasons. The simplest solution is to try reconnecting the card reader to a different USB connector or removing and inserting the card in the card reader slot.
If it doesn't help, then refer to this article. Read more: What to do when the computer does not recognize the memory card.
Install an SD card
Step 1: Insert
- Find out if your phone has an SD card slot and where it is located. To do this, visit the manufacturer's website.
- Turn off your phone.
- Remove the SD card tray or the back cover of the device (depending on your model). If necessary, lift the tab that holds the card.
- Place the SD card in the slot. If you raised the retaining tab, lower it.
- Reinstall the SD card tray or back cover of the device.
Step 2: Set up
- A notification will appear when you insert the SD card.
- Click Configure.
- Select the desired storage type.
- Removable storage An SD card can be moved to another device along with all the files stored on it (such as photos and music). Applications cannot be moved to a removable drive.
- Internal storage The SD card can store apps and data only for this phone. If you insert the card into another device, all data on it will be deleted. After this, the card can be used on a new phone.
- Follow the onscreen instructions to set up your SD card.
- When finished, click Finish.
Where is the card inserted?
From the instructions discussed, it is clear how to connect a memory card on an Honor phone and where to install it. For this purpose, there is a special tray at the end, where Micro SD must be installed. In the Honor 7a model, this compartment is combined with connectors for two SIM cards, which go a little further.
To perform all the manipulations, just remove the base from the smartphone using the sharp pin included, install the drive, and start the smartphone. If you are using a different model of mobile device, you should study the instructions before performing the work. But keep in mind that the days of installing MicroSD behind the battery and side connector without a special tray are a thing of the past. Now installing a flash drive is easier.
Many people ask whether it is possible to insert a memory card into Honor 10 or 20. This option is not provided by the manufacturer, and it can only be installed in a mobile device under SIM. But there is no need for an additional drive, because the built-in capabilities provide 128 GB, which is enough for most users.
Recommendations if all else fails
Situations arise when none of the above methods gave the desired result, but you need to connect gadgets together. In this case, you should use additional methods.
Use a micro-SD card
A simple but effective method that is not suitable for all models (Apple gadgets and devices a priori cannot use an additional memory card); there will be no such problems with Android. Advantages: large volume and no additional cables and cords. You can also copy photos, music from the memory card and view the content on the tablet.
Upload files to the cloud
A convenient way for people who constantly need the same data will do without memory media.
The three most famous services:
- Yandex.Disk
- Google Drive
- DropBox
However, interaction with information storage locations has limitations and is only available when connected to the Internet. And most importantly, don’t forget your password. The most convenient cloud storage scheme is for the product of Apple and Google.
Instructions:
- Open the site
- Register
- Specify the file
- Click download
- If desired, you receive a ready-made link, copy it and forward it to the user.
Send a message on a social network
The option is simpler, has less protection than file hosting services. Suitable for users who are often away from home. It has a significant disadvantage: you cannot edit information online (you will have to download, change and re-upload). You should carefully manage your own profile so that you can access it from all devices.
Solving some problems
During the process of setting up or using a memory card in Android, certain failures may occur. Let's look at the most common ones.
The device does not recognize the inserted SD
The most common problem is that the card is inserted, but the phone or tablet does not see it. There are many solutions that are described in a separate material at the link below.
Read more: What to do if your smartphone or tablet does not see the SD card
The message “SD card is damaged” appears
The second probable failure is that instead of a notification about the setup, the user receives a message that the external drive is damaged. This is a rather serious problem, but you can fix it yourself.
Read more: How to fix the “SD card is damaged” error
We are glad that we were able to help you solve the problem. In addition to this article, there are 12,259 more instructions on the site. Add the Lumpics.ru website to your bookmarks (CTRL+D) and we will definitely be useful to you. Thank the author and share the article on social networks.
Describe what didn't work for you. Our specialists will try to answer as quickly as possible.
How to connect a flash drive to an Android gadget via OTG
OTG is a USB-microUSB adapter, a replacement for a USB cable with a Card Reader device. Takes up little space - no more than a standard flash drive. In this case, the flash drive must be formatted in FAT32 - not everything is going smoothly with the NTFS file system for the Android operating system.
There is a more difficult way: install a special Android application that allows your smartphone or tablet to work with NTFS media. So, these can be exFAT/NTFS for Total Commander, Paragon NTFS & HFS+ and their analogues.
- The OTG adapter must have a USB connector for the USB flash drive plug. This is exactly what you need. Most modern Android devices do not have a miniUSB connector, but a microUSB connector. Find an OTG adapter of the required standard in the store. The OTG adapter is available both as a solid device and as a special microUSB cable.
- After connecting the flash drive, launch the “File Manager” on your device - its contents should be displayed at the address '/sdcard/usbStorage'.
If the flash drive is not readable, you need special Android applications. Some of them require Root rights.
How to get Root access
Applications that allow you to get Root access without using a computer: FramaRoot, Universal Androot, Visionary+, GingerBreak, z4root, BaiduRoot, Romaster SU, Towelroot, RootDashi, 360 Root, etc.
Applications that “hack” Root via PC: SuperOneClick, Unrevoked, GenoTools, vRoot, MTKDroidTools, etc.
Remember that by obtaining Root rights, you lose the supplier’s warranty and risk harming your gadget.
Another way is to change the licensed Android firmware to a “custom” one with unattached Root access.
Appearance
Since, as a tablet model, it is a representative of the A series, you won’t see anything special in terms of design.
On the front panel there is a 0.3 MP camera for video communication and the company logo. In the upper left corner of the rear panel there is a peephole for the main 2 MP camera. The top end of the device, in addition to its aesthetic function, also secures the glass display protection.
There are slots and control keys on all four sides of the gadget. On the top end there is a 3.5 mm audio output and a slot for micro-USB, and on the bottom there is a microphone. On the right side of the device there is a volume key and a power button for the tablet.
At the top of the left side of the Lenovo A3300 there is a double slot for a memory card and a mini-SIM card, covered with a non-removable cover.
What's the catch
MicroSD cards are not as fast as the built-in memory of a smartphone. So don't waste your money on cheaper ones and instead buy yourself memory cards with reasonable read throughput. Extreme Pro and MicroSD from Sandisk turned out to be, in our opinion, the best in terms of price/quality ratio. With 74MB/s write throughput, you shouldn't experience any lag. Such cards are best suited for installation as internal memory
Interestingly, only the LG G4 was able to read the extended memory correctly. Samsung showed an unnaturally large amount of occupied memory, and Sony's memory was even negative. However, we didn't have any complications, and even when we were connected to the computer, we were able to access all of our data properly, although we could only see a general part of the memory and not a specific part. Difficulties arose only when the system was updated (see above).
Stage 1: Initial setup
In “pure” Android 10, the process of initially configuring a memory card is as follows:
Attention! Following the instructions below involves formatting the SD card, so before starting the procedure, make sure that there is no important or valuable data on it!
- After installing the card, a notification will appear in the device’s curtain asking you to configure it, tap on it.
- The configuration tool will open. The system will offer you to choose from two options: combining with internal storage or installing as a removable drive. The first option is recommended for phones or tablets with small amounts of internal memory (16 GB or less), while the second is suitable for all other cases.
- Regardless of the option chosen, you will be prompted to format the card, agree to this.
- After the formatting process, you will receive a message indicating that the device is ready for use.
This completes the initial setup of the memory card.
View files or applications stored on the memory card
On your phone you can view a list of all files and applications. In addition, Android allows you to find out how much free space is left on the SD card.
If you selected “Internal memory” when setting up the drive
- Go to your device's settings.
- Select Memory.
- Select a memory card from the list.
- Now you can see the amount of space used, as well as how much drive memory is still free. By selecting different categories, you can view which files have been downloaded to the SD card.
If you selected “Removable storage” when setting up the drive
- Pull out the control panel by moving your finger across the smartphone screen from top to bottom.
- Click the "Open" button under the active notification about installing a memory card.
How to transfer files from phone to Android memory card
If during setup you selected the “Removable storage” item, this makes it possible to move files stored on your phone (music or photos, etc.) to an SD card, thus freeing up the internal storage of your smartphone.
Step 1: Copy files saved on your phone to an external drive
- Go to your device's settings.
- Click "Memory".
- Click on “Internal Memory”.
- Select what type of files you need to move.
- Long press to select the files you need to send to the external drive.
- Click on the three dots (⋮), select “Copy to...”.
- Select Save → SD card.
- Select the folder where you want to save the files.
- Copy the selected files.
Step 2. Deleting files saved in the internal storage of the smartphone.
- Go to your device's settings.
- Select Memory.
- Select "Internal Memory".
- Select what type of files you want to delete.
- Long press to select the files you want to delete.
- Select the trash can icon.
Using memory cards
Today, few people can imagine their life without tablets. These electronic devices have become cheaper and more powerful, and their storage capacity has become more spacious. The first and most important accessory that a user purchases with a tablet is a memory card. Without a drive, it is impossible to fully use the tablet.
Built-in memory is not always enough. By expanding the memory, the tablet's capabilities increase several times: from now on, the user can install more games and applications from the Play Market or a third-party resource; can record more music on the tablet, more videos.
Many users make mistakes. In order not to make a mistake and purchase a 100% suitable memory card for your tablet, you need to take into account several extremely important points.
Speed classes
Although many drives may look the same, there is an important point that you should always pay attention to. Speed is the most important parameter that you should pay attention to before purchasing a drive.
The higher the speed, the faster the tablet will be able to save information, play large video files, etc.
Speed is the most important parameter that you should pay attention to before purchasing a drive. The higher the speed, the faster the tablet will be able to save information, play large video files, etc.
Card classes and their write speed are presented in the table
Please note that read speeds may be higher than advertised, but write speeds are typically always as advertised
| SD Class | Write speed |
| SD Class 2 | From 2 MB/s and above |
| SD Class 4 | From 4 MB/s |
| SD Class 6 | From 6 MB/s |
| SD Class 10 | From 10 MB/s |
| SD Class 12 | From 12 MB/s |
| SD Class 16 | From 16 MB/s |
Many new users get confused when they come across the “SDHC” designation when choosing a drive for their device. You need to know what the SDHC format is and what advantages it has. SDHC is the next generation of regular SD cards, respectively, MicroSDHC are smaller drives used by most modern tablets. This format supports up to 32 GB, which means you can store more information in the same card size.
Attention: before purchasing, be sure to make sure that the capacity of the card you are purchasing is supported by your tablet!
A common mistake made by users is to buy a card and later find out that the tablet does not support this capacity. Study the characteristics of the tablet before you go to the store to buy a drive!
How to switch memory to card on Android
How to switch memory to card on Android
Contents : How to switch memory to card on Android
- Link2SD
- Memory settings
- Replacing internal memory with external memory
- Transferring applications the standard way
By default, all applications are installed on the internal memory of the Android device. It is also used to store their cache. But even the memory of modern smartphones is sometimes not enough to download all the necessary software. It's good that there are memory cards with enough capacity for this. We will look further at how to use them to offload main memory.
Let us clarify that in this case we are considering a situation where the user needs to ensure that downloaded files and programs are saved on microSD. By default, Android settings are set to automatically download to internal memory. So we will try to change this.
First, let's look at options for transferring already installed programs, and then - ways to change the internal memory to flash drive memory.
Note : the flash drive itself must have not only a large amount of memory, but also a sufficient speed class, because the quality of the games and applications located on it will depend on this.
Method 1: Link2SD
This is one of the best options among similar programs. Link2SD allows you to do the same things you can do manually, but a little faster. In addition, you can forcefully move games and applications that are not moved in the standard way.
You can download Link2SD HERE
Instructions for working with Link2SD are as follows:
- The main window will display a list of all applications. Select the one you need.
- Scroll down the app information and tap " Move to SD card ".
Please note that those applications that are not transferred in the standard way may reduce their functionality. For example, widgets will stop working.
Method 2: Setting up memory
Let's return to system tools again. On Android, you can specify the SD card as the default installation location for applications. Again, this doesn't always work.
In any case, try the following:
1. While in settings, open the “ Memory ” section.
2. Tap on “ Preferred installation location ” and select “ SD card ”.
3. You can also designate storage for saving other files by designating the SD card as " Default Storage ".
The location of elements on your device may differ from the examples given.
Method 3: Replacing internal memory with external memory
And this method allows you to deceive Android so that it perceives the memory card as system memory. From the toolkit you will need any file manager. The example will use Root Explorer.
Attention! You perform the procedure described below at your own peril and risk. There is always a chance that this will cause problems with Android, which can only be corrected by flashing it.
The procedure is as follows:
1. In the system root, open the “ etc ” folder. To do this, open your file manager.
2. Find the " vold.fstab " file and open it with a text editor.
3. Among all the text, find 2 lines starting with “ dev_mount ” without a hash at the beginning. They should be followed by the following values:
- «sdcard /mnt/sdcard»;
- «extsd /mnt/extsd».
4. You need to swap the words after “ mnt/ ” so that it looks like this:
- «sdcard/mnt/extsd»;
- «extsd/mnt/sdcard».
5. Different devices may have different designations after “ mnt/ ”: “ sdcard ”, “ sdcard0 ”, “ sdcard1 ”, “ sdcard2 ”. The main thing is to swap them.
6. Save the changes and restart your smartphone.
As for the file manager, it is worth saying that not all such programs allow you to see the above-mentioned files. We recommend using ES Explorer.
Method 4: Transfer applications in the standard way
Starting from Android 4.0, you can transfer some applications from internal memory to an SD card without using third-party tools.
To do this you will need to do the following:
1. Open " Settings ".
2. Go to the " Applications " section.
3. Tap (touch with your finger) the desired program.
4. Click the " Move to SD Card " button.
The disadvantage of this method is that it does not work for all applications.
In these ways you can use SD card memory for games and applications.
Generations of memory cards
There are several generations of memory cards for tablets and other devices. They are listed below in order of backward compatibility. That is, if the device works with SDHC flash drives, then it will be compatible with SD, but will not be able to recognize the SDXC card.
- SD is the most common and accessible digital card format, the maximum capacity is 4 GB, and the data transfer speed is 12.5 MB/s;
- SDHC is the next type, where the maximum information capacity is 32 GB, and the information transfer speed is also 12.5 MB/s;
- SDXC is a later, new generation format that does not work with all operating systems, but provides a maximum capacity of up to 2 TB of information and a data transfer speed of 25 MB/s.
Here the characteristics indicate the maximum permissible capacity values, but they will not always be the same. Exact information can be found on the manufacturer’s official website in the specifications of the selected memory card model or on a special sticker with characteristics on the packaging.
Also, with the help of an adapter, you can use cards of other formats
Which memory card should you buy for your Android phone?
For Android smartphones and tablets, MicroSD memory cards are used, which can act as a storage facility for fairly large amounts of information. But you shouldn’t buy an SD card blindly, since each card has its own characteristics and capabilities that are important to consider based on your needs.
Eg:
- The microSD format is an outdated standard with a memory of 4–8 GB, but such a card is quite enough for a phone with the simplest functions in order to save a small amount of information without putting an extra burden on the personal budget.
- MicroSDHC is the most popular format for smartphones in the budget segment today. Allows you to increase the memory of your Android device up to 32 GB.
- MicroSDXC are memory cards of a new format that allow you to handle data volumes of up to 2 TB, but for the latest models of smartphones, a choice of 64 or 128 GB will be quite sufficient.
What to do if Huawei MediaPad stops seeing the memory card
So, why doesn't Huawei MediaPad see the flash drive? Strictly speaking, the problem when the tablet does not see the memory card can be divided into the following popular causes and breakdowns:
The memory card contact in the tablet's flash reader has come loose. The memory card has burned out. The memory card is not visible due to file system corruption. The tablet does not see the memory card due to a broken flash reader (the connector where you insert the flash drive).
What to do, how to check if the card is burned out or the problem is in the tablet? To begin with, just restart the tablet, such a simple operation may well be enough and the flash drive will work again. Now let's look at all the cases when the Huawei MediaPad stopped seeing the flash drive in order. First of all, check the memory card on another device. This can be done using a card reader connected to a computer or laptop, or another tablet that supports the same memory card format.
It is worth noting that almost all modern gadgets work with Micro SD or Micro SDHC memory cards. Accordingly, the testing device must support this memory card format.
If a contact in the tablet comes off and the memory card appears, then disappears, you can try to bend the card a little. If the memory card cannot be seen and is completely unreadable on a card reader or other device, then it is likely the cause of the breakdown and most likely it has burned out. In this case, you will most likely have to buy a new memory card. If the tablet no longer sees the flash drive, but the memory card is somehow detected by the computer, then the failure may lie in the gadget itself. In this case, you cannot do without a trip to a service center or repair shop.
Let's figure out what you can do at home and how to try to resurrect the card.
Saving applications to a memory card for Android 2.2 4.2.2
Everything here is extremely simple and trivial:
1. Everyone also goes to the menu and looks for “Settings” - the icon, as a rule, resembles a mechanism in its appearance - there should be no problems finding it;
2. Then we look for the “Memory” sub-item. In our case, it is located between “Screen” and “Battery”. The menu may vary depending on the device manufacturer. The screenshot shows an example of a clean version of Android, without shells that are pre-installed at the factory;
3. And now the most important thing - tap once on the “SD card” position, located below the inscription: “Default recording disk”. Instead, it should appear round or ticking;
Video information about replacing the internal SD card with an external Micro SD. All actions on the tablet
You do.
a memory card on Android
MicroSD. Traveling.
4. Profit! Now all applications downloaded through the Play Market will be automatically installed in the external memory.
By the way, if the flash drive is slow, and there are some, then applications may not work correctly. So get a good SD card - don't skimp.
Micro SD card
To answer the question of how to insert a memory card into a laptop, a detailed description will follow below. All new laptops have a built-in specialized port so that you can connect a memory card. If you only have a micro SD card and no adapters or adapters, you won’t be able to plug it into your laptop. All the necessary headset is not difficult to find in specialized stores.
If you have a card of a model that does not fit into your slot (as a rule, this is a micro-SD format), you will need to use an adapter that will be at least twice the size of a micro-SD and connect it to the required slot . It is most often located at the end of the same plane of the laptop as the keyboard. It is quite easy to recognize - it is a short gap of two centimeters.
What to do with devices running Android KitKat and higher?
Unfortunately, if you don't get Root rights, you won't be able to do it. Google has officially refused to support this feature in new versions of the operating system. The point is that cloud services are becoming more common, and running out of memory shouldn't be an issue as a result. But in our country there is no such high-speed Internet as in the USA, and the cost of traffic is not cheap, so the clouds are not in demand.
Can I somehow make sure that applications are automatically installed on the memory card? As we said above, this is real.
If you have a tablet from one of the Chinese companies, then it probably already has built-in Root rights, but with other manufacturers you will have to redo it. Naturally, during the course of this article we cannot tell you about obtaining them, because the process for each gadget is unique - instructions can only be placed in a multi-volume book. But, well, it doesn't matter.
You can contact a professional to have Ruth's rights installed, or you can do it yourself at home. The last option is the most risky; there is a chance to turn your gadget into a so-called “brick” and will only be able to restore it in one of the service centers. However, if you have already had a similar procedure, there are no problems. In extreme cases, by the vastness of the Internet in the appendage, you can find solutions to these same problems. So, keep experimenting!
- What we have moved quite far from the main topic of the article. So, back to the instructions: Any of the possible ways (blinking, unlocking bootloader, etc.) gets root privileges;
- Go to Google Play;
- In the search bar we write: “SDFix: KitKat Writable MicroSD” is an assistant application that will be useful to us in the future. Install it. We hope no one has to explain this to anyone? Just click once on the “Install” button, and the process will go into automatic mode, then a shortcut will appear in the launch menu;
- We open it and see a bunch of, most likely incomprehensible, inscriptions in English. There is no need to translate them - everything is resolved in a few clicks;
- Click Continue as shown in the first screenshot;
- We note the agreement that by clicking the "Continue" button, the device will be slightly modified;
- We wait a couple of minutes until the orange screen changes to green.
- On the green screen we are informed that automatic installation of applications on the SD card has been successfully enabled.
Actually, that's all. And the most difficult thing in this whole business is obtaining the rights to the roots. Luckily, the Internet has step-by-step instructions for every gadget that has ever hit the store shelves, and our website has plenty of instructions.
How to transfer apps to SD card?
Currently, there are two ways to solve this problem:
- Storing photos, videos and music in cloud storage
- Using a microSD memory card
If your Android phone or tablet allows you to install an SD card, then be sure to install an SD card. In this case, the external memory will be intended for storing photos, videos and music, and the internal memory will be for applications.
However, there are situations when the owner needs applications to be saved to the SD memory card. So the question arises, how to install or transfer any suitable application to a microSD card?
So, below we will describe in detail how to make applications installed on the Android memory card by default. As a result of such manipulations, the internal memory will be significantly freed up, which will have a positive effect on the operation of the Android system.
Instructions for devices up to Android 6.0
The instructions below may vary slightly from phone to phone. On some phones there may simply be a "Move to SD" . So, you need to pay attention to every word associated with Move , SD, etc.
If your device needs to free up internal storage, move any number of apps, photos, or videos to the SD card. Also, open the Camera and go to settings and set save to SD card. Instructions on how to move apps to Android memory card:
- First, open the notification shade and click on the gear-shaped settings button. You can also access Settings through the app drawer.
- Open the "Device" , go to the "Applications" , and then "Application Manager" . On some devices, Application Manager is called All Applications .
- Then go to your apps list, find the app you want to move. We will be moving the APL app to the SD card.
- Once you find the application, click on it, then click on the "Edit" as shown below. Select “Memory card” (Click on the image to enlarge).
It is worth noting that any game or application in which speed is important is best left on the internal memory, since the data transfer speed is much faster on the internal memory of the smartphone than on an SD memory card.
Instructions for devices version Android Marshmallow 6.0 and higher
In older versions of Android, the SD memory card worked as portable and removable storage. On devices running Android 6.0 Marshmallow and higher, a feature called Adoptable Storage has been added. So, when you insert an SD card into the device, the system will automatically sum up the internal memory and SD memory card capacity and display the total memory.
The advantage is that all applications are automatically installed on the SD card. As a result, there will be no need to move applications manually.
- Insert the SD card, open the notification shade, and tap Customize . You can use the SD card as portable storage or as internal storage. If you select the "Use as internal storage" , the system will format the SD card and then integrate with the device.
- After this, all data on the smartphone will be installed on the memory card by default.
However, using such a feature will completely integrate the SD card with the internal memory and will now not work with other devices. This means you can't just pull it out and plug it into your computer to download music, photos, or videos from your computer.
Be sure to back up any data or information on your computer before selecting the Use as internal storage , as Android will completely format the SD memory card.
It's worth noting that at any time, you can go to settings according to our instructions above and move apps from the SD card back to the internal storage.
Android 5.0 Lollipop and higher
If you are using a smartphone or tablet running Android 5.0 Lollipop or higher. Your device will use the SD memory card as portable and removable storage. This means you can remove the SD memory card and download photos or music from your computer, and then install the SD memory card back into your Android device.
In the event that you need to move applications to an SD memory card, use the instructions below:
- Open the menu, select Settings and then Apps and move any app to the SD card. To do this, simply click on the application and click on the “Move to SD card” .
However, remember that applications that come with pre-installed software cannot be transferred to the SD memory card. Typically, applications installed from the Play Market can be transferred.
Wireless external drive
External storage media usually require a special USB port to connect to mobile or desktop computer devices. However, the Wireless HDD does not need such a port, since its connection uses Bluetooth technology or a wireless Wi-Fi connection. The tablet user has wireless access to files stored on the hard drive, or the ability to send files from the computer to the drive.
Such a device is fully compatible with any device, even one that does not have a USB connector. It is worth noting that recently there are more and more connectorless gadgets, which means that it is definitely worth taking a closer look at the Wireless HDD.
This wireless external hard drive has its own power supply, and as long as its battery is charged, it can be used. By the way, the connection is password-protected, so no one else will see the data. After connecting the tablet, a dialog box pops up on the screen, which contains all the necessary information to perform subsequent actions. To protect the disk from outside connections, WiFiSlax is activated. The battery life of the Wireless HDD directly depends on the intensity of the disk's work; on average, it is 6 hours; in standby mode, the device can be used for 20 hours.
The disadvantages of such an extremely convenient device include its relatively high cost, which will certainly decrease over time.
Let's talk about sizes
All memory cards are available in standard sizes. There are three of them in total, each of which is intended for use on certain devices:
- MicroSD is one of the most popular storage formats, which is often used in phones, tablets, players and other portable devices. It is compact and the size is only 1.1×1.5 cm;
- MiniSD - not as popular a type as the previous one, larger in size - 2.5x2 cm. Found in MP3 players and some phone models;
- SD is the most popular and actively used flash drive size. It is used when working with cameras, tablets, video cameras and recorders, as well as laptops and even computers. Standard size – 3.2×2.4 cm.
First of all, find out which card standard is compatible with your device
IMPORTANT. If you are going to buy a microSD along with an adapter and use it as a standard SD card, then it is better not to do this
Most often, micro-flash drives work slower than standard ones, so it will not be possible to record and play back, for example, FullHD video using such media. So listen to manufacturers' recommendations regarding removable storage devices and buy only those that are compatible with your devices.
Stage 2: Setup for File Upload
If you have chosen to operate the SD card as a removable storage device, you will probably be wondering whether it is possible to configure it to download files. This option is available, but you need to do it for each application that requires the use of a memory card. Let's use Google Chrome as an example.
- Launch Chrome, then click on the button with 3 dots to open a menu in which select “Settings”.
- Go to the Downloaded Files section.
- Next, tap on the “Location of downloaded files” item, select the “SD card” option in the pop-up menu and click “Finish”.
- After returning to the previous screen, look again at the “Location of downloaded files” option - the Chrome folder should be listed there in the Android / data section in the root of the external drive.
In the usual way, changing this directory to any other will not work due to restrictions that exist in Android.
How to insert a SIM card into a Huawei tablet
To insert a SIM card into a Huawei tablet, you will have to:
- Turn off the device (optional, but recommended).
- Open the cover or remove the slot using the method described above.
- Place the card in the designated place.
- Return the slot to its original place, close the lid, turn on the phone.
After which the user will have the opportunity to make calls, go online, show friends what is happening around them via video link and use cellular communications.
It is worth adding that installing a memory card (microsd), if the device allows this, occurs in a similar way. Owners of gadgets will have to perform similar actions and install a flash drive in the slot intended for this.
After purchasing a tablet with SIM card support, many users sometimes find it difficult to understand the device. Most often, users do not know how to insert a SIM card into the tablet or how to remove it from the device. At a quick glance, it seems that everything is very simple and banal. But in practice it happens differently. Any awkward movement can damage your Huawei tablet. This means that it’s better not to take risks, but you need to learn how to handle the SIM card tray.
How to use a memory card:
The process of activating a microSD card consists of two main steps: connection and configuration.
Connection
Before you activate a memory card on Android, you need to connect it correctly. On modern smartphones, there are several options for connecting the drive and device.
How to enable SD card on Android:
- Connection in a separate tray. The phone may have a separate slot for connecting a memory card. Usually it is located on the left or right side. To open the space for installing the flash drive, you will need a special tool (supplied with the phone) or a regular pin. Its end should be inserted into a small hole and press lightly. The slot should slide out, all that remains is to insert the drive.
- Installation in a combined slot. Most devices offer the use of either a flash drive or a second SIM card. In this case, you need to open the port for installing SIM cards and install a microSD card instead of microSIM.
In older devices with a removable battery, places for installing cards may be located immediately under the cover or on the side of the battery (you will have to remove it first).
Healthy! To the question of how to remove a memory card from a phone, we have the same answer: either use a paperclip to open the side slot, or remove the cover and find seats for drives and SIM cards there.
Settings
After activating the memory card in your phone, it will already start working, but may not be displayed correctly. To avoid problems, you should perform a simple setup.
How to set up a memory card on Android:
- Immediately after activating the memory card, a notification will appear on your Samsung phone in which we click “Configure”.
- We select the type of operation: removable storage - allows you to transfer a flash drive and install it in other devices or internal storage - you can save only phone information; when connected to another device, the data will be automatically erased.
- Follow the setup prompts (displayed on the screen) and at the end click on the “Finish” button.
How to connect a flash drive as internal memory
Before connecting the drive, you need to transfer all important information from it. During the setup process, it will be completely cleared and the data will not be returned.
First of all, you need to go to Settings, and then go to the “Storage and storage” section, where you should click on the SD card.
Next, you need to select “Configure” and click “Internal memory”. Immediately after this, the device will warn the user that all information will be deleted and it will become impossible to read it on other devices without full formatting.
Here you need to select “Clean and format” and wait for the memory cleaning process to complete. You may then receive a message indicating that the media is running slowly. As a rule, this means that the flash drive used is not of very good quality and its use as device storage may also affect the performance of the smartphone itself. For good and fast performance, it is recommended to use UHS Speed Class 3 (U3) drives.
After formatting is completed, the smartphone will ask you to transfer information, you should agree with this and wait until the work is completed. After the transfer, the work of turning the flash drive into internal memory will be almost complete; all that remains is to reboot the device.
Viewing a map on your computer
After considering the question of how to insert a memory card into a laptop, there is a need to view the card. We insert it into the adapter into the computer. After a while, information should appear on the monitor screen that a new device has been detected, and the corresponding window will also pop up. It would be a good idea to immediately check the card for the content of virus programs with an antivirus, if there is one.
If the window does not pop up, then most likely Autorun is not enabled on your computer. Then you will have to open it yourself. To do this, you need to go to “My Computer” and launch the device that appears there manually. It's usually called a "Removable Disk" so it won't be hard to find. In the window that opens, you will need to find the “Open folder to view files” column. Then you can perform the necessary actions with the contents of the card.
Specifications and design
Specification:
- Display – 10.1 inches, resolution 1920×1200 (16:10), IPS
- OS – Android 4.0, modification – Ice Cream Sandwich
- Processor – 1.2 GHz, HiSilicon K3V2 (Cortex A9 (quad))
- RAM – 2 GB
- Internal memory – 16 GB, support for SD memory cards 32 GB (SDHC) and SDXC (up to 64 GB, NTFS file system)
- Cameras – front 1.3 MP, rear 8 MP
- Wireless networks – Wi-fi, 3G, Bluetooth 3.0
- Navigation - GPS
- Battery – 6600 mAh lithium polymer battery (up to 8 hours at medium brightness and without network)
- Additionally: built-in speaker, built-in microphone, headphone or microphone jack, LED flash, accelerometer, gravity module, USB-host keyboard as one of the options.
Specifications
There is little information about the processor with which the tablet was released, it is known that it is 4-core, is Huawei’s own development based on the Cortex A9 architecture, clock frequency 1.2/1.5 GHz, and according to the developers, it is even slightly ahead of its main competitor Tegra 3 in performance . The tablet is one of the few with 2 GB of RAM, which will allow tablet applications with any resource requirements to run without lag. The internal memory on the tablet is 16 GB with support for memory cards up to 32 GB (SDHC) and SDXC cards up to 64 GB. A keyboard dock can be purchased as an additional option.
The tablet supports Wi-fi and Bluetooth wireless networks. The presence of a built-in 3G modem is determined by the buyer. Navigation is carried out by the American GPS system. Video formats: MPEG-4, WMV-9, H.264, VC-1, MP4, RM, 3GP, 3G2, RMVB, MOV, ASF. Supported audio: FLAC, MP3, WMA, APE, OGG, WAV, RA. Text: XLS, TXT, PPT, DOC, FB2. If you are interested in the tablet, but have doubts, then you should type in a search engine “Huawei Media Pad 10 tablet reviews” and read reviews from users.
Design and decoration
The 10-inch tablet comes in one color option – white. The design is elegant and not flashy. The 10.1-inch display is surrounded by a black frame without touch buttons and framed by a white body. Above the display is a front 1.3 MP camera. The tablet is well protected from mechanical damage, due to the fact that almost the entire back of the tablet is covered by an aluminum case with a white plastic insert in the rear camera area. This matte insert is one of the disadvantages of the tablet - it gets easily soiled (after a short use the tablet looks untidy).
Front view
The tablet dimensions are 257.4×175.9 mm
At the same time, it is ultra thin (only 8.8 mm) and, which is important for operation, the lightest among its competitors (580 g). The assembly of the Huawei mediapad 10 fhd 3g tablet is of high quality, there are no backlashes or creaks during use, and the back aluminum cover is not deformed
Back view
1st layout of elements
2nd layout of elements