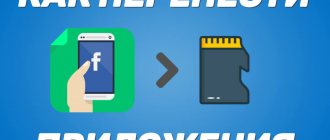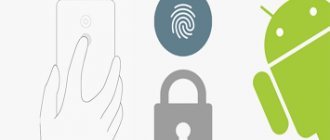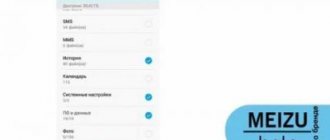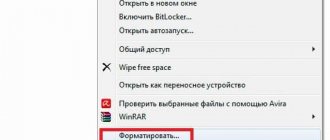It's no secret that many modern smartphones are capable of shooting almost on par with professional cameras. Yes, yes, the development of information technology does not stand still. However, along with the quality, the size of the images also increases, taking up more and more space on the device. How to free up space for new photo cards? Some transfer pictures to a computer, others use additional memory sources. In our article we will tell you how to transfer photos to a memory card.
So, to free up space on your smartphone for new photos, you need to solve two simple tasks:
- transfer images from internal memory to SD card;
- Set up your phone so that new pictures are automatically saved to a removable memory storage device.
How to move photos to a memory card: step-by-step instructions
To move a photo to a memory card on a Samsung, Honor or other smartphone with the Android operating system, you need to follow a number of simple steps:
- install the SD card into the device and make sure they are compatible;
- launch Explorer on your phone (you can use a standard program or download a third-party application);
- open the “Folders” and “DCIM” section;
- in the “Camera” folder, where all the photos are located, check the box next to the photos needed for transfer or select all;
- transfer the photo to the memory card by clicking the “Move” button;
- in the menu that opens, select the location to move - SD card - DCIM - Camera;
- Click the “Insert” button and wait for the transfer of pictures to finish.
What do you need to transfer files?
Checking the device for an SD slot
First of all, we advise you to make sure that your Android tablet or smartphone has a memory card and it is working. To do this, look at the side edges of the gadget - on one of them there should be a slot in which it is installed.
In some gadgets, the card is inserted not from the outside, but from the inside, so remove the back cover and see if there is a drive there. In any case, if you are in doubt, you can always look at the instructions for the equipment.
So, let's assume that there is a slot for an SD card and it is installed. But does the system see it? To check this, do the following:
- Open the menu - Settings section.
- Find the Storage tab (it has this name on almost all Android gadgets).
- In the window that appears, you should see information about the SD card and its status. If you do not find such data, then there are two options: the device does not see it or it is still not installed.
Once you are sure you have an SD card, you can proceed to the data transfer process.
Most frequently asked questions
Vyacheslav
For several years he worked in mobile phone stores of two large operators. I understand tariffs well and see all the pitfalls. I love gadgets, especially Android ones.
Ask a Question
Question to the expert
How to transfer photos to iPhone?
The best way to transfer photos to iPhone is with the phone's built-in data transfer technology, AirDrop. With it, owners of iOS devices can transfer multimedia files to each other, and the transfer speed is quite high, comparable to transfer over Wi-Fi.
Which Android file managers are best for transferring photos?
ES File Explorer, Solid Explorer File Manager, Total Commander for Android. These managers will satisfy all the requests of the average user.
What method of data transmission is considered the most unusual?
Among all the known ones, sending by email is considered the most unusual. Now this method is inconvenient due to the inability to send large files and the need to register with mail services.
4.6 / 5 ( 28 votes)
0
How to transfer photos from phone to memory card
There are a number of ways to transfer photos from your phone's internal memory to a memory card. Each of them has its own advantages, disadvantages and nuances, but all help to complete the task.
The best of all is the use of file managers. Their advantages and disadvantages are described below.
Advantages and disadvantages
There is a built-in Explorer, so you can transfer photos using it
Advanced file managers are equal in functionality to special applications like Photo Transfer
The built-in Explorer is not very functional
Such managers need to be downloaded from Google Play (Android), AppStore (iOS) or other application stores
How to restore normal functioning of a memory card
If you decide to disconnect the memory card from the internal memory, it’s easy to do - transfer all important data from it to the computer, then go to the SD card settings, just like in the first method.
Then, in the memory card actions menu, select “Portable media” and follow the instructions to format the memory card.
In this case, we are considering a situation where the user needs to ensure that downloaded files and programs are saved to microSD. By default, Android settings are set to automatically download to internal memory, so we will try to change this. First, let's look at options for transferring already installed programs, and then - ways to change the internal memory to flash drive memory.
Note: the flash drive itself must have not only a large amount of memory, but also a sufficient speed class, because the quality of the games and applications located on it will depend on this.
Working with the browser
You should tell us how to save downloaded information from the browser to an SD drive.
- Launch the browser.
- Select the section called “Operations”.
- In this menu, find the “Downloads” section.
- Go to “Settings” of downloads.
- In this section, you can change the file download path to any convenient one, including External SD.
Initial steps for copying
For this manipulation, you will need to go to any existing explorer, but if the smartphone does not have a built-in program for these purposes, then the best solution is Total Commander or ES Explorer. They are publicly available free of charge. An example of how to copy files from Android to a memory card will be analyzed on ES Explorer.
- It should be noted that the SD Card is the memory in the device itself. This happens if the device memory is divided into application and system sections.
- External SD is the flash card itself, which is inserted into a special slot on the smartphone. With all of the above devices, you can quickly and easily carry out manipulations to copy, transfer and delete material.
In general, this operation is no different from how it is carried out on a regular computer.
Instructions: how to transfer files via smartphone
Let's find out how to transfer music from your phone to a memory card, here are detailed instructions:
- Open the My Files application;
- Find the desired folder with music there, go inside and find the composition;
- Long press to highlight a track;
- Click on the context menu key (three dots or three lines in the corner of the screen, most often at the top, depending on the phone model);
- Find the "Move" command;
- Select from the list “Memory card” or “Removable SD disk” or “Flash drive”, etc.;
- Click on the drive and the moving process will begin.
Also, in the context menu there is a “Copy” command, it allows you to create a duplicate document and move it to a memory card. At the same time, the music will also remain in the internal memory.
If you want to transfer everything from your phone memory to a memory card, select the entire folder without going inside. To select, you must perform the same long touch on the element. Once one folder is selected, briefly click all the others. Please note that if by chance there is a system folder among them, the “Move” key will not appear in the context menu. Select only your own folders, media files and documents.
This instruction is universal for all Android phones, but each brand may have differences in the names of sections or commands. For example, Xiaomi’s file manager is called “Explorer”, while Samsung’s is called “My Files”;
Remember the point: to transfer information from your phone’s memory to a Lenovo, Huawei or any other phone’s memory card, you need to find the desired file, select it and send it to a flash drive.
Transfer files to computer from phone
There are the following ways to transfer files from your phone to your personal computer:
- Using a USB cable. This method of transferring data from a smartphone to a computer is the fastest and easiest. It involves the use of a USB cable connecting 2 devices to each other at the physical level.
- Using a card reader. This method allows you to transfer files from your smartphone's SD card to your computer. The card reader is located at the back of the system unit. It supports all types of SD storage devices.
- Wireless transmission. This method of transferring information from a phone to a PC involves using Wi-Fi or Bluetooth technology.
The SHAREit application is also used to transfer files between a computer and a mobile device. It can be downloaded from the Google Play online store or on the official website of the developer.
PC connection
To transfer files from your phone to your PC using a USB cable, follow these steps:
- Connect the USB cable to the corresponding connectors on the smartphone and the computer system unit.
- Open File Explorer and in the “Disks” section, click on the portable device icon.
- In the list that opens, select folders or individual files and copy them.
We connect the phone to the computer.
When connecting your smartphone to a PC, the following errors may occur:
- The antivirus does not allow you to download drivers. To resolve this issue, you must download the software manually. It is recommended to download drivers from the official website of the smartphone manufacturer.
- The computer does not correctly determine the model of the mobile device. This error occurs on a PC running Windows operating system. To solve this problem you need to install a new platform on your computer.
- Error loading drivers. It occurs when there is no Internet. To solve this problem, you need to connect your PC to the network and automatically update the drivers.
If the computer does not see the mobile device, you should check that the USB cable is working properly by connecting it to other connectors.
Which apps can be transferred and which ones can't?
Among mobile applications, there are those that can be transferred between drives and those that cannot. When you transfer a program to external media, some components remain in the same place - in the permanent memory of the device.
The ability to transfer third-party products to microSD varies. It depends on whether the program author has provided for this possibility. They don’t write about this in the characteristics - everything is learned experimentally, but such experiments do not threaten serious consequences. If after transferring the program does not work, it is enough to return it to its place or reinstall it into the device’s memory.
Nuances in an Android phone when transferring photos to an SD memory card
Many cheap Android smartphones and tablets come with only 4GB or 8GB of internal memory.
Luckily, many of them, unlike Apple's hardware, also have a microSD card slot, which provides additional storage space for files.
Before purchasing a microSD card, be sure to check the maximum capacity of your smartphone.
Many cheaper models allow cards with a maximum capacity of 32 GB, while the latter support cards with capacities up to 200 GB (usually 128 GB).
In this case, it is worth noting that for most users even the aforementioned 32 GB should be enough.
By installing microSD in your smartphone, you can easily store various content in its memory rather than in the internal one (you can change the installation location by going to Settings -> Storage -> Preferred installation location > SD card) ).
At the outset, it should be made clear that not all apps will allow transfer, and some smartphones may not allow app transfer at all.
This in turn means that some models equipped with 4/8 GB of internal memory, despite having a microSD card slot, may pose problems if you want to use a lot of applications.
The ability to transfer applications depends on the creator, and sometimes the manufacturer of the smartphone. Also remember that such an application will stop working if you remove the memory card from the slot.
Go to Settings -> Apps and there will be a window showing all the apps downloaded on your phone.
Select the app you're interested in and check if the Move to SD card option is available.
If so, click the button, which will start the transfer process, ending with the button turning into a button that allows you to transfer the application back to the internal memory of the smartphone. You can find transferred applications in the “On SD card” tab.
If the mentioned "Move to SD card" button is not active (it has a different color and cannot be activated), this means that this application cannot be moved.
This applies to pre-installed applications such as Google Play Store. There are many apps in the Google Play store that automate the transfer to a microSD card.
In the case of a closed situation with internal memory, installing the following item does not seem to be very successful, but you can always uninstall the application and reinstall it if necessary.
It's easier with multimedia files. The first thing you can do is go to Settings > Storage and select the option that allows you to transfer data to an SD card with one click.
But not all smartphones have this option, which means you'll have to transfer files manually in their case.
The second option to quickly transfer music, videos and other files to a microSD card is to use a computer, to which you need to connect your smartphone using a USB cable (and set it as a USB drive).
When viewing the contents of your smartphone's memory, you should be able to view two separate storage media: internal memory and SD card.
To do this on Mac, you can use Android File Transfer, a very easy-to-use tool to share files between Mac and Android device.
For Windows, try Apowersoft Phone Manager, which provides many more features.
Just remember to bypass Android system files when moving files. If you don't have access to your computer, you can use File Manager, which is an app that comes pre-installed on many Android devices.
If you don't have one, don't worry. There are many free apps of this type in the Google Play store.
Changing camera settings
To avoid the above steps in the future, you can change the camera settings so that photos are immediately saved to the memory card.
- Launch the “Camera” application, open “Settings” by clicking the gear icon, look for the “Storage”, “Memory”, “Save to” or similar section and go into it.
- In the window that opens, select the SD card. Now every snapshot will be stored there.
We are glad that we were able to help you solve the problem. In addition to this article, there are 12,259 more instructions on the site. Add the Lumpics.ru website to your bookmarks (CTRL+D) and we will definitely be useful to you. Thank the author and share the article on social networks.
Describe what didn't work for you. Our specialists will try to answer as quickly as possible.
How to transfer from computer
- To transfer video from your phone memory to a memory card via a computer, connect the gadget to it via a USB cable;
- Go to “My Computer”;
- Find the connected device and click on it;
The message “Allow data transfer” may appear on your phone; be sure to click, otherwise you will not be able to work with the file system of your smartphone.
- A window will open with your drives – native and removable. The first one is most likely called “Phone”, and the second one “Card”. Go to Phone, find the folder with video (music, document, photos, notes, etc.), select it with the mouse, right-click to bring up the menu;
- You need the "Move" or "Cut" command (there is also the option to select "Copy");
- Next, go upstairs and go to Card;
- Here you can create a new folder or insert the file directly into the root of the flash drive: right-click on the empty field and select the “Insert” command;
- Ready.
Well, that’s all, we hope we have answered the question of whether it is possible to transfer data from the phone’s memory to an SD card in Android. Use our instructions and let all your files be stored efficiently! Don’t forget about backing up particularly important documents – periodically upload them to your computer or synchronize them with cloud storage. See you in the next publications!